
Kazalo:
- Avtor John Day [email protected].
- Public 2024-01-30 12:04.
- Nazadnje spremenjeno 2025-01-23 15:08.
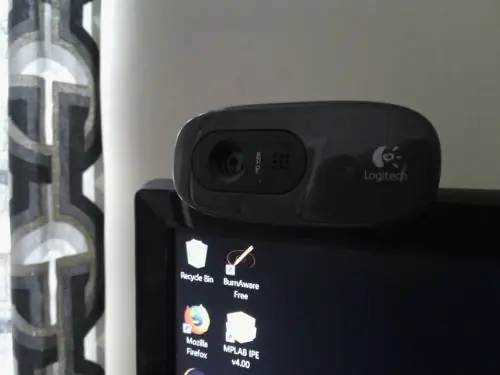
Ni vam treba več nalagati ali konfigurirati programske opreme, če želite slike s spletne kamere, zaznane z gibanjem, poslati v vaš e -poštni naslov - preprosto uporabite brskalnik. Uporabite posodobljen brskalnik Firefox, Chrome, Edge ali Opera v sistemu Windows, Mac ali Android, da posnamete slike in jih pošljete na vaš e-poštni naslov. Tudi stari telefon Android je mogoče uporabljati, dokler se lahko poveže z internetom.
1. korak: Odprite aplikacijo Spletna kamera v brskalniku
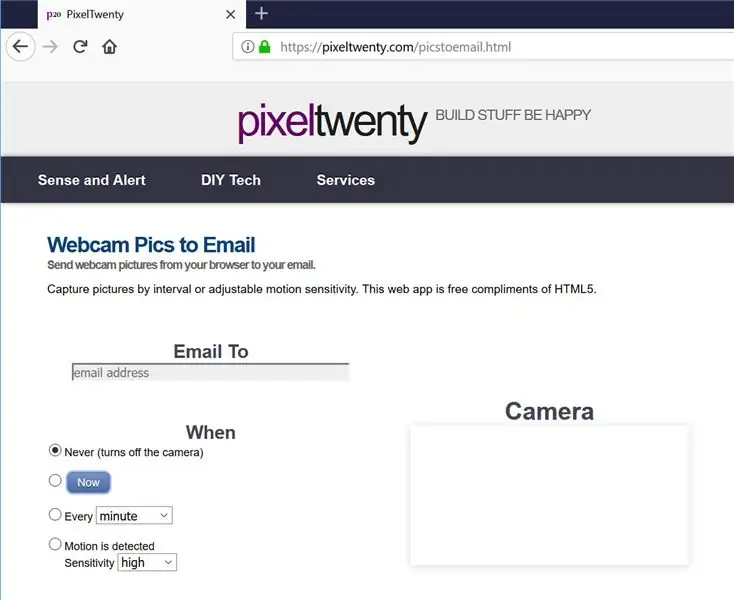
Z brskalnikom obiščite naslednjo stran. Tukaj gostuje aplikacija za spletno kamero:
Korak: Vnesite svoj e -poštni naslov
E -poštni naslov, ki ga vnesete, bo prejel posnete slike kot priloge po e -pošti JPG.
3. korak: Nastavite možnost zaznavanja gibanja in podelite pravice fotoaparatu
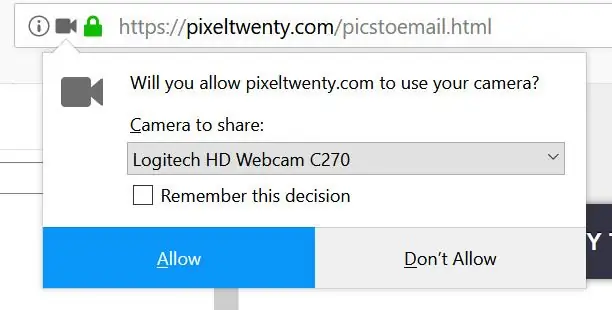
Na spletni strani izberite možnost »Zaznano gibanje«. Brskalnik vas bo nato prosil za dovoljenje za uporabo kamere. Za zajem slik morate brskalniku dati dovoljenje.
Če vse deluje, se bo pogled kamere prikazal v polju »Kamera«. Ko zazna gibanje, se bo posneta slika prikazala v polju »Posneto« in to je slika, poslana na e -poštni naslov, ki ste ga vnesli.
Občutljivost gibanja lahko po želji prilagodite tudi s spustnim poljem na spletni strani.
4. korak: Preverite svojo e -pošto
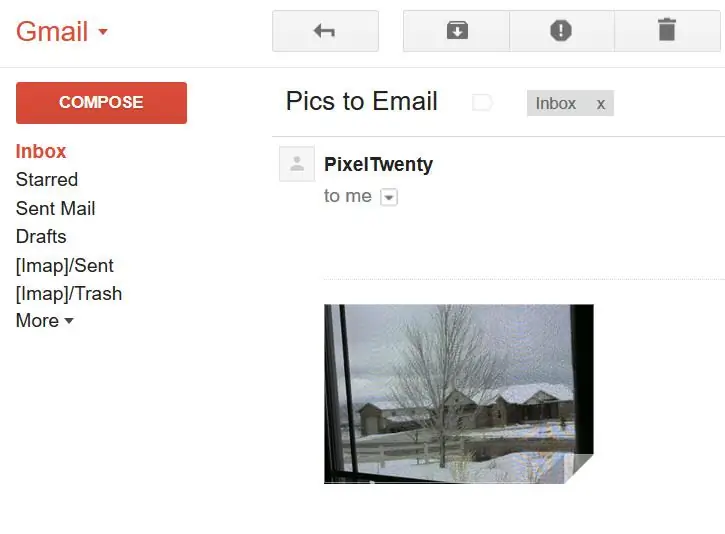
Če se vaše slike ne prikažejo v vašem e -poštnem sporočilu, preverite tudi mapo z neželeno pošto in označite, da e -poštna sporočila niso nezaželena, če jih najdete. Če uporabljate gmail, včasih ne prikaže sličice slike in namesto tega prikaže sporočilo, da priloga ni bila skenirana za viruse. Priloge so vaše slike-j.webp
Priporočena:
Pametni telefon Android kot USB (!!) spletna kamera: 8 korakov (s slikami)

Pametni telefon Android kot USB (!!) spletna kamera: V zadnjih nekaj mesecih smo bili vsi prisiljeni komunicirati prek spleta in ne osebno. Kot študent se je večina mojih predavanj spremenila v sestanke Zoom, enako pa se je zgodilo z urami poučevanja. V naslednjih nekaj tednih bo veliko študentov vseh starosti
Kako prenesti brezplačno programsko opremo kot študent ISU (Microsoft, Adobe in varnostna programska oprema: 24 korakov)

Kako prenesti brezplačno programsko opremo kot študent ISU (Microsoft, Adobe in varnostna programska oprema: za Adobe: pojdite na korak 1. Za Microsoft: pojdite na korak 8. Za varnost: pojdite na korak 12. Za Azure: pojdite na korak 16
Kako uporabljati Wiimote kot računalniško miško in uporabljati sveče kot senzor !!: 3 koraki

Kako uporabljati Wiimote kot računalniško miško in uporabljati sveče kot senzor !!: Ta priročnik vam bo pokazal, kako povezati daljinski upravljalnik Wii (Wiimote) z računalnikom in ga uporabiti kot miško
Poceni (kot v brezplačnem [kot v pivu]) stojalo z več metri: 4 koraki
![Poceni (kot v brezplačnem [kot v pivu]) stojalo z več metri: 4 koraki Poceni (kot v brezplačnem [kot v pivu]) stojalo z več metri: 4 koraki](https://i.howwhatproduce.com/images/004/image-11898-43-j.webp)
Poceni (kot v brezplačnem [kot v pivu]) večmetrsko stojalo: motilo me je, da moram dvigniti vrat ali negotovo uravnotežiti svoj poceni večmetrski 4 USD, kjer lahko dejansko preberem zaslon. Zato sem se odločil, da vzamem stvari v svoje roke! To je tudi moja prva "strukturirana", zato če ima kdo koristne komentarje
Izhod z nadzorom gibanja - iz luči zaznavanja gibanja: 6 korakov

Izhod z nadzorom gibanja - iz svetlobe zaznavanja gibanja: Predstavljajte si, da ste prevaranti in se odpravite v najbolj strašno hišo v bloku. Ko greste mimo vseh duhov, duhov in pokopališč, končno pridete na zadnjo pot. Pred vami je sladica v posodi! A potem nenadoma gho
