
Kazalo:
- Korak: Povežite Czur z računalnikom. Črno blazinico postavite pod kamero. Prenesite uradno programsko opremo
- 2. korak: Knjigo postavite pod kamero
- 3. korak: Predogled in postopek programske opreme
- 4. korak: Za hitro skeniranje celotne knjige uporabite nožni pedal
- 5. korak: Še eno uporabno orodje: Ročni gumb
- 6. korak: Naredite e -knjigo
- 7. korak: Rezultati
- Avtor John Day [email protected].
- Public 2024-01-30 12:08.
- Nazadnje spremenjeno 2025-01-23 15:09.

Ker sem študentka smer kemijsko inženirstvo, imam običajno večino
učbeniki, tehnične knjige in opombe za skeniranje (včasih tiskanje) Že nekaj časa sem iskal učinkovit bralnik knjig, vendar je večina dragih, izjemno velikih. Kmalu sem našel optični bralnik knjig z imenom Czur, ki je v resnici pol-sam naredi skener. Po nekaj mesecih uporabe mislim, da je to morda dobra izbira za študente ali nekoga, ki je navdušen nad zbiranjem knjig. (Pred nekaj dnevi sem našel vprašanje, ki bi ga rad delil tukaj.)
Torej… začnimo!
Korak: Povežite Czur z računalnikom. Črno blazinico postavite pod kamero. Prenesite uradno programsko opremo

2. korak: Knjigo postavite pod kamero
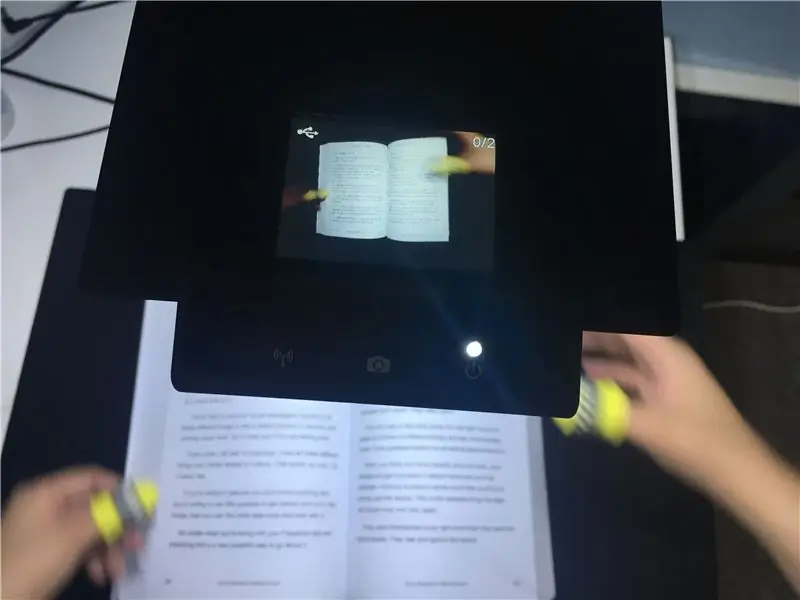
Opomba: tukaj morate pritisniti otroške posteljice, da pritisnete knjigo. In obrni
stran. To je del DIY.
3. korak: Predogled in postopek programske opreme
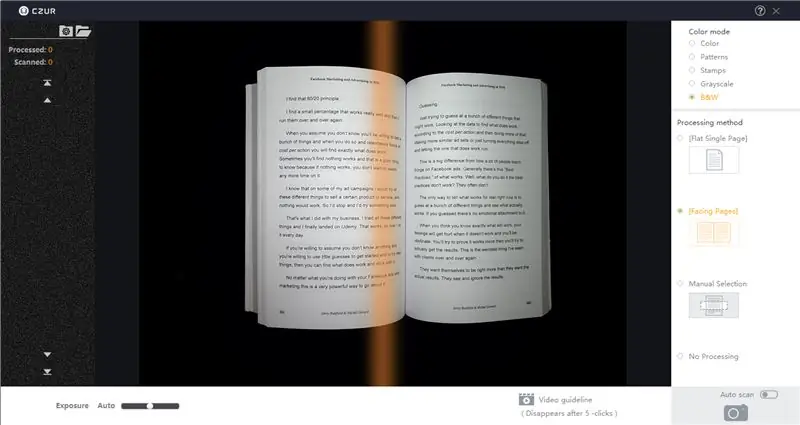
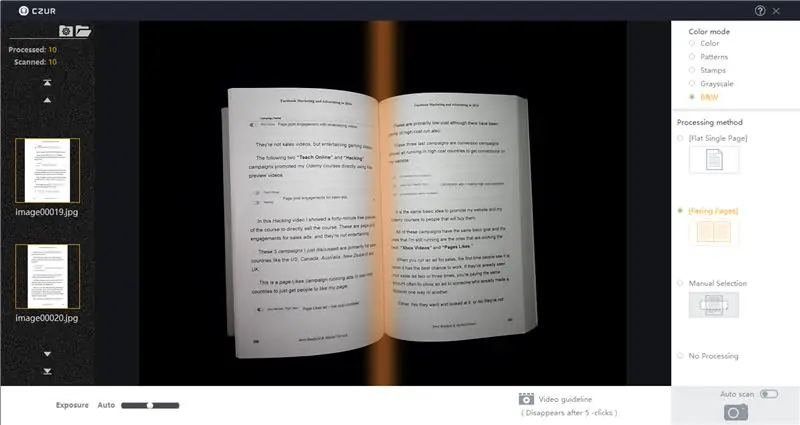
Opomba: izbrati morate ustrezno obdelavo
Način v programski opremi. Za knjige izberite Obrnjene strani. Tu izberem tudi črno -beli barvni način (za izdelavo e -knjige). Na levi strani je prikazan predogled skeniranja.
4. korak: Za hitro skeniranje celotne knjige uporabite nožni pedal


Ko pritisnete pedal, lahko z rokami obračate strani in pustite eno
stopalo za začetek skeniranja naročila.
5. korak: Še eno uporabno orodje: Ročni gumb
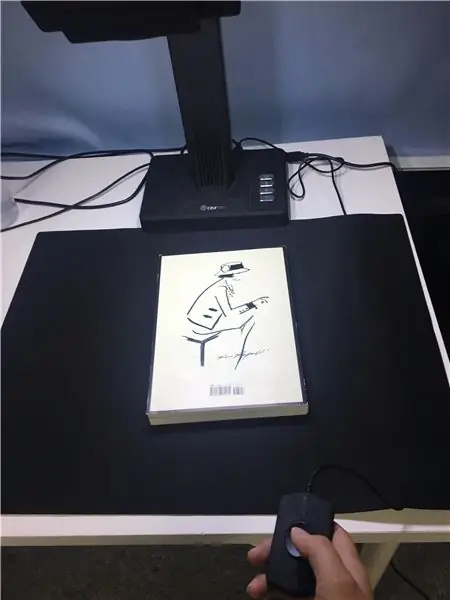
Pri skeniranju dokumentov uporabite gumb Ročno
zelo učinkovit (ker jih ni treba obračati)
6. korak: Naredite e -knjigo
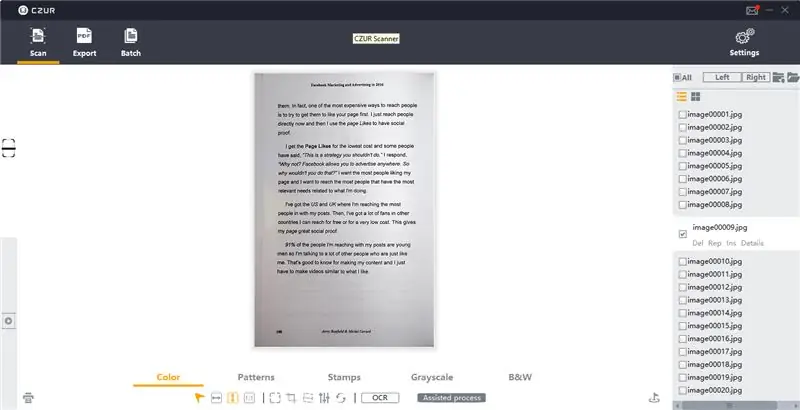
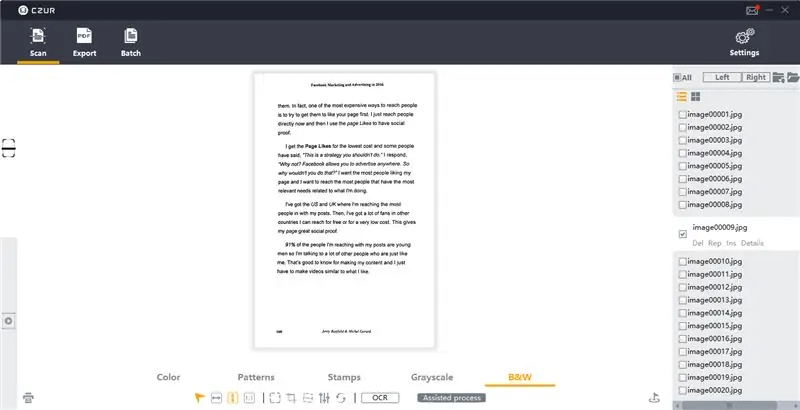
V programskem vmesniku lahko obdelate in spremenite barvni način za
še ena priložnost. Tukaj si lahko ogledate različne rezultate med različnimi načini.
Po tem izberite Izvozi za ustvarjanje dokumentov PDF.
7. korak: Rezultati
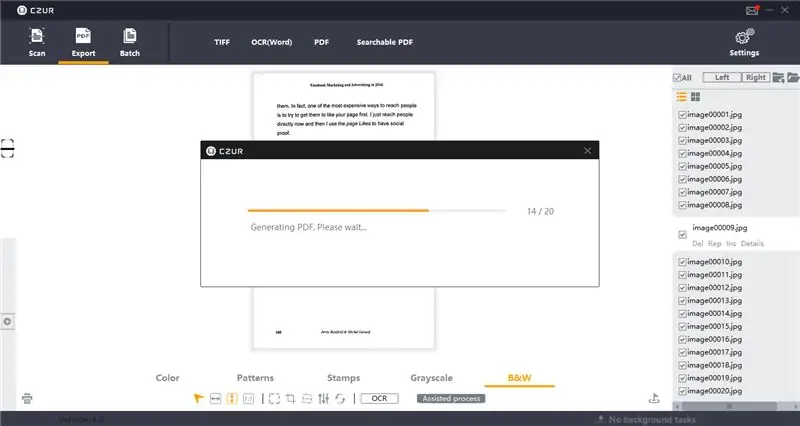
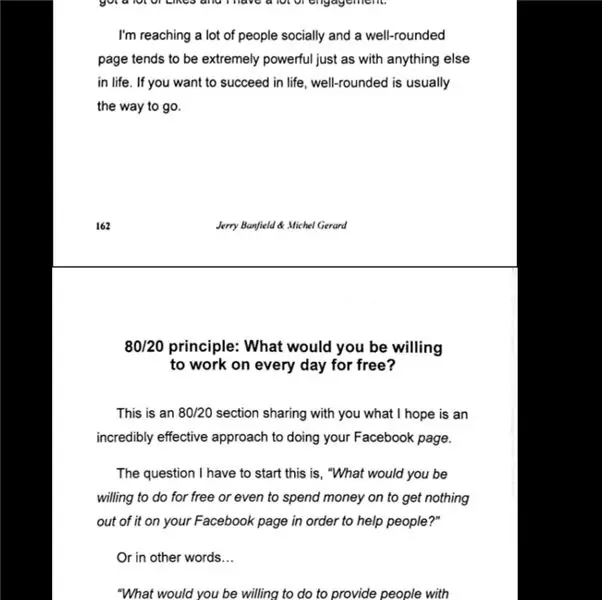
To so končni rezultati (samo za referenco. Tokrat sem skeniral 20 strani)
Priporočena:
Kako pretvoriti star/poškodovan računalnik ali prenosni računalnik v medijsko škatlo: 9 korakov

Kako pretvoriti star/poškodovan računalnik ali prenosni računalnik v medijsko škatlo: V svetu, kjer tehnologija napreduje najhitreje kot mi, naša ljubljena elektronika prehitro zastara. Morda so vaše vedno ljubeče mačke na prenosni računalnik padle na mizo in zaslon se je zlomil. Ali pa morda želite medijsko škatlo za pametni televizor
Kako pretvoriti linearni aktuator v gibljiv transformator?: 6 korakov

Kako pretvoriti linearni aktuator v premični transformator?: Če želite imeti v lasti premikajoči se transformator, boste morali prebrati ta članek. Želeli bi, da se okončine transformatorja premikajo, opravljajo preprosta opravila in povedo nekaj stvari ali celo vedo, kako stati, sedeti in mahati z rokami. Moč od
Kako pretvoriti katero koli predstavnostno datoteko v različne oblike: 6 korakov

Kako pretvoriti katero koli predstavnostno datoteko v različne oblike: Uporabljamo lahko različne pretvornike medijskih datotek. Na spletu je moj najljubši spletni pretvornik medijev: http: //www.mediaconverter.orgV tej preprosti vadnici bomo uporabili "Format Factory", ki je neverjeten univerzalni pretvornik medijskih datotek
Kako pretvoriti ojačevalnik za kitarsko cev v enoto predojačevalnika/popačenja (z nosilcem): 6 korakov

Kako pretvoriti ojačevalnik za kitarsko cev v enoto predojačevalnika/popačenja (z nakladalno škatlo): Pozdravljeni vsi !!! To je moj prvi Instructables, razložil vam bom, kako spremeniti majhen ojačevalnik kitare Tube v enoto/pedal predojačevalnika z nosilcem; Jaz sem francoščina in moja angleščina je omejena, zato mi, če sem naredil nekaj napak, oprostite !! :) NE PRIPOROČAM
Kako pretvoriti navaden G-Shock DW-5600 v negativni zaslon: 8 korakov (s slikami)

Kako pretvoriti navaden G-Shock DW-5600 v negativni zaslon: Ta projekt je bil zame nekoliko bolj pustolovski in kot boste videli, je precej bolj zapleten kot nekateri drugi projekti, ki sem jih naredil z mojimi G-Shoki . Vključuje nekaj zelo grdih stvari na zaslonu G-Shocka, zato, če ste omedleli
