
Kazalo:
- 1. korak: Orodja, materiali in osnovne veščine
- 2. korak: Začnimo
- 3. korak: Zagon spletnega mesta
- 4. korak: Nato se zataknemo
- 5. korak: Ustvarjanje predloge …
- 6. korak: Nadaljevanje predloge. postavitev
- 7. korak: Dodajanje gumbov menija
- 8. korak: Ustvarjanje predloge za uporabo
- 9. korak: Dodajte nekaj vsebine
- 10. korak: Zdaj povezujemo
- 11. korak: Nekaj nasvetov in koristnih idej
- 12. korak: Ustvarite indeksno stran
- 13. korak: Poskrbimo za gostitelja
- 14. korak: Ali čutite?
- Korak 15: Zdaj želite ime?
- Korak 16: Še kaj za več?
- Avtor John Day [email protected].
- Public 2024-01-30 12:08.
- Nazadnje spremenjeno 2025-01-23 15:09.

Popolnoma zajet vodič za prehod s papirja na splet, če želite, brezplačno, še posebej, če vam prijazni spletni skrbniki dolgujejo nekaj uslug, a tudi z malo izkušnjami in znanjem lahko zgradite spletno mesto in ga postavite na splet tako: …
1. korak: Orodja, materiali in osnovne veščine
Za izdelavo spletnega mesta boste potrebovali: Orodja - Računalnik, po možnosti manj kot pet let - Kopijo dreamweaverja (neobvezno), ampak to je tisto, kar vem in vam bom na tem pokazal - Kopija Photoshopa, ki ni bistvena, a vsekakor obvezno za vsakogar, ki želi lepo videti spletno mesto - Povezava z internetom v vašem računalniku, po možnosti hitra (ker zadeve pospešijo) Materiali - Ideja - Nekaj prostora na disku, odvisno od tega, čemu služi vaše spletno mesto - Čas, ja, to je material, ki je pri tem dragocen - delovni e -poštni naslov, če ga potrebujete, so brez Gmaila in vroče pošte ki želijo narediti spletno mesto, pa nimajo pojma, kako - Nekatere oblikovalske spretnosti bi bile pri roki - Znanje uporabe Photoshopa bi bilo lepo, slikajte. NET ali GIMP
2. korak: Začnimo

Ko ugotovite, kakšno spletno mesto želite sprejeti, se odločite za oblikovanje.
Razmislite o osnovnih hladilnikih za spletno mesto, o njegovem slogu in o tem, kako želite, da se ljudje po njem pomikajo. Če ga izdelujete za podjetje ali klub, je verjetno najbolje, da spletno mesto odraža hladilnike podjetja/kluba in ima funkcije, ki posnemajo ali temeljijo na stvareh v podjetju, na primer gumbi menija, ki spominjajo na nekaj, kar prodajajo, če gre za podjetje. Navigacija po vaših spletnih mestih je lahko več stvari, na splošno so tri glavne vrste menijev na levi in desni stranski vrstici ter meniji na zgornji vrstici (segajo pod glavo, kot je to mesto na spletnem mestu) Če spletno mesto izdelujete sami, izberite barve in značilnosti oblikovanja vam je všeč in pojdite od tam Beseda opozorila. ne uporabljajte resnično nasprotujočih si barv in dekleta se ne poskušajte odločiti za fluorescenčno roza (ne biti seksistična, kar se pogosto dogaja) Če želite, lahko celo vodite podjetje na svojem spletnem mestu, pri tem imam malo izkušenj lažje uporabljati nekaj, kot so trgovine yahoo, ki jih uporablja to spletno mesto.
3. korak: Zagon spletnega mesta
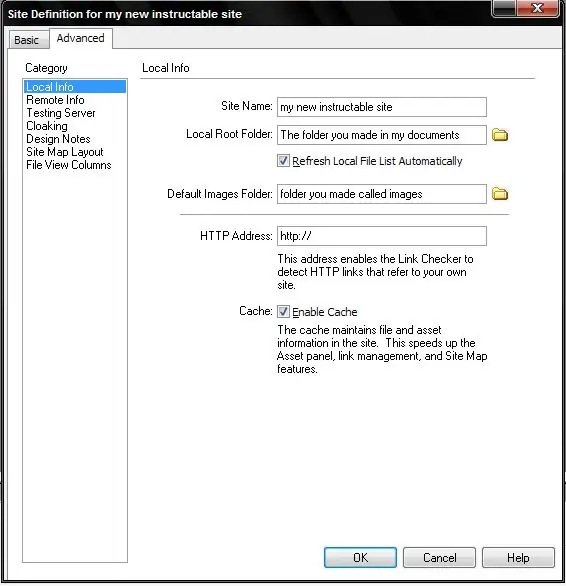
Tukaj začnemo, gremo v Moji dokumenti in si naredimo mapo z imenom 'Moje spletno mesto ali uporabite ime spletnega mesta. V tej mapi naredite mapo' slike ', eno imenovano' strani ', drugo pa' datoteke ' (tista, ki se imenuje datoteka, je za vse druge datoteke, ki jih morda uporabljate pri izdelavi spletnega mesta.) Zdaj zaženite dreamweaver in skupaj z datoteko boste videli element menija, imenovan spletno mesto, zato kliknite to in izberite novo spletno mesto, uporabite napredni zavihek (ker je lažje iti skozi), zdaj vnesite ime svojega spletnega mesta v polje za ime spletnega mesta. Videli boste polje z oznako 'lokalna korenska mapa', to je mapa, ki ste jo ustvarili pod imenom svojega spletnega mesta. Naslednje polje z oznako »Privzeta mapa slik« izberite mapo s slikami v korenski mapi. Odstavite dve polji poleg tega, oba morata biti takšna, kot bi morala biti.
4. korak: Nato se zataknemo
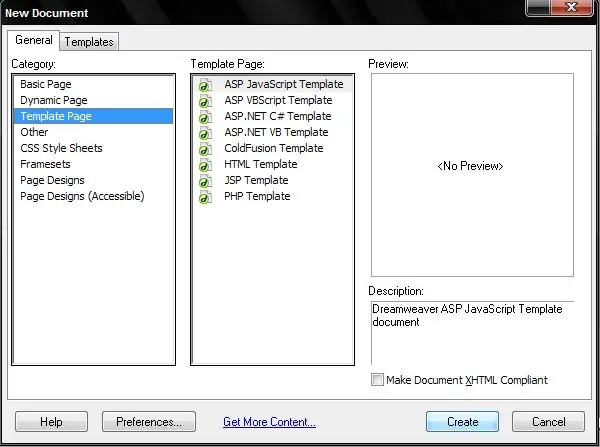
Ko sprejmete vse glavne odločitve na spletnem mestu, je čas, da naredite predlogo za vse svoje strani, tako se sliši natančno, predloga za izdelavo strani, spletno mesto bi moralo biti videti podobno, da se izognete obema zmedi. gledalcem in prihrani veliko časa in zapravljenega truda.
V predlogi morate narediti glavo, to je glavna pasica, ki se razprostira na vrhu strani, običajno ima naslov imena spletnega mesta/podjetja, slogan in sliko ali logotip, ki odraža temo spletnega mesta. Najboljše mere, ki jih lahko podam, so 760 x 100-200, višina je prednostna in je odvisna tudi od tega, kam bo nameščena menijska vrstica. Širina je 760, zato se prilega oknom brskalnika, tudi če se na zaslonih izvaja 800x600 res (ni smiselno, če ne vidite polovice spletnega mesta) Gumb menija (če se odločite, da ne smejo biti previsoki, priporočam 30 pikslov v višino in širino je odvisno od veliko stvari, vendar so moje običajno med 100 in 1500 slikovnimi pikami. Potem lahko znova uporabite gumbe za bliskavico, ki z vaše strani ne zahtevajo nič truda. (Za dreamweaver)
5. korak: Ustvarjanje predloge …
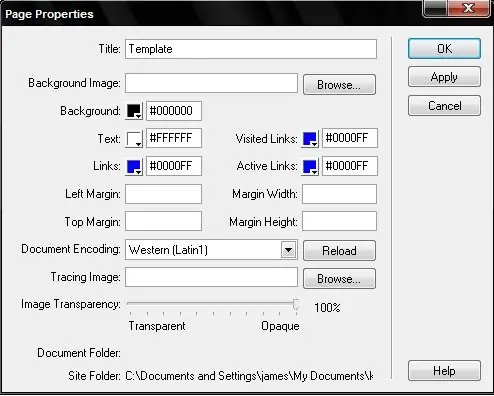
Tako zdaj izberemo barve našega spletnega mesta in kaj drugega, tako da z desnim klikom na prazno stran odpremo lastnosti strani. Za moje bo ozadje črno, besedilo belo in naslov vstavi kot predlogo. Na sliki boste opazili, da so vse moje barve povezav nastavljene kot modre, predlagam, da uporabite tudi modro, ker je modra tradicionalna barva povezave, uporaba nenavadne barve povezav pa je bila visoko na seznamu stvari, ki motijo ljudi pri spletnih mestih in kaj jih dela neprofesionalno.
6. korak: Nadaljevanje predloge. postavitev
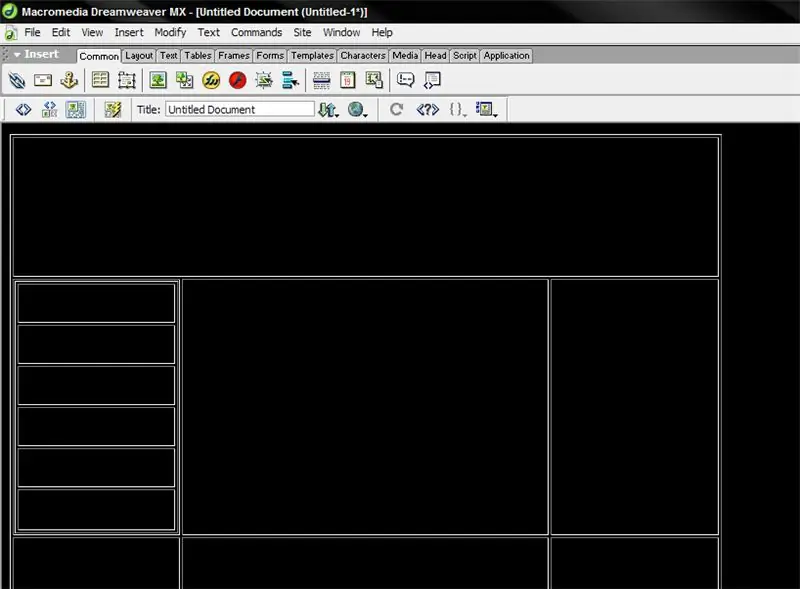
Zdaj začnemo z postavitvijo predloge.
Kliknite gumb za vstavljanje tabele ali gumb za risanje tabele. Zdaj samo povlecite, da naredite mizo, izbira 3x3 je priročen kraj za začetek. Najprej morate narediti tabelo širine 800 slikovnih pik, širino si lahko ogledate v vrstici lastnosti na dnu, zdaj označite zgornjo vrstico celic in z desno tipko miške kliknite, pojdite na tabelo v meniju z desnim klikom in izberite združitev celic, novonastala celica naj bo višina slike v glavi. Na tej pinti pojdite na lastnosti tabele in vnesite vrednost nič za vrednosti 'cellpad' in 'border'. To pomeni, da tabela za končnega uporabnika ne obstaja, vendar drži vse na svojem mestu. Zdaj ga vstavimo v sliko glave, ki jo je treba shraniti v mapo s slikami spletnega mesta, če pa ni dreamweaver, vas bo vprašal, ali želite datoteko kopirati tja. Če želite vstaviti podobo slike vzdolž vrstice gumbov (zavihek nad njimi mora biti skupni), poiščite gumb s sliko drevesa v polju (večina programov uporablja podoben simbol), kliknite nanj in odprlo se bo pogovorno okno, samo poiščite datoteko in jo dvokliknite. Če se je vaša slika pojavila na napačnem mestu, je bil kazalec v napačni celici. Zdaj, ko ste dobili mizo, si razdelite celico ob strani, ki jo želite v menijski vrstici, ne pozabite, da so vrstice čez stebre navzdol. Naj bo polje za tabelo gumbov menija tako široko, kot se vam zdi dobro, nato pa nastavite pravo širino gumbov (prezrite tega, če želite gumbe za bliskavico) Zdaj v svoji celici naredite tabelo z 1 vrstico in toliko stolpcev, kolikor jih je gumbov (to morate vedeti iz svojega načrta spletnega mesta, tukaj vam ne morem pomagati, izbira je vaša) ali za vodoravni meni 1 stolpec in toliko vrstic, kolikor je gumbov.
7. korak: Dodajanje gumbov menija
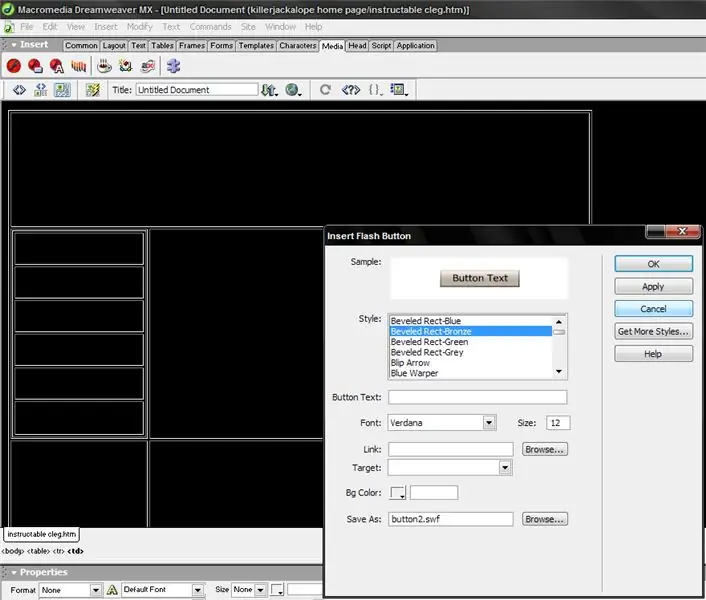
Obstaja nekaj načinov za to. Če želite preproste gumbe za sliko (sliko, ki jo je mogoče klikniti in je videti kot gumb), potem sliko vstavite kot običajno in zaenkrat je to vse. kasneje jim bomo dodali povezave.
Če želite gumbe za premikanje (slika se spremeni, ko je kazalec nad sliko gumba, potem morate narediti slike za vsak gumb, recimo, da imate nekaj lepih temno sivih gumbov, ki jih želite osvetliti, ko uporabnik postavi miško nanje nato naredite drugi niz gumbov, ki se prižgejo. Nato pojdite na gumb za dodajanje slike pri premikanju v orodni vrstici (poleg gumba za sliko ali blizu njega) in izberite temnega za prvo sliko in svetlo za sliko 2, še enkrat pustite povezavo zaenkrat, ker še niste ustvarili niti ene strani. Če želite gumbe bliskavice, morate klikniti zavihek predstavnost na vrhu orodne vrstice gumbov in klikniti simbol za vstavljanje bliskavice (logotip bliskavice z majhna vrstica v spodnjem kotu.), vas bo pozval, da dokument shranite, preden nadaljujete, zato ga shranite kot "osnovno predlogo" ali nekaj, kar veste, da pomeni glavno predlogo vašega spletnega mesta.
8. korak: Ustvarjanje predloge za uporabo
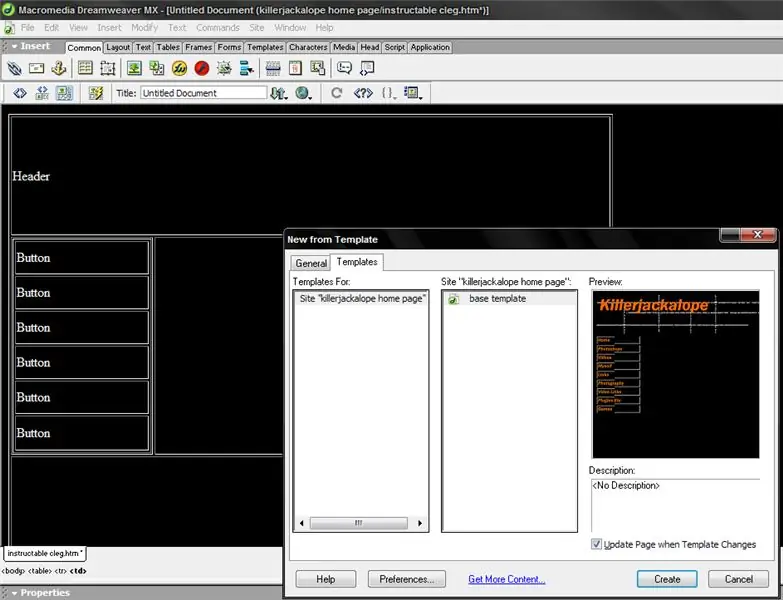
Skoraj smo že končali z našo predlogo in kmalu lahko začnemo na naših straneh, zdaj pa potrebuje območja, ki jih je mogoče urejati (Mesta za vsebino strani, ki jih je treba odpreti) Dodamo jih z desnim klikom in pojdimo na spustni meni predloge z desnim klikom meni, izberite novo območje za urejanje in prikazalo se bo sporočilo, da bo dokument pretvorjen v predlogo. To je dobro. To naredite s kazalcem v celicah tabele, kamor bo vsebina (tiste pod in poleg menijske vrstice v moji)
Zdaj shranite dokument, ga zaprite in pojdite na novo datoteko ter kliknite zavihke predloge na vrhu, predloga bi morala biti tam, poskrbite, da bo stran za posodobitev ob spremembi predloge označena (prihrani veliko dela pozneje.)
9. korak: Dodajte nekaj vsebine
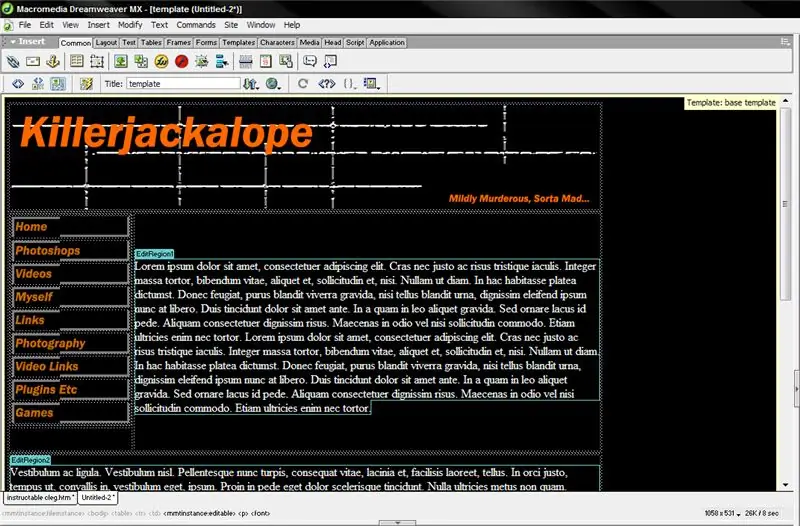
Naj vaše strani dodajo vašo vsebino in jih ne pozabite shraniti v mape, ki ste jih ustvarili za strani, in slike vstavite v mapo s slikami, ki ste jo naredili. Samo ponovite zadnji korak 8. koraka o izdelavi strani iz predloge vsakič, ko naredite stran. Opomba lažne vsebine, ki sem jo uporabil, se imenuje Lorem Ispsum in je zgodba o dobrem in zlu v latinščini, spletni in grafični oblikovalci to uporabljajo, da bi predstavili, kako bo izdelek videti s pravim besedilom. Najdete ga na Lipsum.com. Upam, da so te modre škatle urejene regije, ki jih imate tudi vi.
10. korak: Zdaj povezujemo
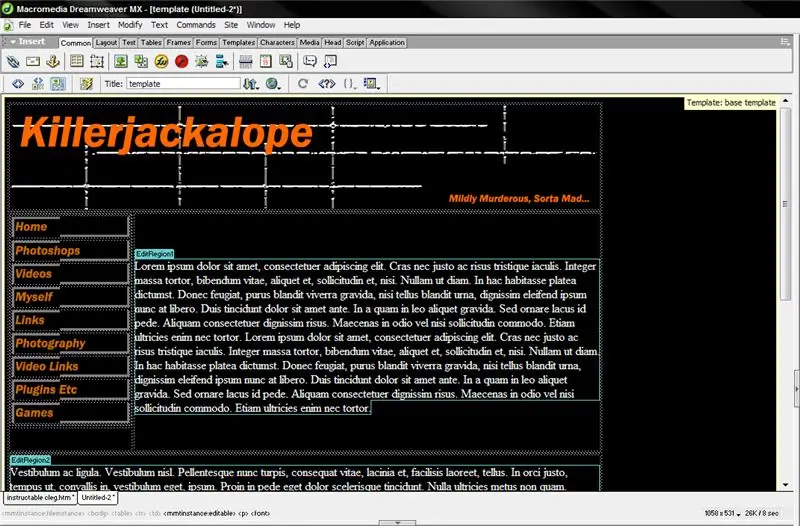
Odprite predlogo, ki ste jo uporabili (zapomnite si polje za kljukice, zdaj je na voljo za predvajanje) Ko so vaši gumbi menija samo slike (če so bliskavice, poglejte spodaj) Zdaj, ko imate strani, so lahko pravi gumbi, ne glede na to, ali se premikajo ali so običajne slike, z desno miškino tipko kliknite domači gumb in pojdite na spremembo povezave ali na povezavo (odvisno od različice), odpre se pogovorno okno, samo poiščite datoteko domače strani in jo dvokliknite. zdaj je povezan s stranjo, ponovite preostale gumbe in shranite dokument, če dreamweaver vpraša, ali želite spremeniti vse strani na podlagi dokumenta, recite da.
Za gumb za bliskavico se boste spomnili, da smo prezrli vrstico s povezavami, zato le kliknemo z desno miškino tipko in pritisnemo Uredi, na zaslonu se vam bo prikazal prej, preprosto pritisnite gumb za brskanje poleg vrstice s povezavami in poiščite svojo datoteko. Zdaj bi morali imeti precej delovno mesto, naslednji korak je napolnjen z nekaj triki in stvarmi za strani s fotografijami itd.
11. korak: Nekaj nasvetov in koristnih idej

Če delate na XP -ju (po možnosti tudi v razgledu), obstaja XP powertoy, imenovan image resizer, ki vam bo omogočil, da po meri spremenite velikost slik z desnim klikom, nato pa lahko naredite serije in dodate palec na konec vsakega imena. Za galerijo fotografij uporabite sličice, ki ste jih naredili kot slike na glavni strani, in jih kot gumbe povežite z večjo slikovno datoteko, kar omogoča hitrejše nalaganje in manj strani galerije.
Za strani, na katerih je veliko vsebine, bi bilo morda vredno razdeliti strani in povezave na prejšnje strani, to je preprosto in vse, kar storite, je, da jih povežete med seboj in vstavite začetno kot povezavo do predloge ali s katere koli strani. povezano je iz. Vrnil se bom in dodal več, ko bom razmišljal o njih ali ko jim bodo ljudje predlagali, da je to šele začetek.
12. korak: Ustvarite indeksno stran
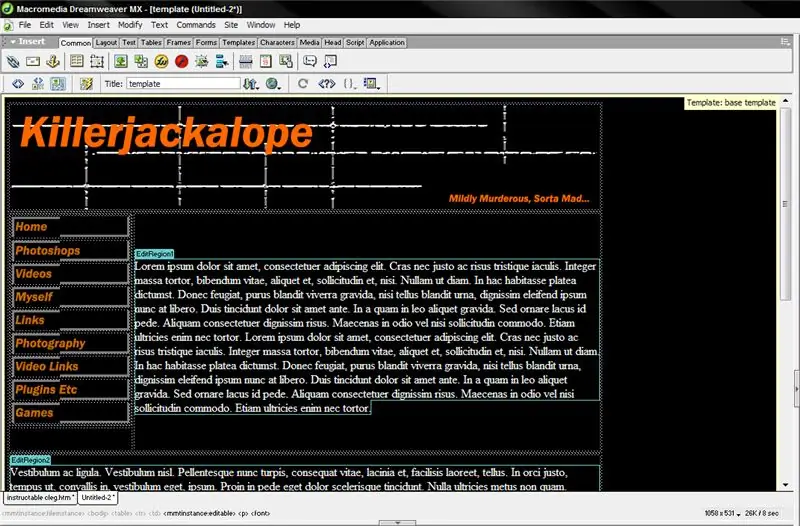
Trenutno večina spletnih gostiteljev zahteva indeksno stran, to je lahko replika domače strani, imenovane 'index.htm' (tako jo boste morali poimenovati), ali pa naredite smešno stran z vnesite spletno stranjo (če Če ste bliskoviti, imate lahko animacijo, da poživite stvari. Začutite, da se bliža temu posebnemu trenutku. Pojdite sem…
13. korak: Poskrbimo za gostitelja
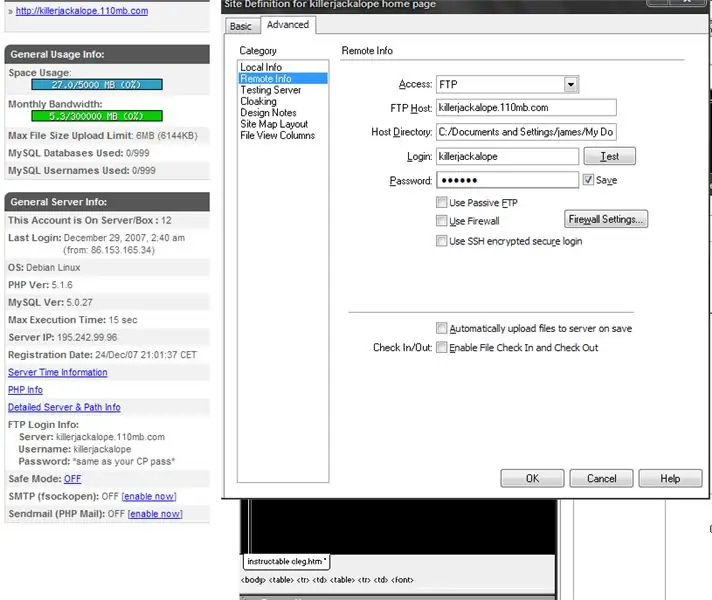
Zdaj se boste znašli na spletnem mestu, na katerega sem vas poslal, zato sem se ga odločil, ker kar zadeva brezplačne gostitelje, je odličen in dopušča ogromno stvari, pa tudi 8 GB prostora za shranjevanje in nekaj podobnega 300 GB pasovne širine/mesec.
Zato sledite korakom za registracijo in aktivirajte svoj račun, niti ne glejte tega upravitelja datotek, ki ga ne bomo potrebovali. Desno pojdite na svoj račun in odstranite ime svojega računa FTP, uporabniško ime in geslo (enako kot geslo za račun gostovanja) Pojdite na spletna mesta, uredite spletna mesta in izberite svoje, pojdite na zavihek napredno in pojdite na preskusni strežnik (Vem, da je moj na oddaljenih informacijah, toda strežnik za testiranje je najlažji način za nalaganje spletnega mesta), vnesite svoje podatke, kot je prikazano na sliki.
14. korak: Ali čutite?
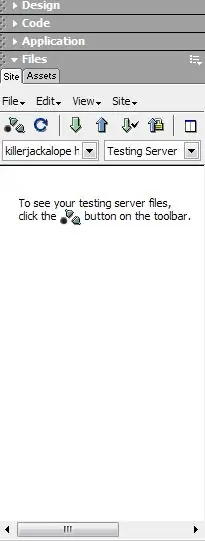
Čas je, da naložite spletno mesto … Imeli boste spletno mesto.
Pojdite na vrstico datotek/sredstev vaše spletne strani, trenutno je nedvomno videti zelo drugače, kliknite majhen spustni meni pogledov in izberite preskusni strežnik. Zdaj je dreamweaver že shranil vaše geslo za FTP. Kliknite gumb za povezavo z oddaljenim gostiteljem (tisti s tremi smešnimi oblikami). ko pove, da ste povezani, kliknite gumb za postavitev datotek., to je gumb, ki je usmerjen navzgor. (Za kasnejšo uporabo se lahko prijavite v račun in uporabite datoteke za pridobivanje datotek, ki ste jih morda izgubili v računalniku.) Ko pritisnete to tipko, vas bo vprašal, ali želite postaviti celotno spletno mesto gor, prekleto prav. vse to deluje. Za manjše posodobitve lahko namesto tega pošljete nadomestne datoteke. Ko bo dosegel "index.htm", bo vprašal, ali ga mora zamenjati, reči da, sicer bo vaše spletno mesto po 15 dneh padlo, zato smo najprej naredili naše spletno mesto.
Korak 15: Zdaj želite ime?

Ideja, da ste podstrani, torej vpliva na vaš ego, imate možnosti, kupite ime domene (brez gostovanja ni drago in lahko.com.org.co.uk in.net izberete tisto, ki najbolj ustreza vašemu imenu. Ali pa za fanta, ki želi vse brezplačno, pojdite na spletno mesto dot tk. Preprosto zrcalijo vaše strani, tako da, ko to naredite, naredite svojo domačo stran ali svojo indeksno stran povezavo do spletnega mesta, in izberite recite killerjackalope.tk je razumel?
Korak 16: Še kaj za več?

Zdaj je to odgovor na pereče vprašanje in se uvršča na tekmovanje laserskih rezalcev (zadnji trenutek), če pa imate kakršno koli vprašanje ali želite dodatna pojasnila, vprašajte, če je majhno, vam bom odgovoril in če je dober, potem bom dodal korak, da bodo imeli vsi odgovor na vaše vprašanje.
Vem tudi, da je iz prejšnje vadnice, vendar sem prepričan, da se to zgodi, ko poskušate narediti spletno stran na sprednji strani, to je grozno in vam raje rečem, da ukradete dreamweaver, nato pa kupite naslovnico. Naslednji pouk, kako narediti smešne slike hulka.
Priporočena:
Kako ustvariti preprosto spletno stran z oklepaji za začetnike: 14 korakov

Kako ustvariti preprosto spletno stran z oklepaji za začetnike: Uvod Naslednja navodila vsebujejo navodila po korakih za izdelavo spletne strani z oklepaji. Oklepaji so urejevalnik izvorne kode, ki se osredotoča predvsem na spletni razvoj. Ustvaril ga je Adobe Systems, je brezplačna in odprtokodna programska oprema z licenco
Svetilnik/eddystone in Adafruit NRF52, preprosto oglašujte svojo spletno stran/izdelek: 4 koraki

Beacon/eddystone in Adafruit NRF52, Oglašujte svojo spletno stran/izdelek preprosto: Pozdravljeni, danes želim z vami deliti projekt, ki sem ga pred kratkim izvedel, poiskal sem napravo, ki jo bo povezovala v zaprtih prostorih/na prostem in omogočila ljudem, da se nanjo povežejo z uporabo pametnega telefona in jim omogoči obisk določenega spletnega mesta ali oglaševanje
Naložite svojo spletno stran za konfiguracijo Arduino/ESP iz oblaka: 7 korakov

Naložite svojo spletno stran za konfiguracijo Arduino/ESP iz oblaka: ko ustvarjate projekt Arduino/ESP (ESP8266/ESP32), bi lahko vse trdo kodirali. Pogosteje pa se kaj zgodi in na koncu boste svojo napravo IoT znova priključili na IDE. Ali pa imate samo več ljudi, ki dostopajo do konfiguracije
Postavite zemljevid zemljevida na svojo spletno stran: 8 korakov
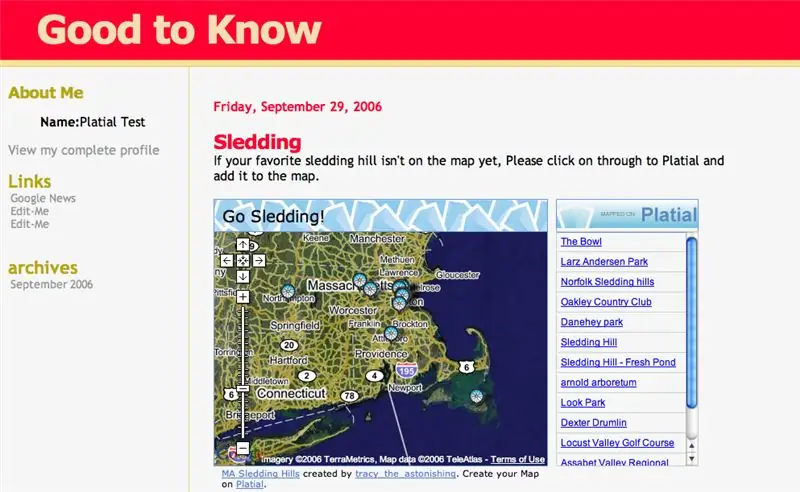
Postavite zemljevid Platial na svojo spletno stran: Ko najdete zemljevid na Platial ali ustvarite svojega, ga boste želeli postaviti na svoj blog ali spletno mesto. Ta navodila vas bodo vodila skozi korake, kako to storiti. Vsak prostorni zemljevid lahko objavi vsak
Združite svojo spletno stran (Google Page Creator) s Picaso on Line Album: 5 korakov

Združite svojo spletno stran (Googlov ustvarjalec strani) s Picaso on Line Album: Pozdravljeni, tukaj je moj prvi Instructable, uživajte! nadaljevanje s tem navodilom Nastavitev spletnega mesta z Googlovim ustvarjalcem strani
