
Kazalo:
- Avtor John Day [email protected].
- Public 2024-01-30 12:08.
- Nazadnje spremenjeno 2025-01-23 15:10.

Z uporabo Eagle3D in POV-Ray lahko ustvarite realistične 3D upodobitve vaših tiskanih vezij. Eagle3D je skript za urejevalnik postavitev EAGLE. To bo ustvarilo datoteko za sledenje žarkom, ki bo poslana v POV-Ray, ki bo nato na koncu prikazala dokončano podobo vašega tiskanega vezja.
Korak: Stvari, ki jih boste potrebovali
-EAGLE Layout Editor -To je program PCB CAD/CAM, ki se uporablja za izdelavo vaših tiskanih vezij. Westfw ima nekaj odličnih vaj o tem, kako narediti shemo in jo pretvoriti v tiskano vezje z uporabo EAGLE.-Eagle3D-To bo ustvarilo datoteko, ki jo uporablja POV-Ray-POV-Ray-To bo prikazalo končno podobo PCB.
Korak: Ustvarite datoteko POV-Ray




Po namestitvi potrebne programske opreme morate ustvariti datoteko POV, ki jo prebere POV-Ray. Če želite to narediti, odprite tablo v programu EAGLE. Nato kliknite Datoteka> Zaženi. Želite najti namestitveni imenik Eagle3D in poiskati, kje so shranjene datoteke ULP (moje so bile shranjene v C: / Program Files / Eagle / ULP / Eagle3D). Če uporabljate različico EAGLE, ki je starejša od 4.1x, boste morali izbrati 3d41.ulp. Če ne, izberite 3d40.ulp. Kliknite Odpri in pojavil se bo vmesnik za ustvarjanje datotek. Tu se boste odločili, kako bo videti upodobljena plošča. Običajno pustim nastavitve na privzetih položajih, razen če uporabljam dele po meri. Nato kliknite Ustvari datoteko POV in zapustite. Prikazati bi se moralo sporočilo, da je bila datoteka POV uspešno ustvarjena.
3. korak: Naj POV-Ray vključuje datoteke Eagle3D


Metoda AEagle3D pri ustvarjanju skript uporablja posebne datoteke #include, ki jih morate dati v POV-Ray, da se slika upodobi. Najprej pojdite v imenik programa Eagle3D. Poiščite mapo z imenom POV-Ray in kopirajte datoteke v mapo "include" v korenskem imeniku POV-Ray. (Slika 1) Metoda B Če želite olajšati življenje, lahko določite tudi imenik, v katerem se nahajajo izvirne datoteke Eagle3D, ki vsebujejo datoteke. Če želite to narediti, odprite korenski imenik POV-Ray, odprite mapo "upodabljanje" in uredite datoteko POV-Ray.ini. V osnovo datoteke dodajte naslednjo vrstico: Library_Path = "C: / Program Files / Eagle3D / ulp / Eagle3D / povray" Seveda morate spremeniti "C: / Program Files / Eagle3D" kjer koli v korenskem imeniku of Eagle3D se nahaja. (Slika 2)
4. korak: Ustvarite sliko


Odprite POV-Ray, nato odprite datoteko.pov, ki jo ustvari Eagle3D. Kliknite Zaženi in videli boste ustvarjeno sliko s predogledom v živo. Ta ustvarjena slika se samodejno shrani v isti imenik kot datoteka.pov in se prav tako imenuje. Če želite spremeniti kot kamere, lahko to storite tako, da obnovite datoteko pov z Eagle3D in spremenite zavihek Nastavitve kamere. Če želite spremeniti velikost slike, to storite v POV-Rayu pod ikono »Novo«.
5. korak: Druge ideje
Ustvarjanje lastnih delov Eagle3D vključuje le številne dele in knjižnico lahko razširite. Tukaj je povezava do vadnice, ki prikazuje, kako ustvariti lastne dele.
Priporočena:
Boljši projekti z uporabo tiskanih vezij: 6 korakov
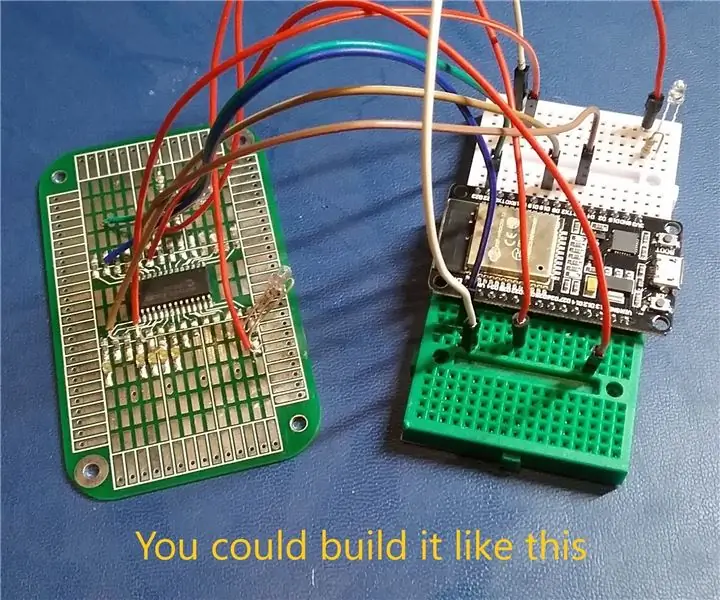
Boljši projekti z uporabo tiskanih vezij: Če ste nekaj časa delali na projektih elektronike, potem veste, kako zabavno in vznemirljivo je lahko. Nič ni bolj razburljivo kot videti, kako vaše vezje oživi tik pred vašimi očmi. Še bolj razburljivo postane, ko se vaš projekt spremeni v
Serija univerzalnih tiskanih vezij za cevne ojačevalnike: 5 korakov
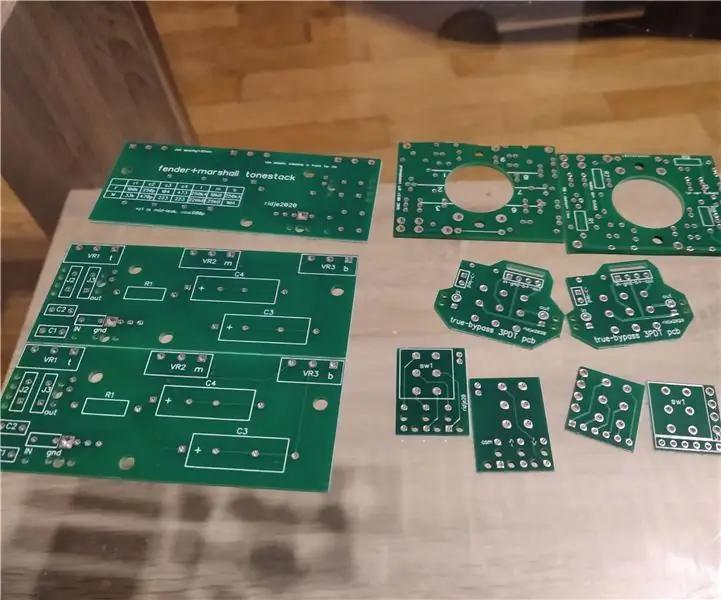
Serija univerzalnih tiskanih vezij za cevne ojačevalnike: Cevna vezja so bila ključni korak v razvoju elektronike. Na večini področij so v primerjavi s cenejšimi, manjšimi in učinkovitejšimi trdnimi tehnologijami popolnoma zastarele. Razen zvoka - tako reprodukcija kot
Tiskanje tiskanih vezij po meri s 3D -tiskalnikom: 7 korakov (s slikami)

Tiskanje tiskanih vezij po meri s 3D -tiskalnikom: Če niste prvič videli 3D -tiskalnika, ste verjetno slišali nekoga, ki bi rekel nekaj takega: 1) Kupite 3D -tiskalnik 2) Natisnite drug 3D -tiskalnik 3) Vrnite izvirni 3D tiskalnik 4) ???????? 5) Dobiček Zdaj pa kdorkoli
(Večinoma) Enostavna izdelava tiskanih vezij: 11 korakov

(Večinoma) Enostavna izdelava tiskanih vezij: To je preprost način za ustvarjanje lastnih PCB -jev doma. Metoda temelji na "5 medvedih" proces (ki sam temelji na postopku Toma Gooteeja). Dodal sem še nekaj izboljšav
Ustvarjanje tiskanih vezij s tiskalnikom INKJET: 8 korakov (s slikami)

Ustvarjanje tiskanih vezij s tiskalnikom INKJET: Ko sem prvič začel preučevati, kako vklesati lastna tiskana vezja, so se v vseh navodilih in vadnicah, ki sem jih našel, uporabljal laserski tiskalnik in na nek način likal po vzorcu. Nimam laserskega tiskalnika, imam pa poceni črnilo
