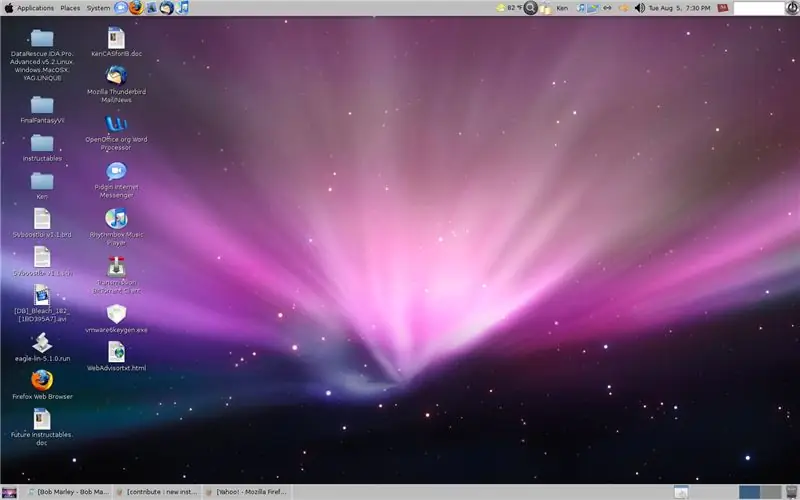
Kazalo:
- Avtor John Day [email protected].
- Public 2024-01-30 12:08.
- Nazadnje spremenjeno 2025-01-23 15:10.
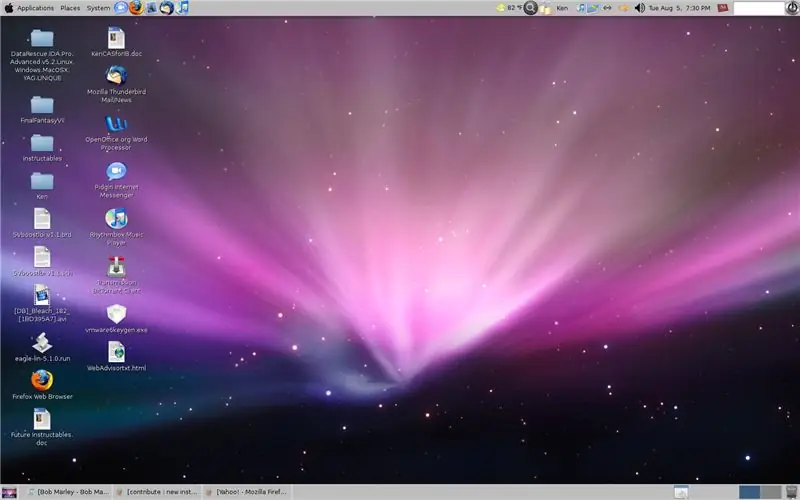
Za vse tiste ljubitelje Mac -a, veste, tiste, ki NEMATE nekaj tisoč zapraviti za enega od teh čudovitih kosov tehnologije in zagnati Ubuntu 8.04, je to tema+ kazalec+ ikone+ še veliko več za preoblikovanje vašega Grafični vmesnik je videti nenavadno podoben Mac OSX. (minus pristanišče … doki so težave…. to bo uspelo v prihodnje.) OPOMBA: TA IDEJA IN DATOTEKE SO VZETE: https://linuxondesktop.blogspot.com/2008/05/transforming-your-ubuntu- 804-desktop-to.htmlPROSTO VSTAVIM V OBLIKO NAVODIL.
1. korak: Namestitev ikon, kurzorja, GTK
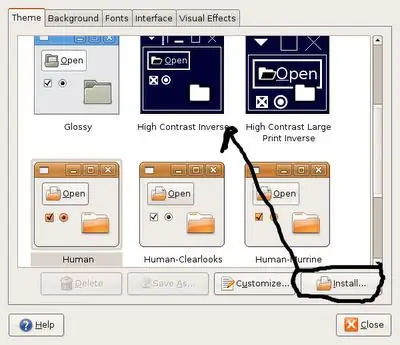
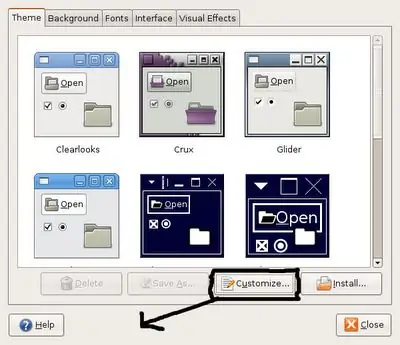
Desno, tako da prenesete tarball, vključen na dnu strani, izvlečete in se pomaknete na bit "spremeni ozadje namizja", ko z desno tipko miške kliknete namizje. Izberite temo "High Contrast Inverse", Vse bo obrnjeno in noro, vendar brez skrbi, dobri stari Ken vam bo pomagal.
2. korak: prilagajanje teme
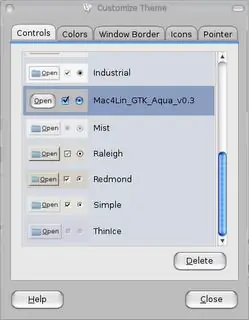
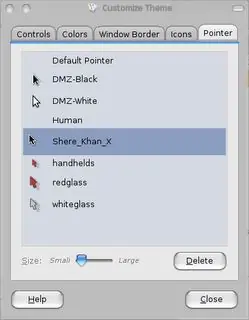
Na možnosti kliknite Prilagodi, sledite slikam.
3. korak: Namestitev Sudo Emerald
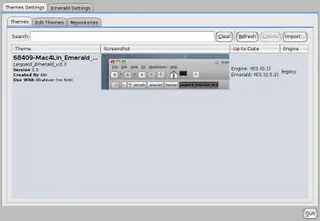
Če ste novi v ukazih terminala ali ste zarjaveli, bomo uporabili ukaz "sudo" (super uporabnik naredi). To zahteva uporabo gesla root (skrbnika) in omogoča popoln dostop do prilagajanja računalnika in vseh terminalskih ukazov. Namestili bomo nekaj, kar se imenuje "smaragdno", zato je ukaz v terminalskem oknu videti tako: sudo apt-get install emeraldko zahteva ay/n, za nadaljevanje vnesite y. NAPREJ: Prenesite smaragdno temo Mac OSX s te povezave: https://gnome-look.org/content/show.php/Mac4Lin+Leopard+Emerald+Theme?content=68409NAPREJ: Pojdite v sistem -> Nastavitve -> Upravitelj smaragdnih tem Nato kliknite uvoz in pokažite na preneseni paket tem v upravitelju tem boste našli temo Mac4Lin. Kliknite nanjo, nato osvežite in zapustite program.
4. korak: Namizje

To je ozadje za Mac OSX: https://appleology.com/images/space-desktop-p.webp
5. korak: Zaslon za prijavo

Torej želite očarljiv zaslon za prijavo, ki ga uporablja Mac OSX? Ni problema! https://www.taimila.com/files/gdm-osx-theme.tar.gzPrenesite to, NE IZVLEČITE TARBALE! Pojdite v okno za prijavo v sistemsko administracijo, kliknite zavihek "lokalno" kliknite "namesti" Poiščite tarball OSX teme. Prenehati. Uživajte.
6. korak: Dock prihaja kmalu
Priključitev in učinki, ki jih prinašajo, bodo kmalu prišli!
- Ken
Priporočena:
Pretvorite Broken Mac Classic v sodoben računalnik Raspberry Pi: 7 korakov

Pretvorite Broken Mac Classic v sodoben računalnik Raspberry Pi: No, to morda ne bo koristno za vsakogar, saj večina od vas verjetno nima pokvarjenega klasičnega Maca. Vendar mi je prikaz te stvari zelo všeč in pred leti sem jo uspešno povezal z BBB. Vendar mi nikoli ni uspelo prikazati c
Pretvorite datoteko .img v SquashFS (Win/Mac/Linux): 5 korakov

Pretvori datoteko.img v datoteko SquashFS (Win/Mac/Linux): To je način pretvorbe datoteke a.img v datoteko squashfs.img. Opomba: To morda ne bo delovalo z vsako slikovno datoteko. Mnogi, ki sem jih poskusil, niso delovali. Ti koraki so izvedeni na računalniku z operacijskim sistemom Windows in Mac & Navodila za Linux naj bodo
Pokaži namizje v sistemu Mac Osx (ali Skrij vse): 3 koraki

Pokaži namizje v sistemu Mac Osx (ali Skrij vse): Odkar sem dobil Mac, sem z bližnjico na tipkovnici: tipka Windows+D pogrešal funkcionalnost »pokaži namizje«, ki jo ima Windows. F11 ga preprosto ne razreže in ustvari neurejene obrobe na robu zaslona. To je moj cilj: skriti vsa okna z uporabo
Uporabite svoj Mac OSX kot brezžični adapter za vaš XBOX 360: 6 korakov

Uporabite svoj Mac OSX kot brezžični vmesnik za vaš XBOX 360: tukaj sem videl še en vodnik, kako to narediti, vendar je bil strašno napačen in je izpustil toliko stvari, zato sem se odločil, da naredim svoje
Pretvorite stari Mac v domači datotečni strežnik!: 3 koraki

Pretvorite stari Mac v domači datotečni strežnik !: Če ste predani uporabnik Mac -a, kot sem jaz, boste verjetno imeli starega Mac -a, ki bo nekje sedel in nabiral prah. Ne dajajte ga in ne pošiljajte, da bi ga ubili, ga preuredite za uporabo kot domači datotečni strežnik! S preprosto konfiguracijo boste
