
Kazalo:
- Korak: Odprite Photoshop/Ustvari datoteko
- 2. korak: Pripravite svojo fotografijo
- Korak: Obrežite ga
- 4. korak: Prilepite svojo sliko …
- 5. korak: Naredite naslednji sloj / ga napolnite
- 6. korak: Vnesite svoje sporočilo
- 7. korak: Združite 2. in 3. plast…
- 8. korak: začnite animacijo
- 9. korak: Dokončajte
- 10. korak: nalaganje dokončane ikone …
- Avtor John Day [email protected].
- Public 2024-01-30 12:08.
- Nazadnje spremenjeno 2025-01-23 15:10.
Avtor Tarantulady Sledite Več avtorja:


O: Pozdravljeni! Jaz sem Dee. Prihajam iz umazano prenaseljenega NJ, kjer prebivam s svojim fantom in našimi številnimi hišnimi ljubljenčki. Zelo me zanimajo umetnost in obrt ter živali. Večino časa preživim sam ali lepim stvari… Več o Tarantuladyju »
Opomba: Če želite, da je to animirana ikona, morate imeti že pripravljeno sliko Adobe, vendar lahko naredite statično ikono tudi brez tega. računalnik, ki ga boste želeli uporabiti za izdelavo svoje ikone! Na koncu sem vključil videoposnetek dokončanega projekta.
Korak: Odprite Photoshop/Ustvari datoteko

Odprite Adobe Photoshop. Ustvarite nov dokument. Širina = 48 slikovnih pik Višina = 48 slikovnih pik ustvarite datoteko.
2. korak: Pripravite svojo fotografijo

Zdaj odprite ločeno datoteko. Vsebovati mora fotografijo ali sliko, ki jo želite uporabiti za prvi okvir ikone svojega prijatelja.
Uporabil sem svojo sliko n_n
Korak: Obrežite ga


Izberite orodje za označevanje. Prepričajte se, da je pravokotna.
Na vrhu okna izberite "Fixed Aspect Ratio" namesto "normal" (privzeto) Vnesena širina in višina nista pomembni. Kliknite in povlecite, da izberete del slike, ki ga želite uporabiti.
4. korak: Prilepite svojo sliko …




Ko izberete svoj del fotografije, pritisnite Ctrl+c, da ga kopirate.
Zmanjšajte fotografijo in se vrnite na dokument z ikono. pritisnite ctrl+v, da ga prilepite … Vaša slika ne ustreza majhnemu oknu! Brez panike! 0_0 Pritisnite ctrl+t. S tem boste izbrali orodje "brezplačno preoblikovanje" in prikazali se bodo ročaji orodja za preoblikovanje (glej 2. sliko). Če želite spremeniti velikost slike, (omg najprej si oglejte tretjo sliko !!!) DRŽITE KLJUČ ZA SHIFT in povlecite v kot. Ko ste zadovoljni, uporabite transformacijo (4. slika). Če nimate pripravljene slike, tukaj končate z ustvarjanjem svoje ikone. Shranite datoteko kot.gif. Berite naprej, če želite izvedeti, kako optimizirati, in jo naložite za cilj. Tisti, ki so že pripravljeni, pohitite in pojdite na naslednji korak!
5. korak: Naredite naslednji sloj / ga napolnite




Ustvarite novo plast (plast 2).
Iz orodjarne izberite orodje za posodo za barvo. Izberite barvo, ki naj bo ozadje za drugi okvir vaše animacije. Moj je črn. Kliknite, da zapolnite plast (preverite, ali ste na 2. sloju !!)
6. korak: Vnesite svoje sporočilo



Izberite orodje Horizontal Type. (bližnjica = pritisnite tipko T na tipkovnici) Na vrhu zaslona se prepričajte, da ste izbrali majhno pisavo (približno 6 točk). Pisava mora biti lahko berljiva. Pisave brez serifov so za to vsekakor boljše. Preden začnete tipkati, izberite barvo, ki je v nasprotju z vašim ozadjem, sicer bo zanič. Kliknite na barvno ozadje 2. plasti in začnite vnašati sporočilo. Po potrebi spremenite velikost pisave (s poudarjeno vrsto). Za vrsto bo samodejno ustvarjena tretja plast.
7. korak: Združite 2. in 3. plast…




Ok, na pol ste končali!:) V paleti Sloji z desno tipko miške kliknite plastni sloj. V meniju izberite "Rasterize Type". Znova z desno tipko miške kliknite tip tipke. Izberite "Merge Down". To bo združilo dve zgornji plasti skupaj (bg in tip). Zdaj je čas, da ga uredite v imageready !!! Shift+ctrl = m vas bo pripeljalo do pripravljenosti slike.
8. korak: začnite animacijo




Zdaj animiramo. Brez panike. To bo tako enostavno, da boste bruhali!
Ko ste vsi naloženi v slikovno datoteko, se prepričajte, da imate odprte palete plasti in animacije. (glejte 1. sliko) Na paleti Animacija enkrat kliknite gumb "Podvoji trenutni okvir". O, srajca !! 1! Oba okvirja sta enaka! XD Ko je v paleti Animacija označen 2. okvir, pojdite na 2. plast in kliknite ikono zrkla. Zaradi tega je plast nevidna.
9. korak: Dokončajte



Pritisnite play. Vaša animacija bi morala biti neumno hitra. Hehehe. Na paleti animacije kliknite pod okvir 1, kjer piše: "Brez zamude". V pojavnem meniju izberite čas (približno 1 sekunda je običajno dobra izbira - poigrajte se z njim.) Ponovite ta korak z okvirjem 2. Ko predvajate animacijo in ste zadovoljni, ste pripravljeni na optimizacijo Odprite paleto Optimize. Za obliko izberite GIF. Za barve sem količino zmanjšal na 32 (glej sliko). Če potrdite polje za preglednost, ga počistite. Razlog za to je, da mora biti datoteka dovolj majhna, da jo lahko AIM sprejme kot ikono. Zdaj jo shranite: Ctrl+Shift+Alt+S (Shrani optimizirano kot …). Ne pozabite obdržati priponke datoteke.gif, ko poimenujete svojo animacijo! Shranite ga na mesto, po katerem se boste lahko preprosto pomikali. Končali ste! Hvala, ker ste prebrali moja navodila. Upam, da je pomagalo. Na naslednji strani bo razloženo, kako naložite svojo ikono v svoj račun AIM. Če vam je bilo to všeč, si oglejte mojo spletno stran https://tarantulady.com in poglejte, kakšne druge nore stvari počnem s svojim časom.
10. korak: nalaganje dokončane ikone …
Nekaj hitrih navodil za nalaganje lastne ikone cilja. Žal ni fotografij, zdaj je že 4 ure zjutraj in postajam zaspan: P- Odprite seznam prijateljev in se prijavite.- Na vrhu izberite Uredi.- V meniju izberite Nastavitve.- Na strani z nastavitvami kliknite zavihek Izrazi (leva stran zaslona).- Vaša trenutna ikona je prikazana na desni strani. Pod ikono kliknite »brskaj«.- Poiščite datoteko v računalniku in jo naložite! Opomba: če se datoteka iz nekega razloga ne naloži, se morate vrniti v slikovno pripravljeno in jo optimizirati, dokler velikost datoteke ni dovolj majhna. Ta težava se običajno ne pojavlja v.gifih z dvema okvirjema. Upam, da ste uživali! To je moj prvi pouk. Oglejte si mojo spletno stran:
Priporočena:
Mobilni avtomobil Bluetooth z nadzorom -- Enostavno -- Enostavno -- Hc-05 -- Motorni ščit: 10 korakov (s slikami)

Mobilni avtomobil Bluetooth z nadzorom || Enostavno || Enostavno || Hc-05 || Motor Shield: … Prosimo, da se naročite na moj YouTube kanal ………. To je avtomobil, ki ga upravlja Bluetooth, ki je za komunikacijo z mobilnim telefonom uporabljal modul Bluetooth HC-05. Avto lahko upravljamo z mobilnim telefonom prek Bluetootha. Obstaja aplikacija za nadzor gibanja avtomobila
Nenavadna škatla/ohišje po meri (hitro, enostavno, modularno, poceni): 7 korakov

Nenavadna škatla/ohišje po meri (hitro, enostavno, modularno, poceni): Namen tega navodila je pokazati vam, kako narediti poceni, modularno omaro/ohišje po meri. Pokazal vam bom, kako to storiti z omejenimi možnostmi. orodja in proračun. To je moj prvi Instructables (tudi angleščina ni moj prvi jezik), zato prosim
Echo Dot Hanger, enostavno, hitro in poceni!: 7 korakov
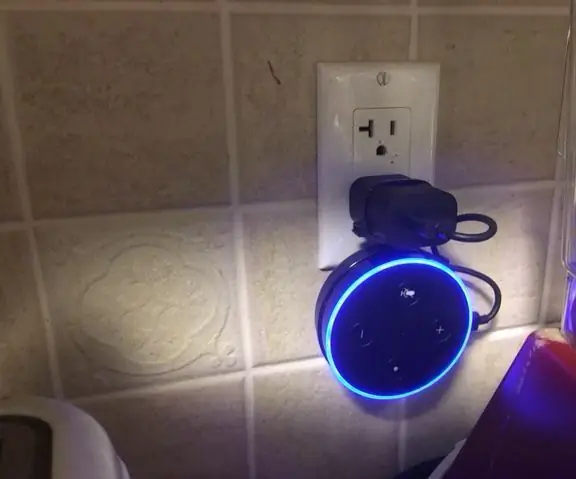
Obešalnik za odmevne pike, enostavno, hitro in poceni !: avtor mrcisaleaffanObjavljeno 26. julija 2018 Če vam je to navodilo všeč, ga glasujte v razdelku " Ustvarjalna zloraba " Uvod: Echo Dot Hanger, enostavno, hitro in poceni Pred tem božičem sem prejel pametni zvočnik Alexa Echo. Sinc
Ustvarite lastnega strežnika MINECRAFT! Super enostavno, hitro in brezplačno! (BREZ KLIKNE VABE): 11 korakov (s slikami)

Ustvarite lastnega strežnika MINECRAFT! Super enostavno, hitro in brezplačno! (NO CLICK BAIT): Minecraft je izredno prijetna igra, v kateri lahko praktično počnete vse, kar želite! Toda igranje s prijatelji po internetu je včasih lahko boleče. Na žalost je večina strežnikov za več igralcev polna trolov, ne pa izkušenj igranja
Zgradite projektni okvir - hitro, poceni in & Enostavno .: 5 korakov

Zgradite škatlo projekta - hitro, poceni in & Enostavno .: V naši trgovini smo potrebovali zaščitno škatlo za projekt z okensko stranjo, da smo lahko spremljali stanje naših komponent. Škatle za projekte, ki smo jih našli na spletu, niso delovale. -Ti, ki so bile cenovno ustrezne, so bile premajhne, da bi ustrezale našim komponentam.
