
Kazalo:
- Avtor John Day [email protected].
- Public 2024-01-30 12:07.
- Nazadnje spremenjeno 2025-01-23 15:09.

Nastanek tega projekta je bil reševanje treh težav:
- hitro preverite lokalno vreme
- poskrbite, da bo celotna družina na tekočem z vsemi načrtovanimi aktivnostmi
- prikazati precej veliko zbirko fotografij s počitnic
Izkazalo se je, da sem imel starejšo Motorolo Xoom, ki smo jo uporabljali za prenos in ogled filmov na dolgih potovanjih. Toda tablica je postala prepočasna niti za to nalogo. Vendar je bilo vseeno preveč dobro, da bi ga odpravili.
Odločil sem se, da ga bom ponovno namenil pametnemu okvirju za slike.
Korak: Zberite materiale


Materiali, ki sem jih uporabil pri tem projektu, vključujejo:
-
Stara tablica - za prikaz urnika, vremena in fotografij.
V mojem primeru Motorola Xoom, vendar bi vsaka tablica, ki lahko poganja DAKboard, delovala enako dobro
-
Oblikovanje - to je za izdelavo okvirja slike za držanje tabličnega računalnika.
Za ta les sem se odločil pred drugimi možnostmi, da bi olajšal usmerjanje in Dremeling
-
Vijaki - za ovitje udarne vrvice.
Uporabil sem omare za omare, ker je velika ravna glava pomagala držati udarno vrvico na mestu
-
Udarna vrvica - za držanje mize v okvirju slike.
Pravkar sem jih vzel iz starega para čevljev, lahko pa tudi nove kupite pri Amazonu
- Barva - za barvanje okvirja.
- Lepilo za les in zaključni žeblji za pritrditev kosov okvirja.
2. korak: Zgradite okvir



Ker obstaja veliko dobrih navodil za izdelavo okvirjev za slike, kot je ta, teh korakov ne bom ponavljal tukaj. Tukaj bom obravnaval spremembe, ki sem jih izvedel, da sem tablico pritrdil na okvir.
-
PREDEN razrežete surovino na dolžino (za stranice okvirja), uporabite usmerjevalnik (ali Dremel, če nimate usmerjevalnika), da odstranite dovolj materiala, da lahko tablični računalnik sedi (sedež) v okvir.
Kanal sem naredil dovolj globoko, da je tablični računalnik nameščen tako, da je zadaj poravnan. To ni pogoj, ampak je bila gonilna sila moje izbire razmeroma debelega oblikovanja, ki bi ga uporabil kot okvirni material
-
Če želite usmeriti kanal, tablični računalnik položite na ravno površino in izmerite debelino roba in skupno debelino.
- Na primer, pri mojem Xoomu je bil rob nekoliko tanjši od celotnega, ker se zadnji del Xooma ukrivlja navzven (konveksno).
- Odločil sem se, da bom globino materiala okvirja usmeril v rob Xooma, kar pomeni, da bi ukrivljeni del rahlo štrlel (od zadaj). Mislil sem, da bo tako udarna vrvica dobila več prostora za "držanje".
-
Ko je les pripravljen, lahko greste naprej in izrežete in sestavite okvir v skladu z enim od navodil okvirja za slike.
- Pri merjenju okvirja nastavim dimenzije odprtine VxŠ za prikaz zaslona, skrijem pa plastični okvir. Z Xoom (črno na črno) je težko videti, če pa pogledate tablični računalnik Samsung (slika je na voljo za referenco), lahko vidite, da je okvir bel. Ta del mora biti skrit z okvirjem, zato naj bodo dimenzije VxŠ samo zaslon (temnejše območje fotografije Samsung).
- Za razliko od običajnega okvirja za slike, boste verjetno želeli, da okvir pritrdi okvir, tako da ga lahko postavite na mizo. Samo dve nogi sem odrezal pri približno 22 stopinjah in jih pritrdil na zadnjo stran okvirja z zaključnimi žeblji in lepilom za les.
-
Preizkusite namestitev tabličnega računalnika v okvir z napajalnim kablom. Če obstajajo težave s prileganjem, si oglejte nasvete v nadaljevanju za nasvete, kako jih rešiti.
- Predlagam, da v tem času namestite vijake omare in pritrdite udarni kabel. To vam bo dalo priložnost, da okvir in šok vrv natančno prilagodite, preden dokončate barvanje.
-
Preden zaključite zadnji korak, se boste morali prepričati, da se tablični računalnik dobro prilega.
- Ko je okvir sestavljen, nadaljujte z zaključnimi dotiki (brušenje, barvanje itd.)
NASVETI:
-
Uporabil sem Dremel, da sem očistil del okvirja, da sem dal dovolj prostora za napajalni kabel.
Počistil sem tudi nekaj dodatnega prostora v bližini gumbov tabličnega računalnika, da se prepričam, da jih okvir ni pomotoma aktiviral
3. korak: Pripravite tableto
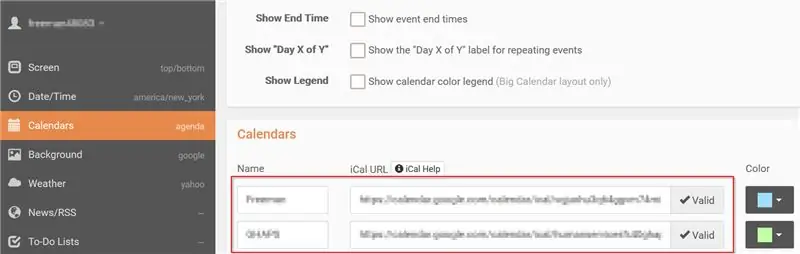
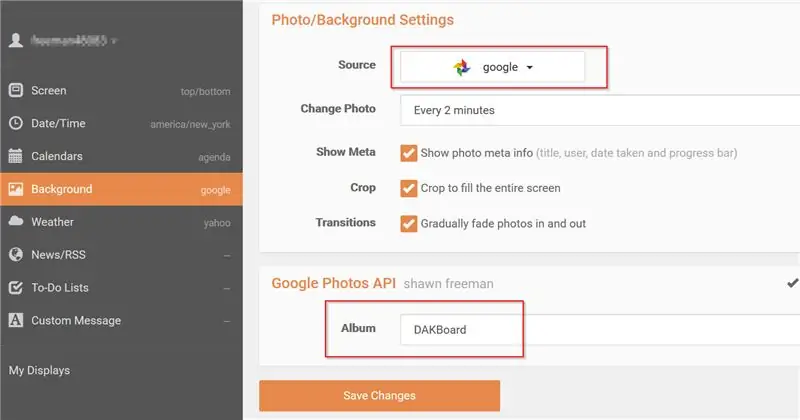
Tu se zgodi prava čarovnija. Da bi tablični računalnik služil kot pameten okvir za slike, boste želeli, da prikaže vir slike, lokalno vreme in morda družinski koledar. Za to boste potrebovali tri aplikacije:
- Google Photos - Ustvarite namenski album v Google Photos in dodajte slike, ki jih želite prikazati v ozadju vašega pametnega okvirja za slike.
- Google Koledar - če že uporabljate Google za upravljanje urnika, ga lahko uporabite neposredno. V mojem primeru sem želel namenski koledar za družinske dejavnosti; v svojem obstoječem Google Računu sem pravkar ustvaril nov koledar in vanj dodal vse svoje družinske člane, da lahko tudi oni dodajo urnik.
-
DAKBoard - Brezplačna različica ponuja uporaben nabor osnovnih funkcij, vendar lahko razmislite o nakupu celotne različice za podporo tej odlični aplikaciji. Račun lahko ustvarite tukaj.
-
Če želite preizkusiti v brskalniku, preden ga uvedete v tablični računalnik, preprosto uporabite ta URL:
dakboard.com/app
- Za vzorčne nastavitve glejte priložene slike.
-
Ko imate nastavljena računa Google in DAKboard, na spletnem mestu aplikacije (zgoraj) konfigurirajte nastavitve in povežite DAKboard s koledarjem in izbranim albumom Google Foto.
Ko ste zadovoljni s konfiguracijo, prenesite in namestite aplikacijo DAKboard Android na tablični računalnik in se prijavite v svoj račun DAKboard. Na tej točki naj bi tablični računalnik prikazal, kaj boste videli v okvirju slike, ko končate.
NAMIG: Fotografije v Google Fotografijah lahko obstajajo v več albumih. Za svoj okvir za slike sem ustvaril namenski album "DAKboard". Na ta način natančno vem, kam dodati/odstraniti fotografije, kadar koli želim spremeniti tisto, kar je prikazano v okvirju slike.
4. korak: Sestavite


Zadnji del je enostaven del.
- Tablični računalnik vstavite v sliko (za lažje polaganje okvirja na ravno površino, obrnjeno navzdol).
-
Kabel za udarce privijte okoli vijakov omare, da tablični računalnik drži na mestu.
Na slikah boste opazili, da sem udarno vrvico prepletel skozi dve stari jermenici, počiščeni iz zlomljene žaluzije. To sem storil, ker je sam udarni kabel pustil tablični računalnik v nestabilnem stanju. Morda boste morali kaj podobnega improvizirati ali pa tudi ne
- Napajalni kabel priključite na tablični računalnik in okvir postavite navzgor.
- Od spredaj se prijavite v DAKboard in uživajte.
Priporočena:
Digitalni okvir za slike z uporabo Gen4 ULCD-43DCT-CLB: 3 koraki

Digitalni okvir za slike z uporabo Gen4 ULCD-43DCT-CLB: Digitalni okvir za slike lahko prikazuje slike z dostopom do kartice micro SD. Ta projekt uporablja 4D sisteme, Gen4 uLCD-43DCT-CLB za svoj prikazovalni modul. Digitalni okvir za slike je preprost projekt, ki ga lahko uporabite kot zaslon za dom ali pisarno. Uporabniki lahko pe
Digitalni okvir za slike Numero Dos!: 4 koraki (s slikami)

Digitalni okvir za slike Numero Dos !: To je drugi digitalni okvir za slike, ki sem ga naredil (glejte Poceni in n enostaven digitalni okvir za slike). To sem naredila kot poročno darilo za svojega zelo dobrega prijatelja in mislim, da se je izkazalo zelo dobro. Upravičeni stroški digitalnih okvirjev za slike so
Pametni okvir: 4 koraki (s slikami)

Smartframe: To je naš projekt " pametni okvir " (Samo za Android). S tem okvirjem lahko prijateljem/ družini pošljete hitro sporočilo s pritiskom na 1 gumb. Prenesite aplikacijo smarframe, aplikacijo telegram, nastavite vezje in pripravljeni ste! Koncept: pametnejši
Digitalni okvir za slike DIY (enostaven način): 4 koraki

DIY Digital Picture Frame (Easy-lazy Way): Navdihnjen z "12 dolarjevnim digitalnim okvirjem za slike" na makezine.com sem kupil Jukebox iz Ebaya in komplet za povezovanje iz K-Mart. Vendar nisem hotel razstaviti Jukeboxa, saj sem se bal, da ga bo pomanjkanje spretnosti uničilo. Po
Domači digitalni okvir za slike: 4 koraki

Domači digitalni okvir za slike: Ta navodila vam bodo pokazala, kako sem zgradil velik digitalni okvir za slike, ki bo razstrelil vse, kar lahko kupite v trgovini! Moj okvir uporablja 15 -palčni LCD -monitor, ki sem ga položil po hiši, vendar ni razloga, da ne bi mogli uporabiti lesa
