
- Avtor John Day [email protected].
- Public 2024-01-30 12:03.
- Nazadnje spremenjeno 2025-01-23 15:08.

Digitalni okvir za slike lahko prikazuje slike z dostopom do kartice micro SD. Ta projekt uporablja 4D sisteme, Gen4 uLCD-43DCT-CLB za svoj prikazovalni modul. Digitalni okvir za slike je preprost projekt, ki ga lahko uporabite kot zaslon za dom ali pisarno. Uporabniki lahko vsak projekt prilagodijo, lahko uredijo različne okvirje v projektu in celo spremenijo njegovo orientacijo glede na želje uporabnikov.
Program samodejno zažene celoten sistem.
1. korak: Komponente



- Gen4 uLCD-43DCT-CLB
- FFC kabel
- Gen4-IB
- kartico USB
- Programski kabel sistemov 4D
2. korak: Ustvarjanje sistema


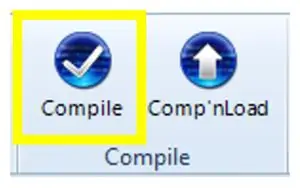
- Če uporabljate gen4-IB in μUSB PA-5, priključite zaslon na računalnik, kot je prikazano na prvi zgornji sliki.
- Če uporabljate ploščo gen4-PA, priključite zaslon na računalnik, kot je prikazano na drugi sliki zgoraj.
- Odprite projekt z delavnico 4. Ta projekt uporablja okolje Visi-Genie. Lastnosti vsakega gradnika lahko spremenite.
- Prenesite datoteko projekta tukaj.
- IDE Workshop 4 IDE in celotno kodo tega projekta lahko prenesete z našega spletnega mesta.
- Kliknite gumb Prevedi. (Ta korak bi lahko preskočili. Vendar je pri odpravljanju napak bistveno sestavljanje.) *Prikazano na sliki3
- Zaslon povežite z računalnikom z uporabo μUSB-PA5 in kabla mini USB. Prepričajte se, da ste povezani z desnimi vrati. Rdeči gumb označuje, da naprava ni povezana, modri gumb pa, da je naprava priključena na desna vrata. *prikazano na sliki 4
- Nato kliknite gumb »Comp'nLoad«. *prikazano na sliki 5
- Delavnica 4 vas bo pozvala, da izberete pogon za kopiranje slikovnih datotek na kartico μSD. Ko izberete pravi pogon, kliknite V redu. *prikazano na sliki 6
- Modul vas bo pozval, da vstavite kartico μSD.
3. korak: demonstracija


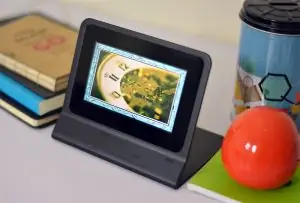
Pravilno odstranite kartico μSD iz računalnika in jo vstavite v režo za kartico μSD na zaslonu. Zgornja slika se mora po zaključku zgornjih korakov prikazati na zaslonu.
Zdaj lahko uživate v svojem digitalnem okvirju za slike
Priporočena:
YADPF (še en digitalni okvir za slike): 7 korakov (s slikami)

YADPF (še en digitalni okvir za slike): Vem, da to niso nove stvari, vem, nekaj teh projektov sem videl tukaj, vendar sem si vedno želel zgraditi svoj digitalni okvir za slike. Vsi okvirji za slike, ki sem jih videl, so lepi, vendar sem iskal nekaj drugega, iščem res lep fr
Digitalni okvir za slike Numero Dos!: 4 koraki (s slikami)

Digitalni okvir za slike Numero Dos !: To je drugi digitalni okvir za slike, ki sem ga naredil (glejte Poceni in n enostaven digitalni okvir za slike). To sem naredila kot poročno darilo za svojega zelo dobrega prijatelja in mislim, da se je izkazalo zelo dobro. Upravičeni stroški digitalnih okvirjev za slike so
Digitalni okvir za slike Raspberry Pi: 5 korakov

Digitalni okvir za slike Raspberry Pi: Po 10 letih je moj digitalni okvir za slike v trgovini odpovedal. Iskal sem zamenjavo na spletu in ugotovil, da je primerljiva zamenjava dejansko stala več kot moj 10 let star okvir. Mislil sem, da bodo do zdaj praktično že prosti. Očitno bi lahko
Digitalni okvir za slike DIY (enostaven način): 4 koraki

DIY Digital Picture Frame (Easy-lazy Way): Navdihnjen z "12 dolarjevnim digitalnim okvirjem za slike" na makezine.com sem kupil Jukebox iz Ebaya in komplet za povezovanje iz K-Mart. Vendar nisem hotel razstaviti Jukeboxa, saj sem se bal, da ga bo pomanjkanje spretnosti uničilo. Po
Domači digitalni okvir za slike: 4 koraki

Domači digitalni okvir za slike: Ta navodila vam bodo pokazala, kako sem zgradil velik digitalni okvir za slike, ki bo razstrelil vse, kar lahko kupite v trgovini! Moj okvir uporablja 15 -palčni LCD -monitor, ki sem ga položil po hiši, vendar ni razloga, da ne bi mogli uporabiti lesa
