
Kazalo:
- Avtor John Day [email protected].
- Public 2024-01-30 12:09.
- Nazadnje spremenjeno 2025-01-23 15:10.
OPOMBA: Od iOS 3 in 4 obstajajo drugi načini privezovanja, tudi zakoniti prek AT&T (čeprav to stane dodatno). Ta metoda še vedno deluje in bo vedno (ne glede na posodobitve iOS -a), dokler lahko v svoj iPhone vnesete SSH.
Ste se kdaj zataknili nekje, kjer ni dostopa do WiFi, ali pa morate zanj plačati, na primer na letališču, brskati po internetu po strani na majhnem zaslonu vašega iPhone -a, ko poleg vas sedi prenosni računalnik? ? Ta vadnica vam bo pokazala, kako dostopati do interneta na računalniku Mac s podatkovno povezavo vašega iPhone -a. Če želite konfigurirati sistem za uporabo povezave, boste morali poznati skrbniško geslo za računalnik. To bi moralo delovati s katero koli različico Mac OS X, vendar ni bilo preizkušeno na Mac OS Classic. Moral bi delovati tudi na kateri koli različici OS iPhone, vendar mora biti Jailbroken (razen če imate drug način za vstop v SSH tunel); ne skrbite, vaša naprava z odprtjem zapora bo dodala samo funkcije, ne bo vam blokirala dostopa do App Store ali drugih funkcij. Na spletu je veliko virov, ki vam bodo pomagali pobegniti iz iPhona, če tega še niste storili. Upoštevajte, da sta bila računalnik in iPhone, na katerem sta bila posneta zaslona, prilagojena, zato se lahko mnogi gumbi in drugi elementi vmesnika razlikujejo od tistih, ki jih vidite na lastnih zaslonih; vendar bi morali biti na istem mestu in delovati na enak način.
1. korak: Jailbreak vaš IPhone
Če je vaš iPhone že prekinjen, preprosto preskočite ta korak. Če želite ustvariti predor v svojem iPhone -u, morate imeti možnost, da vanj vnesete SSH; tega ne morete storiti, če svoje naprave ne pobegnete iz zapora. Jailbreaking bo vašemu iPhoneu dodal dodatne funkcije in ne bo onemogočil obstoječih funkcij. Na spletu je na voljo veliko virov, ki vam bodo v pomoč.
2. korak: Namestite OpenSSH (iz Cydia)
Če že imate nameščen OpenSSH, preskočite to. Zaženite Cydia iz SpringBoarda in počakajte, da se naloži. Če prvič odprete Cydijo, vas bo prosil, da se razvrstite. Izberite 'Hacker'; če izberete 'Uporabnik', OpenSSH ne boste mogli namestiti, razen če spremenite svoje nastavitve. Ko se nalaganje popolnoma konča (črna vrstica na vrhu bo po tem izginila; lahko traja nekaj časa), pojdite na zavihek 'Iskanje' in poiščite 'OpenSSH'. Če se prikaže paket, se ga dotaknite. Če ne, potem je vaš tip nastavljen na Uporabnik; Če želite to odpraviti, pojdite na zavihek »Upravljanje« in v zgornjem levem kotu tapnite »Nastavitve«, izberite »Hacker«, nato pa se vrnite in poskusite znova. Ko se stran za OpenSSH naloži, se v zgornjem desnem kotu dotaknite »Namesti« in ko se naloži naslednja stran, pritisnite gumb »Potrdi«, ki bo na popolnoma istem mestu. (Če gumb v zgornjem desnem kotu piše "Spremeni" namesto "Namesti", imate OpenSSH že nameščen in lahko preskočite na naslednji korak. Na posnetku zaslona piše "Spremeni", ker je OpenSSH že nameščen v napravi uporablja se za posnetek zaslona.) Prikazal se bo nov zaslon z besedilom in vrstico napredovanja. Počakajte, da naredi svoje, nato pa tapnite velik gumb na dnu, ko bo na voljo. Označena bo z "Return to Cydia" ali "Restart SpringBoard". Zdaj ste namestili OpenSSH in se lahko povežete s svojim iPhoneom, lahko pa tudi kdo drug. Geslo boste želeli spremeniti iz privzetega 'alpine'. Če želite to narediti, morate v napravo vnesti SSH ali uporabiti MobileTerminal. Če želite uporabljati terminal neposredno v napravi, prenesite MobileTerminal iz Cydia in ga zaženite. Če želite SSH vstaviti v svoj iPhone, sledite naslednjim trem korakom, da ustvarite omrežje P2P in se pridružite omrežju s svojim iPhoneom, nato pa vnesite SSH za izvajanje ukazov. Če uporabljate MobileTerminal, vnesite 'su root' in pritisnite enter, da začasno prevzamete korenske pravice. (Če uporabljate SSH, že imate korenske pravice.) Vnesti boste morali geslo; ker ga še niste spremenili, bo 'alpski'. Vnesite ga in pritisnite enter; med tipkanjem se ne bo prikazalo nič, vendar se besedilo še vedno vnaša. Zdaj, ko imate dovoljenja za root, vnesite 'passwd' in pritisnite enter ter vnesite svoje trenutno geslo ('alpine'), nato pa dvakrat novo geslo (pritisnite Enter za vsakim). Zdaj ste spremenili korensko geslo. Prav tako boste želeli spremeniti geslo za mobilne naprave, zato vnesite 'passwd mobile' in pritisnite enter. Ponovno vnesite 'alpine' in nato dvakrat novo geslo. (Ni nujno, da je isto kot geslo root in pravzaprav sploh ni pomembno, če ni 'alpsko'.) Ko končate, vnesite 'exit' in pritisnite enter.
3. korak: Ustvarite brezžično omrežje P2P
P2P pomeni Peer-to-Peer ali Computer-to-Computer. Mac in iPhone omogoča brezžično komunikacijo. Začnite s klikom na ikono AirPort v menijski vrstici. Moral bi videti meni, kot je drugi posnetek zaslona. Kliknite »Ustvari omrežje…« in prikazal se bo zaslon, prikazan na prvem posnetku zaslona. (Če tega še niste storili, bo možnost »Zahtevaj geslo« verjetno preklicana in polja za geslo ne bodo tam.) Vnesite ime za povezavo; ni pomembno, kako jo pokličete, in če želite, vnesite geslo, nato kliknite V redu. Čestitamo, imate omrežje. Zdaj morate povezati svoj iPhone.
4. korak: IPhone povežite z omrežjem
Odprite aplikacijo Nastavitve na svojem SpringBoardu, nato tapnite »Wi-Fi« in nato ime vašega novega omrežja. Če ste uporabili geslo, ga boste morali vnesti. Ko ste povezani, ste pripravljeni za postavitev predora. Če se dotaknete puščice poleg imena omrežja, se prikaže vaš IP naslov, ki ga boste potrebovali pozneje.
5. korak: SSH v vaš iPhone
Tukaj dejansko vnesete SSH v napravo, da izvedete ukaze na njej ali nastavite predor za podatkovno povezavo. Najprej odprite Terminal na vašem Macu; Nahaja se v /Applications/Utilities. Za ta korak boste potrebovali naslov IP vašega iPhone -a. V aplikaciji Nastavitve tapnite »Wi-Fi«, nato pa puščico poleg imena omrežja, v katerem se nahajate. Prikazal bo vaš IP naslov; Morda boste morali počakati nekaj sekund. Če želite normalno vnesti ssh v telefon in na njem izvajati ukaze, na primer spreminjanje gesla, vnesite (v terminalu) 'ssh root@ip', kjer je ip naslov IP, ki ste ga pravkar dobili, in pritisnite enter. Če želite vzpostaviti predor za dostop do podatkovne povezave in nadaljevanje vadnice, namesto tega uporabite 'ssh -D 8080 -f -C -q -N root@ip'. Če se prvič povezujete s tem naslovom IP, vam bodo povedali, da pristnosti ni mogoče preveriti. Varnostnega tveganja ni; preprosto vnesite 'da' in pritisnite enter. Ob pozivu vnesite geslo in pritisnite enter. Če ga niste spremenili, je privzeto 'alpsko'. Če imate, je to kar ste spremenili; Upoštevajte, da je to geslo za root, ne za mobilno napravo, če ste jih naredili drugačne. Med tipkanjem se ne bo prikazalo nič, vendar se geslo še vedno vnaša. Če ste pravilno vnesli geslo, se bo vrnilo na običajen terminalski poziv (če niste, vam bo povedal). Zdi se, da se nič ne dogaja, zdaj pa je tunel in lahko uporabite podatkovno povezavo vaše naprave skozi ta predor s strežnikom proxy SOCKS.
6. korak: Nastavite strežnik proxy SOCKS
To bo OS X povedalo, da dejansko uporablja podatkovno povezavo iPhone za dostop do interneta. Najprej odprite System Preferences (/Applications/System Preferences.app) in odprite omrežno ploščo. Če je ključavnica v spodnjem levem kotu zaprta, kliknite nanjo in ob pozivu vnesite skrbniško geslo. (Način nastavitve vmesnika je pred Leopardom nekoliko drugačen, zato se boste morda morali malo ozreti, če imate Tiger ali starejšega.) Prepričajte se, da je AirPort izbran na levi, nato kliknite »Napredno …« v spodnjem- desni kot. Ko predal odpre, izberite zavihek Proxy in se prepričajte, da je možnost »Configure Proxies:« nastavljena na »Ročno«. V polju na levi strani predala potrdite polje poleg 'SOCKS Proxy', nato vnesite 'localhost' in '8080' pod 'SOCKS Proxy Server'. Pritisnite 'V redu' in nato 'Uporabi'. Vaš računalnik je zdaj konfiguriran za dostop do interneta prek podatkovne povezave vašega iPhone -a! Uporabite lahko Safari in večino drugih aplikacij; vendar Firefox potrebuje dodatno konfiguracijo. Odprite Firefox, v meniju Firefoxa kliknite »Nastavitve…«, pojdite na »Napredno«, nato »Omrežje« in kliknite »Nastavitve…«. V predalu, ki se odpre, izberite 'Manual proxy configuration:' in vnesite 'localhost' in '8080' v polja za 'SOCKS Host:'. Kliknite V redu in zaprite okno z nastavitvami, potem pa boste lahko uporabljali tudi Firefox. Nekaj drugih programov, čeprav jih ni veliko, zahteva podobno konfiguracijo kot Firefox za proxy; če internet ne deluje na določeni aplikaciji, preverite nastavitve in spremenite na enak način kot pri Firefoxu. (Nastavitve proxyja morda niso na istem mestu, vendar morajo biti v razdelku »Omrežje« ali kaj podobnega, kar ponavadi ni težko najti.) Ko končate, morate nastavitve vrniti v normalno stanje ali pa bo računalnik zmagal ne dostopate do interneta v običajnem okolju. Preprosto počistite polje »SOCKS Proxy« v aplikaciji Nastavitve, kliknite »V redu« in »Uporabi« in že ste pripravljeni! Če nastavite tudi Firefox (ali druge programe, ki zahtevajo ločeno konfiguracijo proxyja), v predalu za nastavitve proxyja izberite samo »Brez proxyja«.
Priporočena:
Kompaktni vremenski senzor s podatkovno povezavo GPRS (kartica SIM): 4 koraki

Kompaktni vremenski senzor s podatkovno povezavo GPRS (kartica SIM): Povzetek projekta To je vremenski senzor, ki deluje na baterije, na osnovi senzorja temperature/tlaka/vlažnosti BME280 in MCU ATMega328P. Deluje na dve 3,6 V litij -tionilni AA bateriji. Ima zelo nizko porabo spanja 6 µA. Pošilja dat
Kako narediti lasten prehod WIFI za povezavo vašega Arduina z omrežjem IP?: 11 korakov (s slikami)

Kako narediti svoj lasten prehod WIFI, da povežete svoj Arduino z IP omrežjem?: Kot mnogi ljudje menite, da je Arduino zelo dobra rešitev za domačo avtomatizacijo in robotizacijo! Toda v smislu komunikacije Arduinos ima samo serijske povezave. Delam na robotu, ki ga je treba trajno povezati s strežnikom, ki deluje
Odličen rastlinjak s samodejnim zalivanjem, internetno povezavo in še veliko več: 7 korakov (s slikami)

Čudovit rastlinjak s samodejnim zalivanjem, internetno povezavo in še veliko več: Dobrodošli v tem navodilu. Na začetku marca sem bil v vrtni trgovini in videl nekaj rastlinjakov. In ker sem že dolgo želel narediti projekt z rastlinami in elektroniko, sem šel naprej in ga kupil: https://www.instagram.com/p
Zgradite 500 -metrsko radijsko podatkovno povezavo za manj kot 40 USD .: 7 korakov
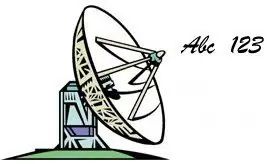
Zgradite 500 -metrsko radijsko podatkovno povezavo za manj kot 40 USD. Imate rezervoar za vodo, ki ga želite izmeriti, ali jez ali vrata? Ali želite zaznati avto, ki prihaja po pogonu, vendar ne želite napeljati žic po vrtu? Ta navodila kažejo, kako pošiljati podatke 500 metrov s 100% zanesljivostjo z uporabo picaxe mikrokontr
Pretvorite stari Memory Stick v podatkovno banko s šifriranjem vladnega razreda: 4 koraki
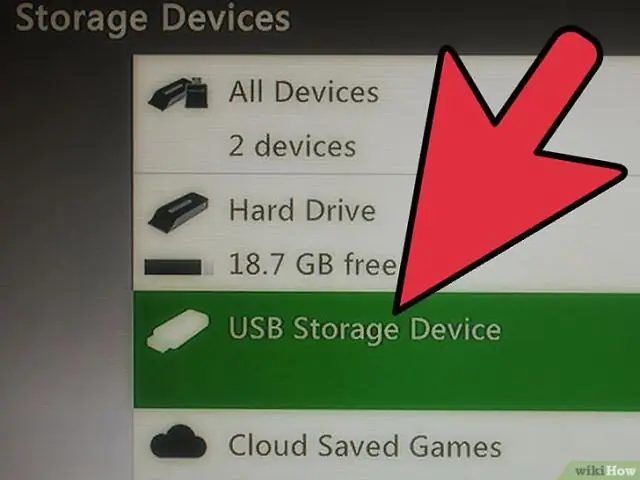
Pretvorite stari Memory Stick v podatkovno banko s šifriranjem vladnega razreda: Imate star pomnilniški ključ? Imate dragocene datoteke, ki jih morate zaščititi? Odkrijte, kako bolje zaščititi svoje datoteke kot preprost arhiv RAR z geslom; kajti v sodobnem času ga lahko vsak, ki ima dober računalnik, dešifrira v manj kot enem dnevu. Uporabljam 32 MB pomnilnika
