
Kazalo:
2025 Avtor: John Day | [email protected]. Nazadnje spremenjeno: 2025-01-23 15:10
Ste si kdaj želeli narediti jabolko na daljavo? Ali pa morda želite, da bi ena od vaših arduino kreacij lahko upravljala iTunes na vašem Macu, iPodu ali Apple TV -ju? Zdaj lahko! Nekaj časa nazaj sem delal na projektu, za katerega sem si želel, da bi lahko preko IR sprejemnika začel predvajati glasbo na svojem računalniku. Čez nekaj časa sem se ozrl okoli in našel to knjižnico, ki vam omogoča uporabo arduina kot daljinskega upravljalnika Apple. Vključil sem ga v svoj projekt in odlično je deloval! Tako sem se neki dan odločil, da naredim Apple Remote ščit za svoj arduino. Opomba: Odvisno od IR LED, ki jih uporabljate, se lahko delovanje tega zelo razlikuje. Če imate kakršna koli vprašanja, pripombe in/ali predloge. Vprašajte jih. Glasovanje se začne 16. novembra. Zato se vrnite in glasujte!
1. korak: Stvari:
Deli:- Arduino- 2 ali 3 IR LED- 5 NE trenutni gumbi (NO stojala za normalno odprte)- Orodja iz žične plošče:- Računalnik- Kabel USB USB Programska oprema:- Programska oprema Arduino- Oddaljena knjižnica Apple (To najdete v korak: Kodiranje Arduina!)
2. korak: Sestavite ploščo
To je precej prilagodljivo. Če želite več Led -ov, jih dodajte. Če želite nadzorovati LED s tranzistorjem, dodajte to! Morda ste tudi opazili, da moj ščit nima gumba za meni. Odločil sem se, da enega ne bom dal, če pa ga želite dodati, lahko. Knjižnica podpira. Opombe: - Pazite, da se kabli IR LED ne dotikajo glav ICSP! - Če želite uporabiti zatiče glave, NE potiskajte konca žice od zgoraj navzdol, z drugimi besedami, naredite sliko 7, vendar sliko 8. Koraki:- Izrežite ploščo Perf. Uporabil sem kos 23x18, ki ima nekaj izrezov.- Postavite stikala- Upognite ozemljitveno žico in jo spajkajte- Zavijte ohlapni konec tal skozi luknjo na plošči. Nato ga potisnite navzdol do naslednjega in obrežite konec. (Slike 5- 10)- Upognite IR-svetilke- Vstavite LED-diode in spajkajte katode (kratki kabel) na ozemljitveno žico- Upognite anodo enega vodnika in ga spajkajte na drugega (Slika 21)- Namestite žico za najbližji gumb (slika 22)- dodajte žico za IR-diode (slika 23)- priključite spodnji gumb (slika 24)- priključite srednji gumb (slika 25)- ožičite zgornji gumb (slika 26)- priključite najbolj oddaljenega gumb (Slika 27)- Končano!
3. korak: Uporaba zatičev glave (neobvezno)
Če želite namesto žice uporabiti zatiče glave, da povežete svoj ščit z arduinom, je opisano, kako. Koraki:- Pustite kable iz vodil in gumbov naravnost- Odstranite in obrežite žice, da jih lahko spajkate na (slika 2)- Odrežite zatiče za glavo, da boste imeli kos, dolg 7 nožic- Spajajte zatiče glave
4. korak: Kodiranje Arduina! (Windows)
Namestite knjižnice: Prenesite in razpakirajte datoteko "AppleRemote.zip". Kopirajte to nezapakirano mapo v: ''/hardware/libraries/"Naložite kodo:- Prenesite datoteko: 'Arduino_Apple_Remote.pde'- Odprite jo v Arduino IDE.- Priključite svoj arduino- Pritisnite gumb Naloži na V/I ploščo.
5. korak: Kodiranje Arduina! (Mac OS X)
Namestite knjižnice: Prenesite in razpakirajte datoteko "AppleRemote.zip". Kopirajte to nezapakirano mapo v: '"/Applications/Arduino/Contents/Resources/Java/hardware/libraries/" Naložite kodo:- Prenesite datoteko:' Arduino_Apple_Remote.pde '- Odprite jo v Arduino IDE. arduino- Pritisnite gumb Naloži na V/I ploščo.
6. korak: Uporaba in kaj storiti naprej
Uporaba: Pokažite na IR sprejemnik in pritisnite gumb. Odvisno od LED diod boste morda morali malo premakniti daljinski upravljalnik, da bo deloval. Opomba: Da bi to delovalo, morate onemogočiti seznanjanje. (Slika 2) Ideje za napredovanje: Uporabite tranzistor za nadzor LED diod, namesto da jih preprosto zaženete s Pin 13. To bi moralo izboljšati doseg. Uporabite to, da naredite daljinski upravljalnik za robota. Dodajte več IR Ledov Uporabite aluminijasto folijo za povečanje dosega.
Priporočena:
Trda torbica Apple TV Siri Remote z iskalnikom ploščic Bluetooth: 7 korakov (s slikami)

Trda torbica za daljinsko uporabo Apple TV Siri z iskalnikom ploščic Bluetooth: Nekoč sem prebral opis iPhone -a kot "palico masla, namočeno v olje in za dobro meritev z WD40!" Mislim, da je bilo takrat, ko je prišel model 6 in so vsi spustili svoje drage nove telefone in razbili steklo.
Vadnica za Arduino Cellular Shield: 9 korakov (s slikami)

Arduino Cellular Shield Vadnica: Arduino Cellular Shield vam omogoča klicanje po mobilnih telefonih in pošiljanje besedilnih sporočil. Možgani tega ščita so SM5100B, ki je robusten celični modul, ki lahko opravlja številne naloge večine standardnih mobilnih telefonov. Ta š
Slip on Amazon Fire Remote TV Remote: 3 koraki (s slikami)

Drsnik na Amazon Fire Remote TV Remote: Oh Amazon, vaš Fire TV je tako neverjeten, zakaj nam niste dali nastavitev glasnosti na daljinskem upravljalniku? No, za manj kot 5 USD na Amazonu lahko kupite ta srčkan mali daljinec, napajanje, utišanje , glasnost in kanal vse v majhnem paketu. V 3D tiskalnik vnesite
DIY Attiny Programming Shield: 8 korakov (s slikami)
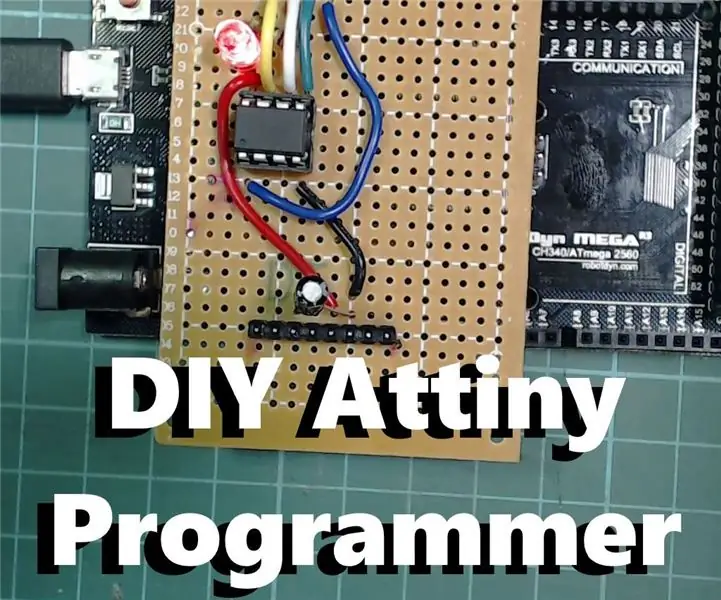
DIY Attiny Programming Shield: Če iščete majhno in nizko zmogljivo ploščo Arduino, je Attiny res dobra možnost, ki je zaradi svoje velikosti presenetljivo značilna. Ima 5 zatičev GPIO, od katerih so 3 analogni in 2 s PWM izhodom. Prav tako je zelo prilagodljiv za
DIY Arduino Nano Shield: 7 korakov (s slikami)

DIY Arduino Nano Shield: Pozdravljeni fantje !! Ta DIY je namenjen razširitvi vašega Arduino Nano z uporabo nekaj orodij in instrumentov, ki so prisotni na vaši delovni mizi in za zelo malo dolarjev. Ta DIY mi je prišel na misel, ko sem delal na nekem projektu in moram uporabiti
