
Kazalo:
- Avtor John Day [email protected].
- Public 2024-01-30 12:09.
- Nazadnje spremenjeno 2025-01-23 15:10.
Moj najnovejši videoposnetek se dobro predvaja na internetu, vendar je na 26 -palčni televizorju z ravnim zaslonom nekoliko zrnat.
Zdaj je bil posnet ponoči s široko odprtim F-Stopom pri +2, vendar sem ga želel prikazati v velikosti manjši od celozaslonskega 16: 9 na televiziji. Preklop televizorja v način 4: 3 izboljša situacijo, vendar ne vem, da bodo to storili tudi moji prijatelji, četudi sem jim najprej rekel. Želel sem način, da bi sliko občutno zmanjšal, z debelim črnim okvirjem okoli videa, a še vedno pustil prvotni delež. Na internetu je veliko nasvetov o odstranitvi črnega okvirja, malo pa o njegovem dodajanju, razen pri QuickTime Pro7. Mislil sem, da obstaja način za Windows Movie Maker, in obstaja! Tukaj je dokončan mirujoči okvir s črnim okvirjem, ki ga bomo dodali v naslednjih korakih:
1. korak: V programu Movie Maker poiščite Ogled video učinkov, v razdelku Opravila
Na tem posnetku zaslona programa Windows Movie Maker imam izbran moj video in celozaslonski prizor 720 x 480 je v oknu za predogled.
V razdelku Opravila programa Movie Maker pojdite na razdelek 2. Urejanje filma in kliknite Ogled video učinkov.
2. korak: V razdelku Ogled video učinkov poiščite Zavrti 270
V razdelku Ogled video učinkov se pomaknite navzdol, da poiščete Zavrti za 270 [stopinj].
Prva slika spodaj je posnetek zaslona tega koraka. Kliknite ikono Zasukaj 270 in jo povlecite na časovno črto na vrhu videoposnetka. Druga in tretja slika spodaj prikazujeta ta dva koraka: Opazite, kako se je vaš čudovit posnetek zdaj obrnil vstran!
3. korak:
V istem razdelku Ogled video učinkov poiščite in kliknite Zavrti 90.
[Morda ste ga že opravili] Spodnja prva slika je posnetek zaslona tega koraka. Kliknite ikono Zasukaj 90 in jo povlecite na časovno črto na vrhu videoposnetka. Druga slika spodaj prikazuje te korake: Opazite, kako se je vaš ljubki posnetek zdaj obrnil pokonci! Še vedno sem nov pri tej tehniki, vendar mislim, da ni pomembno, če izberete Rotate 270 in nato Rotate 90 ali obratno. Naredil sem dva koraka čez to in kliknil drugi niz Rotate 270's in Rotate 90's [za skupaj štiri rotacije, (dva 270 -a in dva 90 -a)]. Slika je bila ustrezno manjša, vendar je bil moj zvok slab in ne vem, ali je to posledica te dvojne tehnike.
4. korak: Učinkovite velikosti video posnetkov v črnem okvirju za 720x480 in 640x480
Tu je nastali posnetek videoposnetka 720x480 z dejansko sliko pri 478x319.
To pomeni zmanjšanje za 1/3 ali pa je slika pri 66,4% prvotne velikosti 640x480 Video učinkovito zmanjšana na 425x319
Priporočena:
Izdelava svojega (žaga) dvojnega LED zatemnilnika: 4 koraki
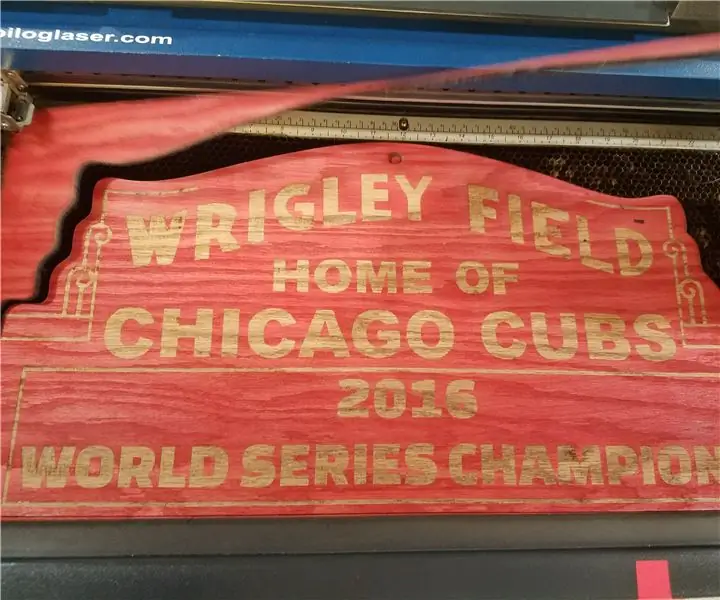
Izdelava lastnega (žagastega) dvojnega LED-zatemnilnika: Danes vam bom pokazal, kako narediti dvojni LED-zatemnilnik s samo 555timernimi čipi skupaj s skupnimi komponentami. Podobno kot en sam MOSFET/tranzistor (bodisi PNP, NPN, P-kanal, ali N-kanal), ki prilagaja svetlost LED, ta uporablja dva MOS-a
Kratek vodnik za snemanje videoposnetka z vašim iPhoneom in njegovo nalaganje na Facebook ali YouTube: 9 korakov

Kratek vodnik za snemanje videoposnetka z vašim iPhoneom in njegovo nalaganje na Facebook ali YouTube: Uporabite ta preprost postopek v petih korakih (po navodilih je videti, da je videti več korakov, kot je v resnici), da ustvarite in naložite svoj prvi videoposnetek YouTube ali Facebook - samo z vaš iPhone
Urejanje videoposnetka Drone: 4 koraki

Urejanje videoposnetka Drone: Dobrodošli! Tukaj je nekaj smernic, ki sem se jih naučil pri urejanju videoposnetka o brezpilotnih letalih
Kako trenirati svojega psa z električno ovratnico: 3 koraki

Kako šolati svojega psa z električno ovratnico: Opis: V tem navodilu vas bom naučil, kako svojega psa vzgajati z uporabo električne ovratnice. Električna ovratnica je odličen način za šolanje psa, saj lahko greste mimo le osnovnega treninga. Končni cilj je biti sposoben imeti
Kako odstraniti šum v ozadju iz videoposnetka?: 3 koraki (s slikami)

Kako odstraniti šum v ozadju iz videa?: Videoposnetek pogosto snemamo s telefonom. Pomagajo nam zapisati trenutek, ki si ga želimo zapomniti. Vedno pa boste naleteli na to, da imajo pri ogledu videoposnetkov močan hrup v ozadju. Morda je to manjše ali pa uničuje vaš video. Kako
