
Kazalo:
- Avtor John Day [email protected].
- Public 2024-01-30 12:09.
- Nazadnje spremenjeno 2025-01-23 15:10.
Spletno mesto "yola" je odlično spletno mesto za izdelavo popolnoma brezplačnih spletnih mest. Ali osebno spletno mesto ali spletno mesto podjetja, celo spletno mesto, zaščiteno z geslom, in vse to lahko ustvarite sami, znanje kode pa ni potrebno, vendar bi vam pomagalo ustvariti lepše spletno mesto.
1. korak: Prijavite se
Prva stvar, ki jo morate storiti, je, da se prijavite za brezplačen račun. Vprašali vas bodo:
- Tvoje polno ime
- Vaš e-poštni naslov
- potrdi email
- Geslo
In nato kliknite Začni!
Korak: Izberite svojo temo in barvo
Zdaj, ko ste se prijavili, bi moralo samodejno ustvariti novo spletno mesto (ja, lahko imate več spletnih mest!) Na žalost ste omejeni na le 76 vnaprej oblikovanih predlog, nekatere lahko spremenite, druge pa ne, njihove morda tudi dodatne barve za to temo, nekatere ne. Ko izberete temo in po možnosti barvo, kliknite Naprej.
3. korak: Poimenujte svojo spletno stran in izberite URL
Zdaj, ko veste, kako želite videti, ga želite poimenovati. Vnesite ime svojega spletnega mesta (to ni URL, to je ime vašega spletnega mesta za seznam spletnih mest v vašem računu, da boste lahko prepoznali spletno mesto, ki ga urejate.) Ta navodila vam bodo pokazala, kako narediti spletno mesto, Naredil bom blog za drugo navodilo, zato izberite spletno mesto za vrsto svojega spletnega mesta. Nato kliknite Izberi spletni naslov. Zdaj bi moral naložiti urejevalnik spletnih mest yola z pogovornim oknom, saj sem rekel, da je to lahko 100% brezplačno, če kliknete izberite standardno (example.yolasite.com) ali če želite imeti svojo lastno domeno (www.primer.com) lahko plačate 19,95 USD na leto, s čimer bi ustvarili bolj profesionalno podobo, izboljšali vaše možnosti, da vas najdejo v Googlu, in prihaja z e-poštnim naslovom [email protected], če že imate domeno (s katero koli storitvijo), nato kliknite Uporabi mojo domeno in kliknite, kako to storim, potem vam bo dal naslov IP, na katerega bo vaša domena pokazala, nato pa kliknite Naredil sem, nato pa preizkusite nastavitve. Kliknil bom samo na standard, da bo moje spletno mesto 100% brezplačno, poleg tega morate vnesti, kakšno naj bo ime vaše domene (spletni naslov), in preveriti razpoložljivost, če je vaša domena na voljo, kliknite Uporabi ta naslov nadaljevati. Ko naredite vse to, bi morala izgledati kot peta (peta) slika (objava vašega spletnega mesta!), Potem ko je objavila vaše spletno mesto, potem lahko kliknete vrnitev v urejanje, da začnete urejati svoje spletno mesto!
4. korak: Urejanje spletnega mesta
Čestitamo, da ste ustvarili spletno stran! Zdaj želite urediti spletno mesto! Najprej razložimo, kako izgleda postavitev … Videli boste stransko vrstico z vsebino, ki jo lahko povlečete na svojo stran. Stranska vrstica ima mape drugih stvari, ki jih lahko povlečete na svoje spletno mesto, na primer videoposnetek na YouTubu, galerijo fotografij, pripomočke in celo obrazce. Kliknite na zavihek lastnosti na stranski vrstici in si oglejte možnosti za svoje spletno mesto, kot so: naslov okna, naslov, ključne besede, opis, ikono, včasih lahko spremenite sliko pasice, če jo ima vaša predloga. začnimo tako, da povlečete nekaj besedila na svoje mesto, kliknite, da uredite besedilo, in vnesite, kar želite, da je na vašem spletnem mestu. Zdaj pa na svoje spletno mesto vstavimo nekaj HTML -ja, dobimo kodo z drugih spletnih mest, da nekaj vdelamo, nato pa pripomoček HTML povlečemo na svojo stran, samodejno bi moral naložiti urejevalnik HTML, nato pa lahko kodo prilepite tja ali uredite kodo, ki jo poznate HTML, nato kliknite V redu in vse, kar ste vdelali, se mora naložiti. Zdaj bomo na vašo spletno stran postavili videoposnetek youtube! Kliknite mapo »video« na stranski vrstici in povlecite videoposnetek youtube na svoje spletno mesto, zdaj samodejno na vašo spletno stran postavi privzeti video, tako da spremenite izbrani pripomoček na svojem spletnem mestu, nato pa kliknite zavihek lastnosti na stranski vrstici in spremenite URL z videoposnetkom, ki ga želite, lahko tudi uredite poravnavo in robove. ko ste spletno stran uredili med priljubljene, kliknite shrani na zgornji vrstici, nato pa kliknite rumeni gumb »posodobi mojo spletno stran« v bližini gumba za shranjevanje, da posodobite svojo spletno stran, da bodo vaše spremembe postale aktivne.
5. korak: Ustvarjanje novih strani
Zdaj pa naredimo nove strani! Na zgornji orodni vrstici bi moral biti gumb z napisom »Nova stran«. Kliknite to, da naredite novo stran, nato pa bi se moralo prikazati pogovorno okno, ki prikazuje možnosti za novo stran, ki jo ustvarjate, vrsto nastavite kot spletno stran in nato vnesite ime datoteke, naslov je veliko besedilo na vaši strani, svoje pa vseeno rad pustim. potrdite polje »Pokaži v navigaciji«, če želite, da se stran prikaže v vrstici za krmarjenje na vrhu strani, jo lahko zaščitite tudi z geslom, vendar vam bom to pokazal pozneje, ko nastavite vse, kliknite V redu. na tretji sliki lahko vidite, da se stran, ki sem jo pravkar ustvaril, prikazuje v moji navigacijski vrstici, saj sem to možnost označil za stran. Če želite spremeniti ta klik »Uredi meni« v zgornji orodni vrstici, lahko povlečete in spustite elemente menija, da jih spremenite, ali pa povlečete v desno, da jih odstranite, če meni ne bo izbrisal vaših strani, samo ne jih prikazati v navigacijski vrstici. Pojdite na novo ustvarjeno stran: zdaj lahko uredite stran, ki ste jo pravkar ustvarili! Če se želite vrniti na različne strani, boste videli in spustni meni, v katerem so vse vaše strani, kliknite spustni meni, nato kliknite stran, kamor želite iti, nato pa naj se naloži izbrana stran.
6. korak: Povezovanje strani
V redu, pri izdelavi spletnega mesta ste se odlično odrezali, toda kako se v navigacijski vrstici povežete s stranjo, ki je niste želeli? Uporabite lahko besedilo ali HTML, začnimo s HTML. Povlecite pripomoček HTML na svojo stran in pustite, da se urejevalnik HTML naloži. Zdaj morate vedeti kodo, če jo želite pravilno uporabiti, razen če samo kopirate in prilepite:) Koda je spodaj. Zamenjajte krepko besedilo z URL -jem in besedilom dobro veste, kaj mislim…. Opomba: Pustite narekovaje !!
Besedilo, ki ga želite prikazati tukaj
Uporaba besedila: Povlecite pripomoček za besedilo na svojo stran, vnesite želeno besedilo … zdaj gor na zgornji orodni vrstici bi moral biti gumb, na katerem je povezava verige.. kliknite to in prikazalo se bo pogovorno okno, podobno sliki 2 Prva možnost, ki jo imate, je, da se povežete na stran, ki je del vašega spletnega mesta, s klikom na brskanje izberite stran, na katero se želite povezati, s seznama vseh strani, ki ste jih ustvarili (primer na sliki 3). druga možnost je povezava do zunanjega URL -ja (drugega spletnega mesta ali strani). Tretja možnost je, če vzpostavite e -poštno povezavo, tako da ko nekdo klikne nanjo, odpre privzeti e -poštni odjemalec in lahko začne vnašati novo sporočilo. Tega ne predlagam, če pričakujete, da vam bo veliko ljudi poslalo e -poštno sporočilo, ker veliko ljudi, ki ste na spletnem mestu, in ne e -poštni odjemalec, zato ne morejo dobiti vašega e -poštnega naslova. Vaša četrta možnost je, da se povežete z datoteko (običajno povezava za prenos), kliknite gumb za brskanje in morali boste naložiti datoteko, ki jo želite uporabiti.
7. korak: Posodobite ga
To je to za to navodilo, pokazal sem vam osnove ustvarjanja spletnega mesta z yolo. S tem lahko storite še veliko več in naredite svoje spletno mesto ubijalsko! zato se učite in poskrbite, da bo vaše spletno mesto posodobljeno in sveže z novimi stvarmi! Upam, da ste se zabavali pri izdelavi svojega spletnega mesta! Če bi radi videli primer, obiščite mojo spletno stran yola! https://availguy.yolasite.com Če imate kakršna koli vprašanja, samo komentirajte! Vaš Digitally, Amakerguy
Priporočena:
Kako ustvariti preprosto spletno stran z oklepaji za začetnike: 14 korakov

Kako ustvariti preprosto spletno stran z oklepaji za začetnike: Uvod Naslednja navodila vsebujejo navodila po korakih za izdelavo spletne strani z oklepaji. Oklepaji so urejevalnik izvorne kode, ki se osredotoča predvsem na spletni razvoj. Ustvaril ga je Adobe Systems, je brezplačna in odprtokodna programska oprema z licenco
Naredite spletno stran za kavarno: 9 korakov
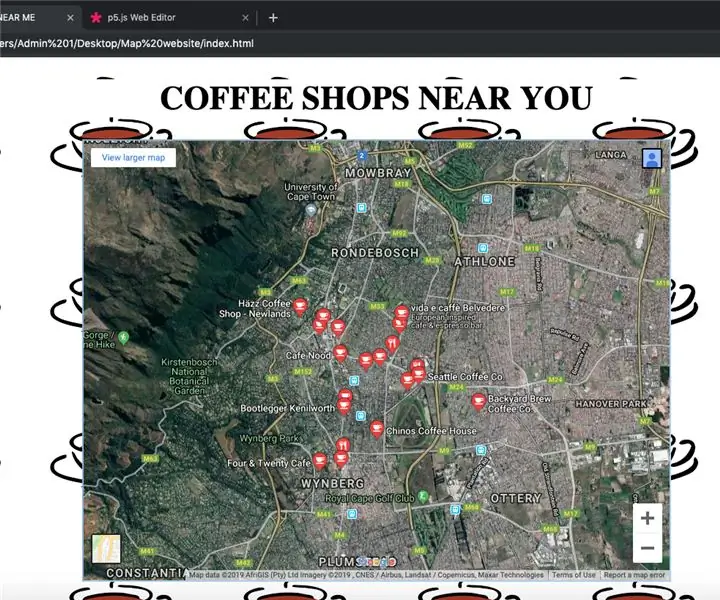
Naredite spletno mesto za iskanje kavarne: V tem navodilu vam bom pokazal, kako narediti preprosto spletno mesto, ki prikazuje kavarne v vaši bližini, z uporabo Google Zemljevidov, HTML in CSS
Vstavljanje gumba za kopiranje v odložišče na spletno stran: 5 korakov (s slikami)

Vstavljanje gumba za kopiranje v odložišče na spletno stran: To se morda sliši preprosto in morda bi bilo videti neumno, če bi jo dali na Instructables, v resnici pa to ni tako enostavno. Obstaja CSS, Jquery, HTML, nekaj domišljijskega javascripta in, no, veste
Naložite svojo spletno stran za konfiguracijo Arduino/ESP iz oblaka: 7 korakov

Naložite svojo spletno stran za konfiguracijo Arduino/ESP iz oblaka: ko ustvarjate projekt Arduino/ESP (ESP8266/ESP32), bi lahko vse trdo kodirali. Pogosteje pa se kaj zgodi in na koncu boste svojo napravo IoT znova priključili na IDE. Ali pa imate samo več ljudi, ki dostopajo do konfiguracije
Hladilnik / stojalo za prenosni računalnik brez stroškov (brez lepila, brez vrtanja, brez matic in vijakov, brez vijakov): 3 koraki

Hladilnik / stojalo za prenosni računalnik z nič stroški (brez lepila, brez vrtanja, brez matic in vijakov, brez vijakov): UPDATE: PROSIM VELIKO GLASAJ ZA MOJE NAVODILNO, HVALA ^ _ ^ MOGOČE STE ZDRAVILI VPISITE NA www.instructables.com/id/Zero-Cost-Aluminium-Furnace-No-Propane-No-Glue-/ ALI MOŽDA GLASUJTE ZA NAJBOLJŠEGA PRIJATELJA
