
Kazalo:
- Avtor John Day [email protected].
- Public 2024-01-30 12:09.
- Nazadnje spremenjeno 2025-01-23 15:10.
V tem navodilu vam bom pokazal, kako izklopiti, znova zagnati ali mirovati računalnik po urniku. Glejte obvestilo na koncu, če uporabljate starejši operacijski sistem kot Windows XP.
Korak: Ustvarite paketno datoteko
Najprej morate za izvedbo ustvariti paketno datoteko (.bat). Odprite beležnico (vsi programi / dodatki). Vnesite točno tako, kot vam narekujem: Za zaustavitev: c: / windows / system32 / shutdown -s -f -t 00 (ali naredite… shutdown -p -f) Za ponovni zagon: c: / windows / system32 / shutdown -r -t 00Za mirovanje: c: / windows / system32 / shutdown /h Shranite ga kjer koli želite kot zaustavitev (ali karkoli ustrezno).bat, da bo na primer "shutdown.bat". NE shranjujte kot -.bat.txt, nato samo shranijo besedilo.
2. korak: Načrtujte
V operacijskem sistemu Windows Vista ali 7 poiščite "opravilo"; Načrtovalec opravil bi moral biti na vrhu seznama. Odpri. Kliknite "ustvari osnovno nalogo". Vnesite ime, ki ga želite poklicati, in opis, če želite. Določite, kdaj želite, da se začne. Določite datum, čas in ponovitev. Izberite dejanje (zaženite program). Poiščite paketno datoteko. Na koncu ga poglejte, da se prepričate, da je točno tisto, kar želite, in kliknite dokončaj. V glavnem meniju upravitelja opravil boste morali osvežiti seznam na dnu, da se prikaže nova paketna datoteka (to ni obvezno, to bo vplivalo v vsakem primeru). Najbolje je, da se računalnik znova zažene. Glej naslednji korak.
3. korak: Razporedite ga za XP in starejše
Za računalnike z operacijskim sistemom XP in starejšim sledite tem korakom. Najprej odprite Načrtovana opravila (vsi programi / pribor / sistemska orodja / načrtovana opravila). Dodaj načrtovano nalogo; pride čarovnik. Izberite paketno datoteko. Izberite pogoje, pod katerimi bo ta naloga opravljena. Navedite določen datum, čas in ponovitev. Če uporabljate geslo, ga vnesite. Dokončaj.
4. korak: Lastnosti naloge
Te naloge imajo vnaprej programirane nastavitve in pogoje, ki so lahko za nekatere uporabnike neugodni. Za uporabnike operacijskega sistema Windows Vista in 7 odprite Načrtovalnik opravil. Običajno se odpre glavni meni; Načrtovalnik opravil (lokalno) v zgornjem desnem oknu. Tik pod tem kliknite Knjižnica razporejevalnika opravil. Z desno miškino tipko kliknite svojo nalogo in naredite ugodne spremembe na zavihkih splošno, pogoji in nastavitve. V sistemu Windows XP in starejših odprite Načrtovana opravila. Z desno miškino tipko kliknite nalogo in odprite njene lastnosti. Na zavihku z nastavitvami naredite ugodne prilagoditve.
5. korak: Opombe
V paketnih datotekah: -s označuje, da bo aplikacija za zaustavitev dejansko izklopila računalnik -f prisili vse zaprte programe, da zaprejo -t 00 označuje, da pri izvajanju ni zamude (to ne velja za paketno datoteko mirovanja) -r označuje ponovni zagon /h označuje mirovanje Tudi: -t xx časovna omejitev (xx je število sekund) -l je odjava [L] (lahko se uporablja samo sama) -a pomeni prekinitev že začetega zaporedja -i odpre grafični vmesnik za zaustavitev- m / ime računalnika ime računalnika, na katerega se nanaša dejanje (ime vašega računalnika je isto, kot če ga ne vnesete, in je lahko konfigurirano za izklop lokalnega oddaljenega računalnika, čeprav nisem prepričan, kako -g znova zažene računalnik in vse registrirane aplikacije - p izklopite računalnik brez časovne omejitve ali opozorila (enako kot..shutdown -s -t 00) -e razlog dokumenta za nepričakovan izklop -c "komentar" komentirajte dejanje -d [p ali u]: xx: yy razlog; p označuje, da je načrtovano; u označuje, da ga definira uporabnik; xx in yy sta ID številki razloga (u: 0: 0 je najlažje, pomeni drugo in nenačrtovano) Vse te funkcije delujejo tudi v ukaznem pozivu (cmd). V cmd tudi nimate vnesite celotne poti datoteke. Vnesite shutdown v cmd in prikazal bo seznam teh spremenljivk. Upoštevajte, da vsi operacijski sistemi ne bodo dali popolnega seznama, nekateri morda ne bodo navedli vseh ID številk razlogov, nekateri morda nimajo vseh spremenljivk ali pa jih ne podpirajo, nekateri se lahko celo preprosto izklopijo, ne glede na obliko ukaza za zaustavitev Ko vnesete ukazno vrstico ali naredite paketno datoteko, morate narediti več kot to, kar sem vam preprosto povedal, po strogi sintaksi. NE vsebuje oklepajev. (Tudi "ali" so izvzeti iz njega): shutdown [-i ali -l ali -s ali -r ali -g ali -a ali -p ali /h ali -e] -f -m / ime računalnika - t xx -d [p ali u]: xx: yy -c "komentar" To ste verjetno že vedeli, vendar te paketne datoteke delujejo v normalnih pogojih, ne le kot načrtovana opravila. Kliknite ga tako, kot bi uporabili katero koli drugo ikono ali program, da ga zaženete v sistemu Windows.
6. korak: Obvestilo
Za uporabnike operacijskih sistemov Windows 2000 in Windows NT 4.0: shutdown.exe še ni v računalniku, morate ga dobiti z diska z viri ali računalnika z operacijskim sistemom Windows XP. Ne morete ga prenesti iz Microsofta. Tudi za vse, ki uporabljajo operacijski sistem, starejši od Windows XP, ni mape Windows, mapa windows je zamenjala mapo winnt v XP. Torej bi bilo c: / winnt / system32 / shutdown (če ga shranite tja). Prav tako bi ga morali prenesti iz XP na kateri koli starejši računalnik, na primer 95, 98 ali ME, če še ni na njem.
Priporočena:
Ponovni obisk računalnika Z80: 6 korakov
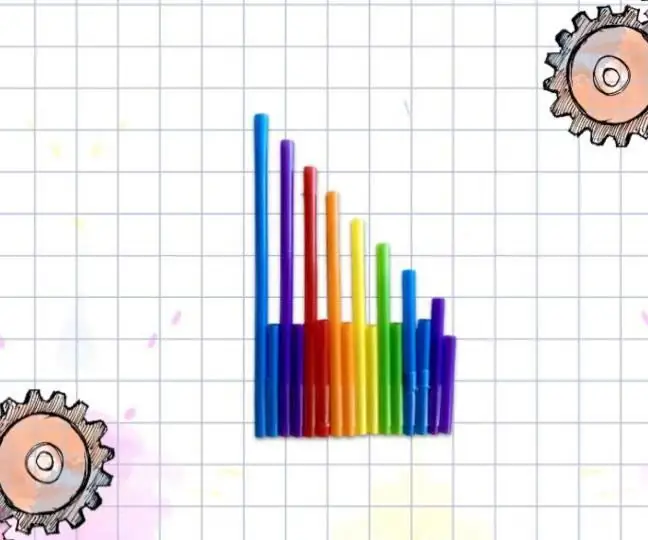
Ponovni obisk računalnika Z80: V preteklosti sem napisal vodnik o tem, kako zgraditi računalnik na osnovi Z80, in vezje sem oblikoval tako, da je čim bolj poenostavljen, da ga je mogoče čim lažje zgraditi. Napisal sem tudi majhen program z isto idejo preprostosti. T
Ponovni zagon usmerjevalnika Raspberry Pi: 3 koraki

Ponovni zagon usmerjevalnika Raspberry Pi: Ste kdaj opazili, da niste več povezani z internetom? Ali je frustrirajuće, če vstanem zjutraj in moram znova zagnati usmerjevalnik, da dobim internet nazaj? No, to se mi je zgodilo pogosteje, kot mi je mar, da se to zgodi. Prej
Oddaljeni izklop ali ponovni zagon računalnika z napravo ESP8266: 10 korakov (s slikami)

Oddaljeni izklop ali ponovni zagon računalnika z napravo ESP8266: Če želite biti jasni, zapiramo VAŠ računalnik in ne računalnik nekoga drugega. Zgodba gre takole: Moj prijatelj na Facebooku mi je poslal sporočilo in rekel, da ima na ducatu računalnikov kup matematike, vendar se vsako jutro ob treh zjutraj zaklenejo. S
Zagon radijske postaje iz računalnika: 6 korakov (s slikami)

Zaženite radijsko postajo iz računalnika: ta navodila vam pokažejo, kako ustvariti svojo internetno radijsko postajo tik pred domačim računalnikom
Zagon in zagon Ubuntuja s bliskovnega pogona: 6 korakov

Zagon in zagon Ubuntuja s bliskovnega pogona: Zagon operacijskega sistema, kot je Windows, zunaj bliskovnega pogona je lahko včasih zelo koristen. Podatke lahko obnovite s trdega diska in jih kopirate na zunanji trdi disk, če se ta ne zažene ali skenira računalnika glede virusov in
