
Kazalo:
- Predpogoji
- 1. korak: Spajkajte izbruh IPhone - 1. del
- 2. korak: Spajkajte izbruh IPhone - 2. del
- 3. korak: Spajkajte priključek PS/2 - 1. del
- 4. korak: Spajkajte priključek PS/2 - 2. del
- 5. korak: Spajajte glave za spajkanje do potencialnih strank
- Korak 6: (izbirno) 9V akumulatorski snop
- Korak 7: Priključite vodila PS/2 na Arduino
- Korak 8: Priključite vodile IPhone na Arduino
- 9. korak: Koda Arduino
- 10. korak: Odjemalski program IPhone
- 11. korak: Zaključni dotiki in prihodnje delo
2025 Avtor: John Day | [email protected]. Nazadnje spremenjeno: 2025-01-23 15:10
Čeprav sem v internetu videl veliko slik tipkovnic PS/2, priključenih na iPhone, še nihče ni objavil podrobnega navodila, kako to delo opraviti sami. Doslej je tako.
V tem navodilu vam bom pokazal, kako lahko naredite pretvornik PS/2 tipkovnice v iPhone, vključno z vsemi navodili za strojno in programsko opremo.
Predpogoji
- Jailbroken iPhone - Uradni SDK ne dovoljuje dostopa do serijskih vrat zaradi Elf Conspiracy, zato je jailbreak potreben. Vse, kar morate vedeti o jailbreakingu, je na spletnem dnevniku skupine iPhone Dev Team.
- Arduino Diecimila ali Dumilanove (ali klon), na voljo iz mnogih krajev. Ta način predpostavlja, da je vaš Arduino sestavljen.
- Odbojna plošča za iPod, kot je ta iz Sparkfuna. Vsak podoben izdelek bo deloval.
- Ženski priključek za tipkovnico PS/2 (Din 6). Odstranite enega s starega računalnika ali ga kupite pri Digikeyju ali podobnem prodajalcu.
- Žica, po možnosti več barv in približno 24 premerov. Na spodnjih slikah uporabljam tuljavo iz RadioShacka.
- En 500k upor. Uporabljam aksialni upor skozi luknjo iz RadioShacka, vendar bi to lahko dodali tudi v naročilo Digikey.
- Spajkalnik in spajkanje. Če ne veste, kako spajkati, se lahko naučite tukaj in tukaj.
- (Izbirno) Pin glave, kot so te. Odlomim jih in jih spajkam na konce žic, tako da se lepo priklopijo na Arduino.
- (Neobvezno) Sweet 9v akumulatorski pas, tako da bo vaš Arduino na voljo v trgovini Maker Store.
- (Izbirno) Stereo priključek za slušalke iz RadioShack ali Digikey.
1. korak: Spajkajte izbruh IPhone - 1. del
Ko prispejo vse sestavine, prižgite spajkalnik in si na hitro oglejte pin-out priključka za iPod.
Za tipkovnico bomo uporabili štiri od teh zatičev: 11, 13, 16 in 21. Opredelitev zatiča 21 pravi, da moramo med zatič 21 in maso postaviti upor 500 k, da omogočimo serijsko komunikacijo z iPhoneom, zato vtaknili bomo upor med pin 21 in pin 16, ki je serijsko ozemljitev. K zatičem 11 in 13 bomo dodali tudi pin glave, ki bodo delovale kot zatiči TX in RX za serijsko komunikacijo. Ker bomo pošiljali SAMO na iPhone, uporabljamo le pin RX za iPhone, zato bomo dodali tudi kos žice za priključitev zatiča 11, neuporabljenega zatiča TX, neposredno na tla na zatiču 16.
Izbirno lahko priključite stero vtičnico za slušalke na nožice 2, 3 in 4 že zdaj in bo delovala vsakič, ko je prekinitev priključena. To nima nobene zveze s tipkovnico, če pa imate iPhone 1G s šepavim standardni priključek za slušalke, to bo popravilo.
2. korak: Spajkajte izbruh IPhone - 2. del
Mostiček sem dal med nožico 11 in 16 na zadnji strani odklopne plošče. Lahko je malce zapleteno, da vse pritrdite na zatič 16, zato priporočam, da najprej zataknete upor skozi luknjo, nato pa konec mostične žice ovijete okoli njega in jih spajkate, preden odrežete kabel upora.
Druga taktika, ki bi lahko bila tukaj koristna, je, da najprej pokosite konce žice, nato pa na luknjo, na katero želite pritrditi žico, nataknete malo spajkanja. S stransko stranjo spajkalnika segrejte madež spajkanja, s pločevino pa kosite kos žice v madež. Odstranite likalnik, pustite, da se mrvica ohladi, nato spustite žico.
3. korak: Spajkajte priključek PS/2 - 1. del
Skozi oštevilčenje pin -ja priključka PS/2 ne morete ubrati poti, ki bi imela kakršen koli smisel izven konteksta zmedenih buncanja na seji odbora. Ne razmišljajte preveč o številkah pin, samo poglejte sliko.
Tukaj bomo uporabili štiri zatiče in jih vse povezali z Arduinom. Ozemljitev bo priključena na ozemljitev na Arduinu, VCC bo priključen na 5 V, zatiči za podatke in uro pa bodo preneseni na dva digitalna zatiča Arduino (3 in 4).
4. korak: Spajkajte priključek PS/2 - 2. del
Spodnji del priključka PS/2 je še manj intuitiven kot shema oštevilčevanja. Priporočam, da preverite to sliko, vendar tudi preverite, ali se zatiči na dnu priključka ujemajo z oštevilčenimi zatiči, za katere mislite, da delujejo, preden kaj spajkate. Povezavo lahko preverite z običajnim multimetrom tako, da ga nastavite za merjenje upora in eno sondo povežete z zatičem na dnu, drugo pa vtaknete v luknjo. Če sploh obstaja odpor, potem je ta pin priključen na to luknjo.
Za pin ure uporabljam zeleno žico, rdečo žico za VCC, belo žico za podatke in črno žico za ozemljitev.
5. korak: Spajajte glave za spajkanje do potencialnih strank
Ko povežete konektorje, odstranite druge konce žic in spajajte kable na zatiče. To vam bo omogočilo enostavno priključitev na Arduino. Če glave zatičev niste dobili, lahko poskusite previdno kositi žice, da bodo bolje ostale v luknjah za zatiče Arduino.
Na glave zatičev na zatičih 11 in 13 pritrdilne plošče iPhone sem pritrdil nekaj žic. Črna žica je na ozemljitvi (pin 11), rdeča žica pa na VCC (pin 13). Nato sem spajal glave zatičev na kable za dve žici iz odklopne plošče in štiri, ki prihajajo iz priključka PS/2.
Korak 6: (izbirno) 9V akumulatorski snop
Uporabljam Arduino Diecimila, saj ta program ne zahteva boljšega čipa. To je prikazano z 9V baterijskim pasom podjetja SparkFun za prenosljivost.
Korak 7: Priključite vodila PS/2 na Arduino
Nato priključimo priključek PS/2 na Arduino. Priključite žico ure na digitalni pin 3, podatkovno žico na digitalni pin 4 in ozemljitveno žico priključite na ozemljitev na Arduinu, žico VCC pa na 5V pin.
Korak 8: Priključite vodile IPhone na Arduino
Če želite povezati odklop iPhonea, preprosto priključite kabel iz Pin 13 na pin TX na Arduinu (digitalni pin 1) in nato priključite kabel iz Pin 11 na katero koli razpoložljivo ozemljitev na Arduinu.
POMEMBNO: Če želite preprečiti težave z utripanjem Arduina, pred utripanjem odklopite pin TX na Arduinu. Več o tem kasneje. Po tem je vse spajkanje opravljeno. Zdaj je čas, da preidete na programiranje Arduina!
9. korak: Koda Arduino
Programska oprema Arduino beleži podatke s tipkovnice, prevaja kode za branje tipkovnice v kode tipk in upravlja s pritiskom na tipki Shift in Caps Lock.
Najprej prenesite in namestite razvojno okolje Arduino od tukaj. Sledite navodilom na spletnem mestu, vendar ne pozabite namestiti ustreznega gonilnika FTDI iz imenika gonilnikov v namestitvi Arduino.
Nato boste potrebovali dodatno knjižnico Arduino za PS/2. Prenesite datoteko »ps2.zip« s te strani. Za namestitev razpakirajte prenos v mapo in jo premaknite v podimenik imenika »strojna oprema/knjižnice« pod vašo namestitvijo Arduino. V OSX lahko najprej odprete Arduino.app in »Pokaži vsebino paketa«.
Ko sta Arduino in knjižnica ps2 nameščena, prenesite izvorno kodo od tukaj. Odprite aplikacijo Arduino, ustvarite nov projekt in vanj prilepite izvorno kodo. Shranite in nato pojdite na Sketch-> Verify/Compile, da se prepričate, ali se gradi. Če ne, preverite, ali je knjižnica pravilno nameščena.
Po drugi strani pa dejansko nisem napisal nobene kode za ta projekt. Začel sem s poskusom uporabe knjižnice PS2KeyboardExt2, vendar ta knjižnica temelji na prekinitvah in čeprav lahko deluje na Arduinu, ki govori tudi serijsko pri 9600 b / s, ko sem serijo zagnal do 19200 b / s, so prekinitve prenehale delovati. stabilen način. Tako sem iz PS2KeyboardExt2 izvlekel vso lepo kodo, vključno z definicijami ključev in lepim ravnanjem s premiki in velikimi zaklepi ter jo predelal v program, ki ne uporablja prekinitev in uporablja drugačno, veliko enostavnejšo knjižnico PS/2. Zaradi tega je na zanesljiv način sposoben upravljati serijo 19200 b / s.
Zdaj pa programirajte Arduino!
Odklopite vodnik do Pin 1 na Arduinu. Nato povežite Arduino z računalnikom prek kabla USB. Morda boste morali znova zagnati aplikacijo Arduino, da bo pravilno zaznala novo serijsko napravo USB. Shranite skico z virom in nato pritisnite gumb za nalaganje, da programirate Arduino.
Ko je program naložen, priključite tipkovnico v priključek PS/2. Morali bi videti, da luči utripajo. V aplikaciji Arduino lahko odprete serijski monitor in poskusite vnesti nekaj črk na tipkovnico. Videti bi morali, da se te črke prikažejo v serijskem monitorju. Poskusite vklopiti in izklopiti Caps Lock, lučka na tipkovnici naj se prižge in ugasne, znaki pa morajo biti pravilno napisani z veliko začetnico.
10. korak: Odjemalski program IPhone
Zdaj nastavite odjemalski program iPhone.
Za kodo odjemalca uporabljam program, ki sem ga našel na strani Google Code podjetja Anthony Pray. Ta program bere vnos iz zaporednih vrat pri 19200 b / s in nato vnese ustrezen dogodek tipkovnice z odjemalsko knjižnico VNC. Tu sem naredil lokalno zrcalo vira, ki je samo za besedilo, ki ga je mogoče enostavno pridobiti z wgetom.
Ker bomo VNC vnašali pritiske tipk, boste morali v napravi iPhone zagnati tudi strežnik VNC. Uporabili bomo Veency (kar je super in vseeno ga morate namestiti).
Pojdite na Cydia ali Icy in namestite naslednje pakete:
- Veency - Zagotavlja strežnik VNC, ga konfigurirajte za zagon ob zagonu
- LibVNCServer - Zagotavlja libvncclient
- Orodje za iPhone 2.0 - Zagotavlja okolje za gradnjo (gcc, libgcc, ldid, libz so potrebni, če greste na drugo pot)
- MobileTerminal - tako lahko dostopate do terminala iPhone
- wget - Tako lahko povlečete izvorno datoteko
Zdaj za prenos in izdelavo vira. Odprite MobileTerminal ali SSH v telefonu in naredite naslednje:
- wget
- gcc -static -libgcc -o TouchClient TouchClient.c -lvncclient
- ldid -S TouchClient
Zadnji korak z uporabo ldid je ponarejanje podpisa binarne datoteke. Brez tega bo iPhone iPhone takoj uničil vaš proces.
Če želite zagnati program, ga zaženite iz mobilnega terminala z:
./TouchClient
To bo povzročilo, da se Veency prikaže pogovorno okno, ki vas vpraša, ali želite sprejeti povezavo VNC. Pritisnite Sprejmi.
Opazil sem, da zagon tega iz MobileTerminal ohranja program v življenju, tudi ko zapustite MobileTerminal, vendar bi bilo bolje uporabiti launchd. Tega še nisem ugotovil.
11. korak: Zaključni dotiki in prihodnje delo
Če želite končati, znova priključite vodnik s Pin 13 na izhodu iPhone na pin TX (pin 1) na Arduinu. Odklopite kabel USB in preklopite Arduino na zunanje napajanje. Priključite prelom iPhone v vaš iPhone.
Če:
- TouchClient deluje na vašem iPhoneu
- Programska oprema PS2 deluje na vašem Arduinu
- Tipkovnica je priključena na priključek, priključek pa pravilno priključen na Arduino
- Veency deluje in sprejeli ste povezavo s storitvijo TouchClient
- Nič drugega ni pokvarjeno
Morali bi vnesti na tipkovnici PS/2 in prevesti te pritiske na ustrezne pritiske tipk iPhone. To bo delovalo kjer koli v iPhonu, v kateri koli aplikaciji ali domači funkciji.
Ta rešitev ni popolna, je pa splošen pristop k uporabi Arduina za dodajanje podpore tipkovnice PS/2 skoraj vsem, kar lahko bere preprosta serijska sporočila.
Prihodnje delo:
- Preslikavo kode za skeniranje bi lahko v celoti premaknili na iPhone, del strojne opreme tega projekta pa bi lahko ponovno uporabili na veliko cenejšem čipu z nižjo porabo energije, kot je PIC. To bi zmanjšalo stroške enote za približno 30 USD, čeprav bi to zahtevalo programerja PIC.
- Vsi posebni ključi niso pravilno preslikani, vendar če pogledate kodo Arduino in nato kodo iPhone, boste videli, da je to neverjetno preprost postopek. Vse spremembe, ki jih naredite, objavite tukaj kot komentar!
- Namesto da bi bil nori žični kramp, bi rad videl, da se to prilega majhnemu ohišju za resnično prenosljivost. Vsaka ideja na tem oddelku bi bila hvaležna.
- TouchClientu bi rad dal geslo za Veency, da ne bo tako pojavnega pojavnega okna Sprejmi/zavrni.
- To natančno metodo bi lahko uporabili za dodajanje tipkovnice Bluetooth. Preprosto dodajte zaporedni modul Bluetooth v iPhone iPhone in še naprej uporabljajte TouchClient & Veency.
To je to. Upam, da ste uživali v Instructable! Veselim se vaših komentarjev. Lep pozdrav, - awgh
Priporočena:
Kako priključiti oddajnik FlySky na kateri koli računalniški simulator (ClearView RC simulator) -- Brez kabla: 6 korakov

Kako priključiti oddajnik FlySky na kateri koli računalniški simulator (ClearView RC simulator) || Brez kabla: Vodnik za povezavo FlySky I6 z računalnikom za simulacijo letenja za začetnike krilnih letal. Povezava za simulacijo letenja z uporabo Flysky I6 in Arduina ne zahteva uporabe simulacijskih kablov
Kako priključiti LED svetlobo na napajanje: 6 korakov

Kako priključiti LED svetlobo na napajanje z izmenično napetostjo: V tem navodilu vam bom pokazal, kako priključiti LED na napajanje 220 V. Napaka: To vezje je nevarno, zato tvegajte
Kako priključiti LCD zaslon I2C na Arduino Uno: 5 korakov (s slikami)

Kako priključiti LCD zaslon I2C na Arduino Uno: Pozdravljeni, fantje, v tem navodilu boste videli, kako povezati zaslon i2c LCD z arduinom in kako tiskati na LCD -prikazovalniku. Vsako vodilo I2C je sestavljeno iz dveh signalov
Kako priključiti LED na 9v baterijo z upori: 6 korakov
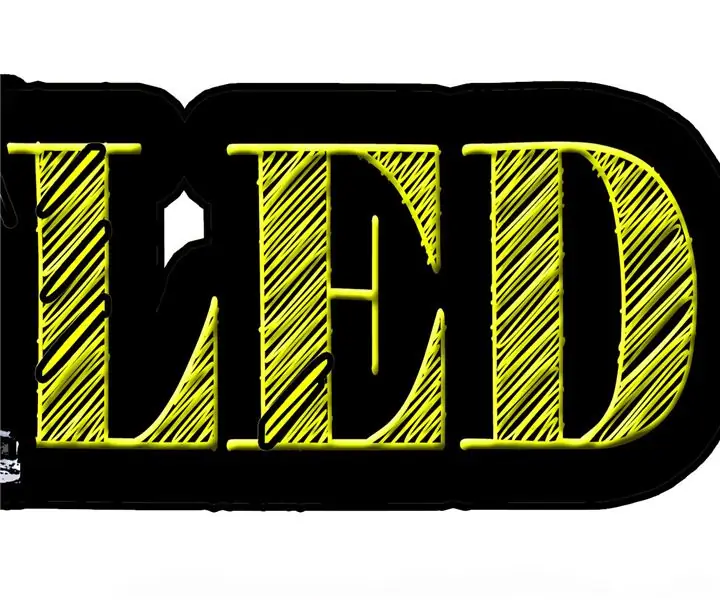
Kako priključiti LED na 9v baterijo z upori: Kako priključiti LED na 9v baterijo, je na enostaven način razloženo, da jo lahko vsak razume in uporablja za elektronske projekte. Če želimo to narediti, moramo poznati svoje komponente
Kako pravilno priključiti in nastaviti sistem mini HiFi polic (zvočni sistem): 8 korakov (s slikami)

Kako pravilno priključiti in postaviti mini HiFi polico (zvočni sistem): Sem oseba, ki rada spoznava elektrotehniko. Sem gimnazija na šoli za mlade ženske voditeljice Ann Richards. To navodilo naredim tako, da pomagam vsem, ki želijo uživati v njihovi glasbi iz sistema Mini LG HiFi Shelf System
