
Kazalo:
- Korak: Prenesite si gonilnike
- 2. korak: Varnostno kopirajte vse, kar želite obdržati
- 3. korak: Znova namestite Windows
- 4. korak: Namestite gonilnike
- 5. korak: Pridobite protivirusna in čistilna orodja
- Korak 6: Čas prilagajanja
- 7. korak: Prilagodite nastavitve
- 8. korak: Ljubite MSCONFIG in SERVICES.MSC
- 9. korak: Očistite in organizirajte
- Avtor John Day [email protected].
- Public 2024-01-30 12:09.
- Nazadnje spremenjeno 2025-01-23 15:10.
To je vadnica o tem, kako očistiti, prilagoditi in optimizirati računalnik, da bo deloval hitreje kot takrat, ko ste ga prvič kupili, in da bo tako tudi ostalo. Slike bom objavil takoj, ko bom imel priložnost, na žalost trenutno nimam časa.
Korak: Prenesite si gonilnike
Za začetek bom domneval, da je splošno znano, da morate svoj prenosnik/namizje vzdrževati čist in brez prahu in umazanije.
Ok, gremo otroci lol. 1. korak: Upajmo, da že poznate te podatke, če ne natančno ugotovite, kaj imate v sistemu, ker bomo te podatke potrebovali za prenos vseh najnovejših in najboljših gonilnikov. Če slučajno ne morete natančno ugotoviti, kaj je v vašem sistemu, pojdite na www.lavalys.com:8081/everestultimate530.exe in prenesite to lepo aplikacijo, imenovano everest. Dala vam bo vse potrebne podatke. Ko naložite vse gonilnike, jih namestite na neko obliko odstranljivih medijev, kot je CD ali bliskovni pogon. Čez nekaj časa jih bomo spet potrebovali.
2. korak: Varnostno kopirajte vse, kar želite obdržati
2. korak: Če želite ohraniti karkoli, na primer datoteke, dokumente, slike itd …, jih boste želeli varnostno kopirati. Za dosego te naloge lahko uporabite različna orodja, od diskov in bliskovnih pogonov do brezplačne spletne shrambe, na primer www.dropbox.com/downloading. Ko končate, bo čas za tretji korak.
3. korak: Znova namestite Windows
3. korak: Pridobite namestitveni disk sistema Windows in z njega zaženite računalnik. Če ne veste kako, potem poguglajte. Vse kar morate storiti je, da sledite pozivom, ki jih dobite, in izpolnite prazna področja, ko se prikažejo, in ponovna namestitev operacijskega sistema bi morala biti lahka. Ko je dokončan, preidete na korak 4.
4. korak: Namestite gonilnike
4. korak: V redu, preden začnemo, želim nekaj pojasniti, znova bomo namestili gonilnike vašega sistema in opazil sem, da bo večina ljudi po namestitvi novih gonilnikov ali nadgradnji gonilnikov, ko bodo pozvani k ponovnemu zagonu, pozneje preveri ponovni zagon ali katero koli drugo možnost. Ne počni tega. Vem, da je to bolečina in traja veliko časa, vendar je veliko bolje, da se prvič vse uredi, kot da se kaj pokvari ali pa v primeru pivine poškoduje datoteko Windows in se moram spet vrniti na 1. korak. Ko bodo gonilniki vsi nameščeni, bo čas, da namestimo aplikacije, ki jih boste potrebovali, da bo vaš sistem deloval kot prvak.
5. korak: Pridobite protivirusna in čistilna orodja
5. korak: V redu, zdaj, ko so vsi gonilniki nameščeni, bom domneval, da imate dostop do interneta. Naredil bom hiter seznam vseh aplikacij, ki jih potrebujemo, v enem koraku. Ccleaner - Orodje za čiščenje sistema www.ccleaner.com/download/downloadingMicrosoft Security Essentials - Anti Viruswww.microsoft.com/Security_Essentials/ Defraggler - Alternativa sistemu Windows defragwww.piriform.com/defraggler/download/standardThreat Fire - Proti vohunski/zlonamerni programski opremi. com.com/redirRevo Uninstaller - Alternativa za dodajanje/odstranjevanje programov in tudi veliko bolje.c0464521.cdn.cloudfiles.rackspacecloud.com/revosetup.exe Ko jih naložite in namestite, zaženite ccleaner in hitro tudi defragmentirajte. Vse lahko pustite tudi pri privzeti nastavitvi. Naslednji korak … popravljanje.
Korak 6: Čas prilagajanja
6. korak: Čas je, da prilagodite sistem za optimalno delovanje. Tukaj je povezava do Winrarja, v svojem dropboxu imam 32 -bitne in 64 -bitne različice, vse v povezavah na dnu strani. Karkoli potrebujete, ga naložite in namestite, nato prenesite in izvlecite vse datoteke, ki sem jih stisnil v arhivu z imenom Windows Tools.rar. Zdaj, ko ste izvlekli vse datoteke, namestite ChromeSetup.exe, ki je vaš novi brskalnik Google Chrome. Prav tako boste želeli zagnati dxwebsetup.exe, ki bo posodobila in namestila najnovejši neposredni x čas izvajanja za vaš video. Naslednji zagon Half Open Limit Fix.exe To bo pomagalo povečati zmogljivost vašega omrežja. Nastaviti ga morate na številko okoli 150. Ko to storite, namestite svoje kodeke, da boste lahko gledali filme v predvajalniku Windows media in številne druge stvari. Vaši kodeki so K-Lite Codec Pack.exe. Nato zaženite install_flash_player.exe za vaš spletni brskalnik. Če želite namestiti še kaj drugega, ga lahko namestite. V REDU! Zdaj je čas, da odprete mapo z imenom Wndows Context Menu Registry Tweaks. Vse to je neobvezno in samo poveča produktivnost z dodajanjem hitrih povezav do aplikacij in nastavitev prek menija z desnim klikom. Osebno uporabljam Spremeni zvok, Možnosti map, Programe in funkcije, Urejevalnik registra, Zaženi, Upravitelj opravil, Spremeni čas miške, Kontekstni meni mojega računalnika, Vzemi lastništvo, Preklop oken, Popravke registra v sistemu Windows 7 in Kontekstni meni namizja Windows Vista. Vse, kar morate storiti, je, da jih dvokliknete in vneseni bodo v vaš register. Ko z desnim gumbom miške kliknete na namizju, jih boste opazili v Mojem računalniku. Winrar 32-bitdl.dropbox.com/u/3641923/Windows%20Tools/wrar-x86-391.exe Winrar 64-bitdl.dropbox.com/u/3641923/Windows%20Tools/winrar-x64-390.exe Windows Toolsdl.dropbox.com/u/3641923/Windows%20Tools/Windows%20Tools.rar
7. korak: Prilagodite nastavitve
7. korak: Prilagodite nastavitve. Vsakdo ima svoje želje glede tega, kaj mu je všeč, zato bom tukaj objavil, kakšna je moja nastavitev. Če želite, ga kopirajte. Z desno tipko miške kliknite Moj računalnik> Lastnosti> Napredne sistemske nastavitve> Pod tem je nekaj zavihkov. Začenši z Remote, kliknite zavihek in izklopite pomoč na daljavo. Kliknite Zaščita sistema in deset Konfiguriraj in zavrni obnovitev sistema. Kliknite Napredno in v razdelku Uspešnost kliknite Nastavitve. Kliknite Prilagodi za najboljšo zmogljivost, nato pa bomo kliknili tisto, kar želimo imeti. To je osnovna nastavitev za XP, Vista in 7, zato, če tukaj nimate zavihka, naj vas to ne skrbi. Omogoči Aero Peek, Omogoči kompozicijo namizja, Omogoči prozorno steklo, Pokaži prosojni pravokotnik za izbiro, Gladke robove zaslonskih pisav, gladka polja s pomikanjem, uporabite sence za oznake ikon na namizju, uporabite vizualne sloge v oknih in gumbih. Nato pojdite na Moj računalnik in ga dvokliknite. Poiščite svoj primarni pogon z oznako (C:) in ga kliknite z desno miškino tipko, nato pojdite na lastnosti. Kliknite zavihek Strojna oprema in poiščite, kateri pogon je vaš pogon C, kliknite ga, nato kliknite lastnosti. V naslednjem oknu, ki se prikaže, kliknite zavihek s pravilniki in se prepričajte, da je izbrana možnost Omogoči predpomnjenje pri zapisovanju in da je izbran tudi Izklopi vmesni pomnilnik za pisanje, nato pa kliknite v redu. Zdaj pa nazaj na prvo okno, kjer ste kliknili zavihek Strojna oprema. Kliknite Splošno in v spodnjem levem kotu je kljukica poleg možnosti Dovoli indeksiranje datotek na tem pogonu bla -bla -bla … Počistite polje in kliknite Uporabi. V naslednjem oknu, ki se prikaže, kliknite V redu in vprašajte, ali se želite prijaviti v podmape. in datoteke tudi. Če se prikaže pojavno okno, ki zahteva skrbniško dovoljenje, kliknite Nadaljuj. Prav tako boste dobili pojavno okno, ki pravi, da je prišlo do napake. V redu je, normalno je. Kliknite možnost Prezri vse. Te datoteke so zaščitene sistemske datoteke in jih ni mogoče spremeniti, zato je v redu. Nato pojdite na Start> Nadzorna plošča in možnosti mape v XP, v Vista in 7 pojdite na Videz in prilagajanje> Možnosti mape. Kliknite Pogled in v XP je zraven kljukica za samodejno iskanje omrežnega bla bla. Počistite polje. Zdaj za vse počistite polje Skrij razširitve za znane vrste datotek, Pokaži pojavne opise, Prikaži barvno šifrirane ali stisnjene datoteke NTFS. Nato kliknite Uporabi in V redu. Ta naslednji korak je namenjen samo tistim, ki imate brezžično povezavo. Zdaj se vrnite na nadzorno ploščo in pojdite na omrežje in internet ali možnosti omrežja. Nato center za omrežje in skupno rabo. Na levi kliknite spremenite nastavitve vmesnika, nato z desno miškino tipko kliknite brezžično povezavo in pojdite na lastnosti. Pod imenom vašega adapterja piše configure, kliknite to. Zdaj kliknite zavihek Napredno in če vidite nekaj, kar pravi Frame Burst ali Povečanje pretoka, se prepričajte, da je vklopljeno. V brezžičnem načinu se prepričajte, da je na a, b, g, kar bi moralo biti številka 6 na seznamu. Pod močjo oddajanja ga postavite na najvišjo vrednost in kliknite V redu. Končno je čas za zadnje korake našega potovanja.
8. korak: Ljubite MSCONFIG in SERVICES. MSC
Zdaj, če še niste kliknili na opravilno vrstico in pojdite na lastnosti. Nato kliknite zavihek Meni Start. Nato kliknite Prilagodi in se pomaknite navzdol, dokler ne vidite, kje piše Zaženi ukaz, zraven potrdite polje in kliknite V redu. Zdaj kliknite meni Start in kliknite Zaženi. V pojavno polje vnesite msconfig in pritisnite enter. Zdaj v tem oknu kliknite, kjer piše selektivni zagon. To je tisto, kar želite. Nato pojdite na zavihek Orodja na Vista in 7 in se pomaknite navzdol, dokler ne vidite Onemogoči UAC v sistemu Vista ali Spremeni nastavitve UAC v 7, kliknite ga in kliknite Zaženi. Premaknite drsnik navzdol, dokler UAC ni izklopljen. Morda boste morali storiti enako za nastavitev Center dejanj 7 in izklopiti obvestila UAC, sicer vas bo nadlegoval. Nato kliknite zavihek Zagon in se prepričajte, da se ob zagonu ne izvaja nič, česar si ne želimo. Če ne veste, kaj je to, poiščite google po imenu in ugotovite, ali želite, da ostane ali ne. Nato kliknite zavihek Zagon in tam, kjer piše časovna omejitev, vnesite številko 3, nato kliknite napredne možnosti in če imate večjedrni procesor, kliknite Število procesorjev in izberite največje število, ki ga lahko. Nato kliknite zraven, kjer piše Največ pomnilnika, in prikazal se bo ves pomnilnik, ki ga imate v sistemu. Nato kliknite v redu. Zdaj pa nazaj v glavno okno, kjer piše splošno, zagon, storitve itd … kliknite tam, kjer piše Naj bodo vse nastavitve zagona trajne in končno Uporabi in V redu. Zdaj se moramo vrniti na Start> Zaženi in vnesti services.msc in pritisniti enter. Zdaj pojdite na dno te strani in jo prenesite, nato dodajte te popravke storitev v register in ko imate odprte storitve, jih poglejte, če uporabljate tablični računalnik in grafično pero, znova vklopite to storitev itd … Windows 7dl.dropbox.com/u/3641923/Windows%20Orodja/Windows%207%20Services%20Tweaked.reg Windows Vista in XPdl.dropbox.com/u/3641923/Windows%20Tools/Vista%20Services%20Tweaked.reg
9. korak: Očistite in organizirajte
Zdaj morate samo kopirati varnostno kopirane stvari nazaj v računalnik, nato zagnati Ccleaner in nato zagnati Defraggler. Ko je to končano, znova zaženite in znova zaženite ccleaner in defraggler in končali ste, tudi za vas bi moralo ostati lepo in živahno. Zaženite ccleaner enkrat na dan in defraggler enkrat na teden. Slike bom objavil, ko bom imel priložnost.
Priporočena:
Kako potrojiti življenjsko dobo baterije svetilk AAA: 3 koraki

Kako potrojiti življenjsko dobo baterij svetilk AAA: Pri uporabi 3W LED svetilk, ki jih poganjajo baterije AAA, pričakujete, da bodo zdržale približno 30 minut. Obstaja način, da z uporabo baterij AA potrojite čas delovanja, kar vam bom pokazal tako, da nanj priključite držalo baterije AA
Kako vdreti v temperaturni senzor za daljšo življenjsko dobo baterije: 4 koraki
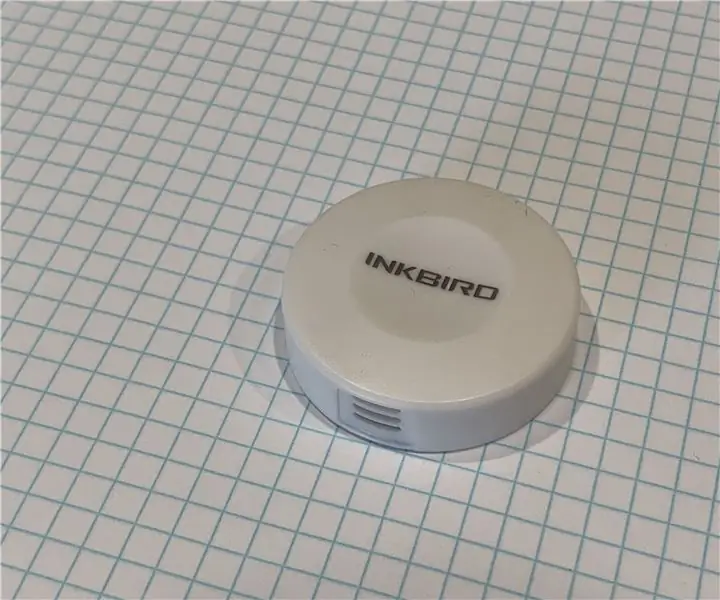
Kako vdreti v temperaturni senzor za daljšo življenjsko dobo baterije: Inkbird IBS-TH1 je odlična naprava za beleženje temperature in vlažnosti v nekaj urah ali dneh. Nastavimo ga lahko za vsako sekundo do vsakih 10 minut, podatke pa prek Bluetootha LE sporoča pametnemu telefonu Android ali iOS. Aplikacija
Varčevanje z dolgo življenjsko dobo baterije: 20 korakov

Prihranite življenjsko dobo baterije z globokim spanjem: Vas zanima uporaba baterije z vašim ESP32? Če je tako, bom danes razpravljal o nekaterih pomembnih tehničnih informacijah na to temo. Vemo, da ta mikrokrmilnik porabi veliko energije pri prenosu informacij. Porabi
Kako podaljšati življenjsko dobo baterije vašega prenosnika: 4 koraki

Kako podaljšati življenjsko dobo napolnjenosti baterije prenosnega računalnika: V tem navodilu se boste naučili, kako podaljšati življenjsko dobo polnjenja prenosnega računalnika. Če boste leteli ali se vozili na dolge razdalje, vam lahko ti koraki pomagajo, da baterija zdrži veliko dlje kot običajno in da bo vožnja manj stresna.
Kako pospešiti in pospešiti računalnik!: 5 korakov

Kako pospešiti in pospešiti računalnik!: Enostavno sledite navodilom, kako enostavno pospešiti računalnik
