
Kazalo:
- Avtor John Day [email protected].
- Public 2024-01-30 12:03.
- Nazadnje spremenjeno 2025-01-23 15:08.
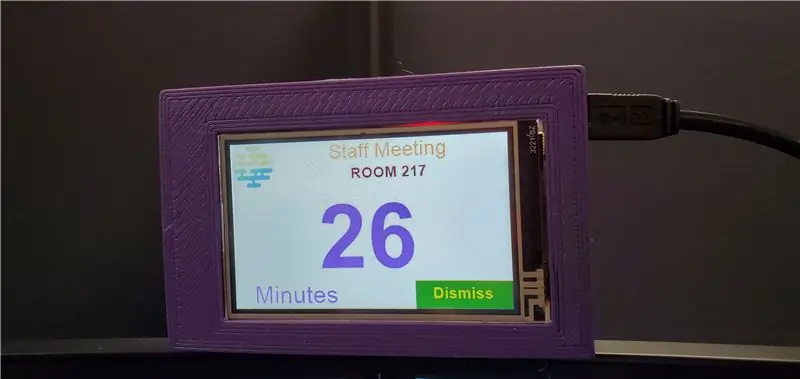
Razlog za začetek tega projekta je bil v tem, da sem pogosto zamudil sestanke in ugotovil, da potrebujem boljši sistem opomnikov. Čeprav uporabljamo koledar Microsoft Outlook, sem večino časa preživel v Linuxu/UNIX -u na istem računalniku. Med delom z Linuxom se pojavni opomnik za koledar Outlook Outlook skrije za LInux VNC ali za drugo aplikacijo v sistemu Windows.
Prišel sem na idejo, da bi nad računalniškimi monitorji prikazal opomnik za sestanek, da bo bolj viden. Načrt je bil imeti sistem z zaslonom na dotik za pridobivanje naslednjega sestanka iz Outlookovega koledarja in pritisniti gumb za zavrnitev sestanka.
Zaloge
Potrebna strojna oprema:
1. Zaslon na dotik Nextion (od 22 USD)
2. Arduino Nano (od 4 USD) ali druga Arduino plošča. Nano sem izbral zaradi majhne oblike, ki se prilega majhnemu ohišju.
3. Mini USB kabel
Izbirno: Poiščite 3D tiskalnik ali storitev 3D tiskalnika za tiskanje ohišja.
Ohišje sem oblikoval in 3D natisnil tako, da ustreza mojim monitorjem, morda pa ne ustreza drugim monitorjem. Morda boste morali oblikovati ohišje.
Oglejte si spodnji videoposnetek, kjer je prikazano, kdaj je manj kot 60 sekund, čas se odteče in me opomni, naj začnem teči na sestanek.
1. korak: Nastavitev zaslona na dotik Nextion
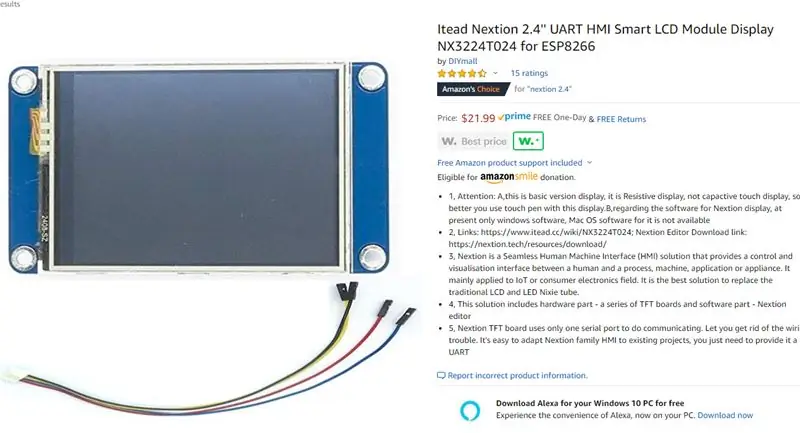
- Če želite izvedeti več o Nextionu, obstajajo številne vaje, vključno s tega spletnega mesta Instructible, poiščite "Nextion".
- Zaslon na dotik Nextion lahko dobite v spletni trgovini, kot je Amazon.com (glej sliko)
- Prenesite mojo datoteko Nextion za ta projekt s naslednje povezave. Po želji ga lahko spremenite.
- Odprite datoteko z urejevalnikom Nextion. Urejevalnik Nextion lahko prenesete s:
- Z urejevalnikom Nextion naložite datoteko v Nextion.
2. korak: Nastavitev Arduina
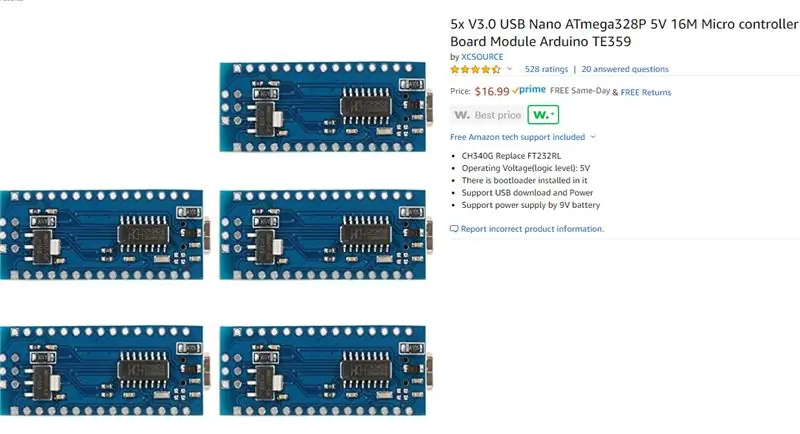
- Tako kot Nextion lahko namesto dolgotrajnih navodil o uporabi Arduina poiščete vaje o uporabi Arduina, vključno s tem spletnim mestom Instructible.
- Za namestitev celotnega sistema v manjše ohišje je bila moja izbira Arduino Nano. Je relativno manjši in omogoča neposredno povezavo z USB -jem računalnika. Lahko pa uporabite katero koli ploščo Arduino.
- Arduino Nano lahko dobite v spletni trgovini, kot je Amazon.com, kot je prikazano na sliki, za manj kot 4 USD.
- Prenesite knjižnico Nextion Arduino: https://github.com/itead/ITEADLIB_Arduino_Nextion in jo vključite v knjižnico Arduino Sketch.
- Knjižnica Nextion Arduino privzeto predvideva, da so številke celo število. To predstavlja težavo za Arduino Nano (ali katero koli drugo ploščo na osnovi ATmega, kot je Arduino UNO), kjer je celo število 16-bitno, ki sega od -32768 do 32768. Če uporabljate 32-bitno ploščo Arduino, kot so Arduino Due, Mega ali SAMD plošče (MKR1000 in Zero), ni treba spreminjati knjižnice Nextion Arduino. Naslednje navodilo prikazuje, kako spremeniti iz celoštevilskega v "dolg" 32-bitni številski tip, ki sega od -2147483, 648 do 2147483647. 32-bitno je potrebno, ker je čas za preverjanje sestanka v sekundah. Za sestanek v 24 urah je to 86400 sekund, kar presega 16-bitno celo število.
-
Spremenite knjižnico Nextion Arduino, da spremenite število iz celega v dolgo:
- Tudi naslednji koraki ne veljajo za 32-bitno ploščo Arduino.
- Pojdite v mapo Arduino Library.
-
Pojdite v mapo ITEADLIB_Arduino_Nextion-master
-
Uredite datoteko "NexNumber.h":
Spremenite vrstico: "bool setValue (uint32_t number)"; na "bool setValue (dolga številka)";
-
Uredite datoteko "NexNumber.cpp":
- Spremenite vrstico: "bool NexNumber:: setValue (uint32_t number)" v "bool NexNumber:: setValue (long number)"
- Spremenite vrstico: "itoa (število, buf, 10);" na "ltoa (število, buf, 10);"
-
Naložite mojo kodo Arduino v Arduino Nano:
3. korak: Nastavitev Pythona
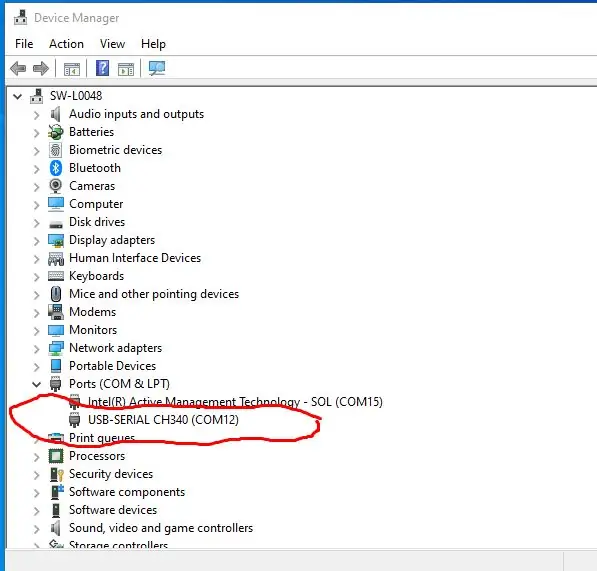
Kodo Python uporabljam za pridobivanje sestankov/sestankov v koledarju Microsoft Outlook in jih pošiljam na zaslon na dotik Nextion prek serijskih vrat USB. V preteklosti sem uporabljal VB. Net, vendar je Python enostavnejši za kodiranje, ne zahteva licence in ga je mogoče uporabiti v katerem koli operacijskem sistemu.
Obstaja veliko vaj o tem, kako namestiti in programirati v Pythonu. Ko namestite Python, morate namestiti serijsko komunikacijo tako, da v ukazno vrstico vnesete: "pip install pyserial".
Prenesite mojo kodo Python s te povezave:
Znotraj kode Python morate spremeniti serijska vrata USB tako, da se ujemajo z vrati, ki jih uporablja vaš računalnik. Če želite izvedeti številko vrat, priključite ploščo Arduino in pojdite v Upravitelj naprav. V mojem primeru je "COM12" (glej sliko.
Vrstica Python, ki jo moram spremeniti za moj primer:
myserial = MySerial ("COM12")
Opomba: Nameravam nenehno izboljševati kodo Python, vključno z dodajanjem grafičnega vmesnika (grafični uporabniški vmesnik), na primer spustnega menija za izbiro serijske številke COM. Nato gumb za začetek in ustavitev pridobivanja/pošiljanja koledarskega sestanka na zaslon na dotik. Priporočam, da sledite tem navodilom, da dobite najnovejšo posodobitev.
4. korak: Ožičenje


Spodaj je diagram ožičenja:
Nextion Arduino
==================================
5V ---- VCC
TX ---- pin 10
RX ---- pin 11
GND ---- GND
Arduino povežite z računalnikom.
5. korak: Izvajanje testov
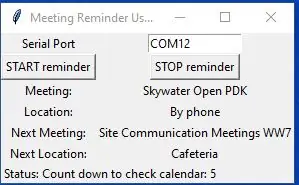
Ko priključite Nextion na Arduino in ga priključite na vrata USB računalnika, je pripravljen za preskus.
Ko namestite Python, če potrdite polje za dodajanje Pythona spremenljivkam okolja, lahko preprosto kliknete mojo datoteko Python: "calendar_nextion.py", omenjeno v prejšnjem koraku. Obstaja pojavno okno (glej sliko). V nasprotnem primeru lahko pot Pythona ročno dodate v spremenljivke okolja. Druga možnost je, da uporabite ukaz Windows, pojdite v mapo, kjer prenesete datoteko "calendar_nextion.py" iz mojega GitHub -a, nato vnesite "python calendar_nextion.py".
Program bo vsako minuto pridobil vaš sestanek v Outlookovem koledarju. Prikazal bo preostale minute ali sekunde pred naslednjim sestankom. Ko je manj kot 1 minuta, se bo začel odštevati vsako sekundo pred začetkom naslednjega sestanka. To je tisti del, kjer bi morali teči na sestanek:).
Če pritisnete gumb "ODPUSTI", bo preskočil opomnik trenutnega naslednjega sestanka in skočil na naslednji naslednji sestanek.
Uživajte ….
6. korak: Izbirno: samodejno zaženite kodo Python s priključno postajo
Oglejte si moja navodila, kako samodejno zagnati program, v tem primeru kodo python, ko prenosni računalnik priklopite v priključno postajo.
www.instructables.com/id/Start-a-Program-Automatically-When-Hooking-a-Lapto/
Priporočena:
Gumbi Gameboy na zaslonu na dotik!: 10 korakov

Gumbi Gameboy na zaslonu na dotik!: Že od malega sem si želel igralca. Hitro naprej nekaj let, še vedno nimam igralca, odločil sem se, da naložim emulator. Ampak … ne čutiš virtualnih gumbov! Zato sem se odločil, da se gumbi, ki jih lahko postavim na zaslon, prekrivajo
Arduino Uno: Bitmap animacija na ILI9341 TFT zaslon na dotik na zaslonu z Visuinom: 12 korakov (s slikami)

Arduino Uno: Bitmap animacija na zaslonu na dotik z zaslonom na dotik ILI9341 TFT z Visuinom: zasloni na dotik TFT na osnovi ILI9341 so zelo priljubljeni nizkocenovni zasloni za Arduino. Visuino jih že nekaj časa podpira, vendar nikoli nisem imel priložnosti napisati vadnice, kako jih uporabljati. Pred kratkim pa se je malo vprašalo
Stenska družinska sinhronizacija in domača nadzorna plošča na zaslonu na dotik: 7 korakov (s slikami)

Stenska družinska sinhronizacija in domača nadzorna plošča na zaslonu na dotik: imamo koledar, ki se mesečno posodablja z dogodki, vendar poteka ročno. Prav tako ponavadi pozabljamo na stvari, ki so nam zmanjkale, ali druga manjša opravila. V tej dobi sem mislil, da je veliko lažje imeti sinhroniziran sistem koledarja in beležnice, ki bi
Osvetljen okvir plakata na zaslonu na dotik s podzavestnim sporočilom!: 16 korakov (s slikami)

Osvetljen okvir plakata na zaslonu na dotik s podzavestnim sporočilom!: Odkar je Think Geek prvič objavil komplet petih "potovanj", navdihnjenih s Serenity/Firefly plakate, vedel sem, da moram imeti svoj komplet. Pred nekaj tedni sem jih končno dobil, vendar sem se srečal z dilemo: kako jih namestiti na steno? Kako to storiti
Prenesite koledar iz programa Microsoft Outlook 2000 na iPod brez programske opreme: 3 koraki

Prenesite koledar iz programa Microsoft Outlook 2000 v iPod brez programske opreme: v tem navodilu vam bom pokazal, kako prenesti koledarje iz programa Microsoft Outlook 2000 (ali katere koli različice, ki ni podprta s strani itunes) na vaš iPod (samo tisti, ki podpira uporabo diska) brez prenosa programske opreme. Nekaj stvari bi rada naredila
