
Kazalo:
- Zaloge
- 1. korak: Odprite PowerPoint
- 2. korak: Izberite temo
- 3. korak: Prilagoditev oblikovanja
- 4. korak: Prilagodite barvo teme
- 5. korak: Naslovna stran
- 6. korak: Novi diapozitivi
- 7. korak: Dodajanje besedila v telo PowerPointa
- 8. korak: Dodatni diapozitivi
- 9. korak: Dodajanje fotografij v PowerPoint 1. del
- 10. korak: Dodajanje fotografij v PowerPoint 2. del
- 11. korak: Ideje za oblikovanje
- 12. korak: Vstavljanje videoposnetka YouTube v PowerPoint 1. del
- 13. korak: Vstavljanje videoposnetka YouTube v PowerPoint 2. del
- 14. korak: Ideje za oblikovanje
- 15. korak: prehodi
- Korak: Predogled/Predstavitev PowerPointa
- 17. korak: Vadnica
- 18. korak: Končni izdelek
2025 Avtor: John Day | [email protected]. Nazadnje spremenjeno: 2025-01-23 15:08

Izjava o omejitvi odgovornosti - to je splošen uvod v ustvarjanje osnovne predstavitve z Microsoft PowerPointom, ni pa vseobsegajoča vadnica. Koraki se lahko razlikujejo glede na različico PowerPointa, ki ga uporabljate, in operacijski sistem, ki ga uporablja vaš računalnik. V tej vadnici ni varnostnih ukrepov.
Microsoft PowerPoint je predstavitveni program. Njegove možnosti so neskončne. Uporablja se lahko na različne načine za ustvarjanje enostavnih ali zapletenih večpredstavnostnih predstavitev. Pogosto se uporablja za sestanke in poslovne predloge za predstavitev novih idej ali konceptov. Uporabljajo ga na mojem delovnem mestu za poučevanje novega gradiva za usposabljanje. PowerPoint uporabnikom omogoča preprosto ustvarjanje diaprojekcij, ki lahko vsebujejo besedilo, grafiko, video posnetke in grafikone. PowerPoints so dragocena orodja za izmenjavo, poučevanje in učenje. Naslednja vadnica vas bo vodila skozi nekaj splošnih korakov, kako ustvariti osnovno predstavitev PowerPoint.
Zaloge
- Računalnik
- Microsoft PowerPoint
- Podatki, ki bi jih radi vključili v svojo predstavitev
- Vse slike ali povezave do videoposnetkov, ki jih želite vključiti v svojo predstavitev
1. korak: Odprite PowerPoint

V računalniku poiščite aplikacijo PowerPoint in jo kliknite, da odprete Microsoft PowerPoint.
2. korak: Izberite temo

Izberite, ali želite začeti s prazno predstavitvijo ali ponujeno temo, nato kliknite Ustvari.
3. korak: Prilagoditev oblikovanja

Kliknite zavihek Oblikovanje, če si želite ogledati možnosti prilagajanja oblikovanja.
4. korak: Prilagodite barvo teme

Ena od možnosti na zavihku Oblikovanje je možnost spreminjanja privzete barve teme. Izberite barvno shemo, ki ustreza sporočilu, ki ga predstavljate, ali ustvarite svojo.
5. korak: Naslovna stran

Na naslovno stran predstavitve dodajte naslov in svoje ime/organizacijo tako, da kliknete polje z besedilom in dodate želeno besedilo.
6. korak: Novi diapozitivi

Dodajte dodatne diapozitive s klikom na gumb "New Slide" ali izberite puščico, če si želite ogledati različne postavitve, ki so na voljo za vaš novi diapozitiv.
7. korak: Dodajanje besedila v telo PowerPointa

Če želite vsakemu diapozitivu dodati besedilo, kliknite naslov ali telo odstavka in dodajte podatke, ki jih želite predstaviti.
8. korak: Dodatni diapozitivi

Nadaljujte s 6. in 7. korakom, če želite svoji predstavitvi dodati dodatne diapozitive in informacije.
9. korak: Dodajanje fotografij v PowerPoint 1. del

Če želite v PowerPoint dodati fotografijo, morate najprej klikniti zavihek "Vstavi".
10. korak: Dodajanje fotografij v PowerPoint 2. del

Če želite poiskati svojo fotografijo, kliknite puščico poleg gumba »Slike«. Ko izberete fotografijo, kliknite »vstavi«.
11. korak: Ideje za oblikovanje

Ko je vaša fotografija naložena v PowerPoint, se prikaže novo okno z naslovom "Ideje za oblikovanje". To okno prikazuje različne teme naslovov in besedil, ki bi lahko izgledale dobro s fotografijo, ki ste jo naložili.
12. korak: Vstavljanje videoposnetka YouTube v PowerPoint 1. del

Če imate videoposnetek YouTube, ki ga želite vključiti v svojo predstavitev, se morate vrniti na zavihek "Vstavi" in izberite gumb "Video". Prikazal se bo spustni meni in morali boste izbrati "Spletni film".
13. korak: Vstavljanje videoposnetka YouTube v PowerPoint 2. del

Dodajte URL videoposnetku YouTube, ki ga želite povezati, in kliknite »Vstavi«.
14. korak: Ideje za oblikovanje

Ponovno se bo prikazalo okno Ideje za oblikovanje in videli boste različne oblike, ki bi lahko izgledale dobro z vdelanim videoposnetkom.
15. korak: prehodi

Če želite med diapozitive dodati prehode, izberite zavihek "Prehodi" in nato diapozitiv, na katerega želite dodati prehod. Ko izberete diapozitiv, kliknete želeni prehod in ta bo dodan diapozitivu. Če želite predogled predogleda, lahko kliknete gumb »predogled«. Če želite odstraniti prehod, izberite "nič" kot izbiro prehoda.
Korak: Predogled/Predstavitev PowerPointa

Za predogled ali predstavitev PowerPointa izberite zavihek "Diaprojekcija" in nato izberite "Predvajaj od začetka".
17. korak: Vadnica


Tukaj je hitra vadnica zgornjih korakov.
18. korak: Končni izdelek
Tu je naslovni diapozitiv končnega izdelka. Upam, da ste uživali v tem navodilu!
Priporočena:
Predstavitev nizkocenovne MR igre: 9 korakov

Predstavitev nizkocenovne igre MR: http://www.bilibili.com/video/av7937721/ (url videoposnetka na celinskem Kitajskem) Over View: Nastavi sliko z oznako na nosilcu dveh osi , Uporabnik si jo oglej po kartonu , lahko vidiš pošast pokrito na mark, streljajo drug drugega v svetu iger. Uporabite AR, da ugotovite kotno stavo
Predstavitev energije kolesa (izdelava): 7 korakov
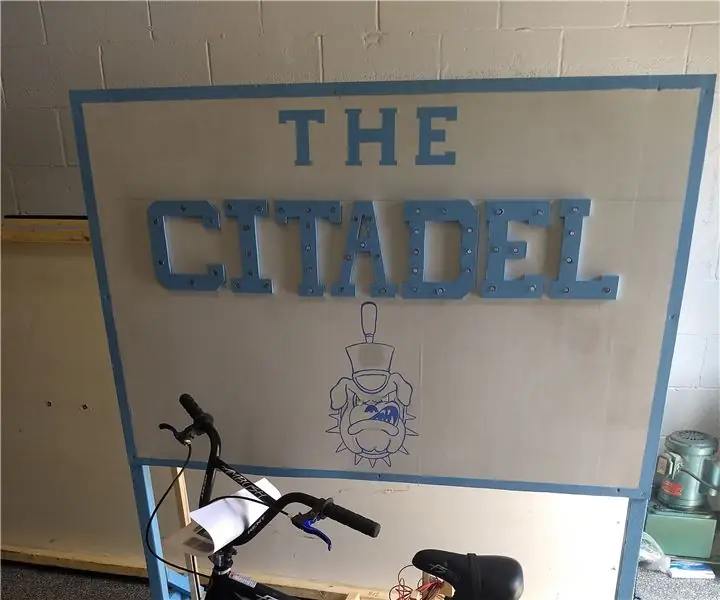
Bicycle Energy Demo (Build): Namen tega navodila je bil ustvariti interaktivno predstavitev energije kolesa, ki bi spodbudila otrokovo zanimanje za inženiring. Projekt deluje na naslednji način: ko otrok hitreje pedalira kolo, lahko vklopi več lučk na zaslonu bo
Odličen in enostaven gramofon za predstavitev vaših projektov: 5 korakov

Čudovit gramofon, s katerim lahko predstavite svoje projekte: Na svojem kanalu YouTube delam tudi recenzije nekaterih izdelkov, zato sem si vedno želel narediti lep gramofon za predstavitev novih izdelkov. Tako kot vse stvari, ki jih počnem, sem želel biti čim bolj preprost. Tako so bile uporabljene le 3 komponente. Sledite nam in poglejmo
Laboratorij 1 - Serijska predstavitev: 5 korakov
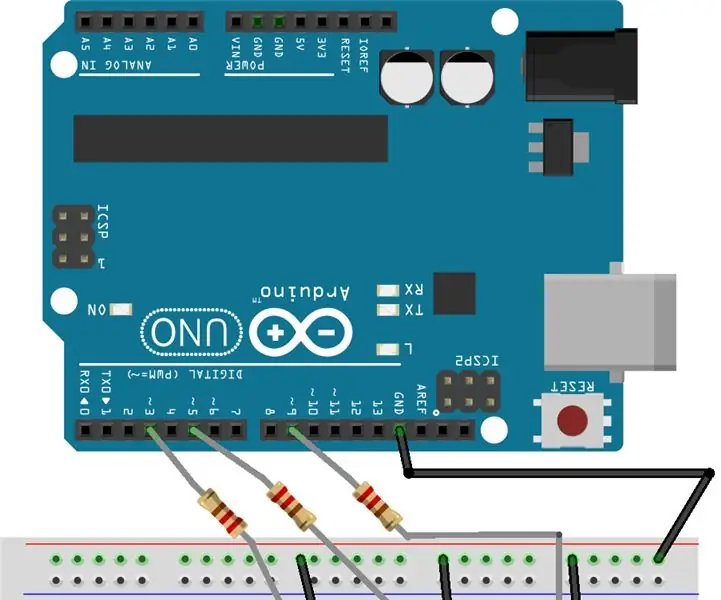
Laboratorij 1 - Serijska predstavitev: Ta primer prikazuje, kako uporabiti serijski vhod za nadzor LED
Kako narediti PowerPoint igro (ne dotikajte se sten): 11 korakov

Kako narediti igro PowerPoint (Ne dotikajte se sten): V tem navodilu vam bom pokazal, kako enostavno narediti PowerPoint igro "Ne dotikajte se sten". Naredite lahko toliko ravni, kot želite vam bo pokazal, kako narediti eno z dvema nivojema
