
Kazalo:
- Avtor John Day [email protected].
- Public 2024-01-30 12:03.
- Nazadnje spremenjeno 2025-01-23 15:08.


Zgoraj v Ravnih vrhovih na zahodnem pobočju Skalnega gorovja sem na cesti, ki sem jo raziskoval, naletel na ta znak. V njem je pisalo: "ZA ZAŠČITO BOTOV, JAME IN MINI SO ZAPRTO VSTOPU ČLOVEKOV". Mislil sem, da je to nenavadno, ker je bilo na široko odprto v veliki dolini, brez kilometrov brez rudnikov ali jam! Med vožnjo se mi je zaljubil in pomislil sem: "Moj bog, v državi sem netopirjev!" Moj prijatelj na sovoznikovem sedežu je ves čas gledal navzgor in mrzlično mahal z rokami v zraku. (Strah in sovraštvo v Las Vegasu za tiste, ki tega niso razumeli) Kakorkoli že, mislil sem, da jih nismo videli, da jih dodam na sliko. Kako primerno za noč čarovnic.
1. korak: Zagon slik


Morda sem to naredil na težji način, vendar se še vedno učim. Nekako sem se zaljubil v ta program. Najprej poiščite dve sliki, ki ju želite združiti.
2. korak: Integracija




Najprej odprite želeno sliko v ozadju v naprednem urejevalniku Pixlr. Nato pojdite na možnost Sloji in kliknite Odpri kot plast ter izberite drugo sliko. Odprlo se bo na vrhu vaše prve slike. Nato kliknite možnost Lasso na levi in previdno potegnite okoli predmeta čim bližje robom. Poskusite narisati zunaj robov. Naredite popolno zanko okoli svojega predmeta. Nato kliknite možnost Premakni objekt, videti je kot majhen kazalec miške. Kazalec postavite na predmet in ga izvlecite iz ozadja, v katerem je bil, ter ga premaknite na eno stran. Ko je zunaj prvotnega ozadja, povlecite odvečno ozadje na nasprotno stran in popolnoma izven mesta. Vaš predmet se bo premikal z njim, zato ga imejte v celoti vidnega. Zdaj bi vam morali ostati samo vaš predmet in slika ozadja. Postavite predmet, kamor želite, in shranite vse. Nato zaprite okno.
3. korak: Izbrišite vse ostanke


Znova odprite shranjeno sliko. Ko laso in premaknete predmet, boste morda nekje na sliki pustili nekaj dražilnih ostankov. Ni problema. Pojdite v spodnji desni kot in kliknite barvno paleto. Ko znova premaknete kazalec na sliko, bo videti kot majhna kapalka za oči. Premaknite kapalko za oči na območje tik ob črti ostankov in kliknite. To bo vzelo vzorec barve na tisti točki vaše slike. Pojavil se bo mehurček in vprašal, ali je to barva, ki jo želite, kliknite V redu. Zdaj boste imeli ravno pravo barvo, s katero boste zamenjali črte ostankov. S tem potegnite črte ostankov, to je kot brisanje. Če se spremeni barva ozadja, boste morda morali nekajkrat vzorčiti. Shranite sliko in zaprite okno.
4. korak: Ponovno narišite ozadje


Zdaj, ko imate malo izkušenj z vzorčenjem barv in njihovo uporabo, je čas, da očistite robove predmeta. Ponovno odprite sliko in jo povečajte, kolikor bo lahko. Poiščite izhodišče na enem od robov predmeta. Izberite krtačo in jo naredite majhne. To lahko storite na vrhu okna. Začelo se bo pri 50. Ugotovil sem, da je velikost 9 zelo dobra. Z majhno krtačo znova pojdite na barvno paleto in vzorčite ozadje, ki obdaja vaš predmet. Uporabite to barvo za risanje okoli predmeta, s tem boste odstranili prvotno ozadje, ki ste ga dobili z vašim predmetom. Spet boste morali večkrat vzorčiti, da se ujemajo z vašim novim ozadjem. Odvisno od tega, koliko barv se spreminja in kako podrobno želite svojo novo sliko, lahko to traja nekaj časa. Ko ste končno zadovoljni, si shranite sliko in zaprite okno. OPOMBA: Ugotovil sem, da vam občasno pomaga povečati sliko, da preverite napredek.
5. korak: Zmehčite robove

Ponovno odprite sliko. Na prvih nekaj slikah me je motilo, da je še vedno videti, kot da je moj predmet z druge slike. Moral sem svoj predmet združiti v novo ozadje. Za to sem uporabil možnost zameglitve. Ponovno povečajte sliko, kolikor jo lahko dobite, in kliknite možnost zameglitve. In spet, naj bo velikost 9 ali kakršna koli druga velikost, ki vam ustreza. Pridržite levi klik in kazalec zameglitve potegnite čez robove predmeta. Vsak prehod morate znova klikniti. To bo zmehčalo robove vašega predmeta in ga čarobno združilo z okoljem. Ko ste zadovoljni, shranite sliko in zaprite okno.
6. korak: Sence


Ugotovil sem, da je še en način, da v svoj predmet še bolj stopite in naredite videti, kot da mu pripada, da dodate nekaj senčenja. Najprej si oglejte svoje ozadje in ugotovite, od kod prihaja svetloba in v katero smer so sence. Opazujte dolžino senc in kako temne so na pokrajini. Ko ugotovite, od kod prihajajo, kliknite možnost Krtača. Vzorčite barvo površine, na katero boste dodali sence. Namesto da samo kliknete V redu, premaknite barvni krog proti črnemu koncu barvnega diamanta. tako boste dobili temnejšo različico barve površine. Izberite primerno velikost čopiča. Nato tik ob možnosti velikosti čopiča za začetek pomanjšajte neprozorno vrednost na približno 20%. Zdaj dodajte svoje sence, kot se vam zdi primerno. Če želite doseči pravo temo, boste morali opraviti veliko prehodov. Ne bojte se razveljaviti vsega, kar ste storili, če ne izgleda pravilno.
7. korak: Dodajte učinke



Zdaj je lahko vaša slika dokončana ali pa tudi ne. Pixlr ima veliko učinkov, ki jih lahko dodate svoji sliki, da ji ustvarite želeni občutek. To je v celoti odvisno od vas, vendar se je zabavno igrati. Tako je, upam, da se boste tako zabavali kot jaz. Tukaj je še nekaj, kar sem tudi jaz naredil.
Priporočena:
Velikanski utripajoči LED pajek: 13 korakov

Velikanski utripajoči LED pajek: Nevarnost je moje srednje ime in za tekmovanje za noč čarovnic sem želel narediti nekaj kul in tehnološko- smo nadobudni inženirji, zato smo mislili, da bi morali sestaviti nekaj kul. Prišli smo do tega: pajek z osmimi LED očmi
Velikanski analogni merilnik CO2: 6 korakov (s slikami)

Velikanski analogni merilnik CO2: Trenutno ozračje nad goro na Havajih vsebuje približno 400 ppm ogljikovega dioksida. Ta številka je izjemno pomembna za vse, ki živijo na površini planetov. Zdaj smo obkroženi bodisi z zanikanjem te skrbi bodisi s tistimi, ki si krčijo
Naredite velikanski LED znak! (24 x 8 matrika): 11 korakov (s slikami)

Naredite velikanski LED znak! (Matrika 24x8): UPDATE !! Shema je na spletu! UPDATE 2 !! Koda je na spletu! Ta projekt podrobno opisuje mojo precej hitro izdelavo matrike 24x8. Moj navdih za ta projekt je prišla iz matrice 24x6 Syst3mX. Matrica 24x6 je bila ogromna, a zame je bila premajhna, saj ne
Fly Me to Sky na satelitski fotografiji: 14 korakov
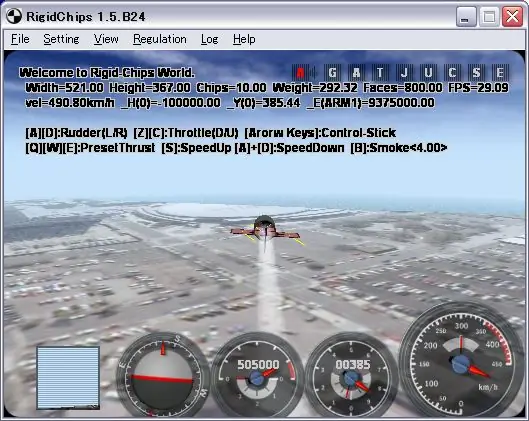
Fly Me to the Sky na satelitski fotografiji. Naredimo virtualno doživetje, na katerem gleda satelitsko fotografijo z letala
Velikanski stativ za kamero poceni: 3 koraki

Ogromno stojalo za fotoaparate poceni: Ste kdaj želeli res velik stativ, vendar niste pripravljeni porabiti 200 USD+ za enega? No, zdaj si lahko naredite svojega za manj kot 30 dolarjev, ki bodo v manj kot uri stali osem metrov visoko! Kaj potrebujete 1-stopenjski stativ s kamero Wal-Mart. Cena: 1 dolar
