
Kazalo:
- Avtor John Day [email protected].
- Public 2024-01-30 12:02.
- Nazadnje spremenjeno 2025-01-23 15:07.
Tako sem naredil gumb Pritisni in govori, ki ga lahko uporabljaš z nogami.
Korak: Zberite materiale in orodja


Prvi in najpomembnejši korak v vsakem projektu je zbiranje materialov in orodij, razen če želite biti preklet, da se potepate in iščete tisto orodje, ki ga potrebujete vsake 2 minuti.
Materiali
- Arduino Pro Micro - trkanje bo delovalo, dokler uporablja čip MEGA32U4
- RBG LED
-
Upori
- Rdeča - 180 Ω
- Zelena - 100 Ω
- Modra - 100 Ω
- Arkadni potisni gumb
- Žica
- Spajkanje*
- Skrčljive cevke - neobvezno*
- Mikro kabel USB, dovolj dolg, da doseže tla*
Opomba o izbiri Arduina. Pro Micro uporablja čip MEGA32U4, ki odlično deluje s knjižnico keyboard.h, da naredi kodo zelo preprosto. Mikro krmilnik, ki uporablja ta čip, bi moral delovati (uporabil sem knock off in deluje v redu). Tudi v različici, ki sem jo naredil, sem uporabil vse upore 330 Ω, kar pomeni, da je rdeča veliko svetlejša od drugih barv.
Orodja
- Spajkalnik*
- Rezalniki žice*
- Klešče za nos
- Orodja za izdelavo ohišja
Opomba o primeru: Za izdelavo etuija sem uporabil 3D tiskalnik, saj se mi je zdelo to najlažje. Za to bi lahko uporabili kar koli želite, vendar ne pozabite, da boste za to naslonili nogo.
*Ni prikazano na slikah
2. korak: Deli za tiskanje - neobvezno
Natisnil sem 3 dele in bili so najdaljši del projekta, zato je bil projekt tako zgodaj. Deli so na voljo tukaj.
Prvi potreben je vodnik za spajkanje. Uporablja se za držanje vseh delov na mestu med spajkanjem LED in gumba skupaj.
Pri tiskanju zgornjega dela ohišja sem uporabil nosilce na vrhu odprtine gumba, drugih podpor pa nisem potreboval.
Naslednji so v poljubnem vrstnem redu, zgornji del ohišja in spodnji del ohišja. Dno se bo zaskočilo na vrh, da bo vse vključilo.
3. korak: Sestavite vezje

Ta korak je dejansko združiti vse dele vezja. Mislim, da je to najbolj zmeden del.
RGB ima 4 vodila, enega za vsako barvo in enega za tla. Upoštevajte, da imam skupno katodno LED, če imate skupno anodno LED, bo vaša razporeditev pin drugačna; če želite izvedeti, kaj imate, bodite pozorni na paket, če ga imate, ali pa ga poskusite priključiti na vir napetosti. Če morate ozemljiti na najdaljši kabel, imate skupno katodo, če morate napetost priključiti na najdaljši kabel in ozemljiti katero koli drugo žico, imate skupno anodo. To sem naredil samo s skupno katodno LED.
- Za začetek odstranite konce 5 žic, ki jih uporabljam iz starega računalniškega traku.
-
Zaprite konce uporov, dokaj dolgih 10 mm ali dovolj dolgih, da se tudi vi počutite udobno.
Če uporabljate toplotno skrčenje, bo pokrilo povezavo med žico, uporom in LED. Samo zagotoviti je treba, da se nobena žica ne premakne in ne prekine
- Ko ugotovite, kakšen je vaš tip LED, jih spajkajte na desne upore. Ozemljitvenega zatiča še ne spajkajte.
- Ko je LED spajkana na upore, vstavite LED in gumb v vodnik za spajkanje, natisnjen v zadnjem koraku. zdaj upognite ozemljitveni vodnik LED navzdol, da se srečate z enim od vodnikov gumbov.
- Spajajte ozemljitveno žico na kabel gumba in ozemljitveni kabel LED.
- Spajate žico gumba na drugi kabel gumba.
- Druge konce žic spajkajte na pravilne zatiče na Arduinu.
Če želite zamenjati LED zatiče, jih pritrdite na pin PWM na Arduinu. Na Pro micro so to zatiči s krogi okoli sebe. Prav tako bo treba posodobiti kodo.
4. korak: Programirajte krmilnik
Zdaj je čas, da priključite Arduino in naložite program.
Program je dokaj preprost, v bistvu je le preusmeritev primera Keyboard.h in primera LED RGB, kar nekako zrezanega in zmečkanega skupaj.
Celoten zgornji del določa nekatere vrednosti, ki jih je treba uporabiti v kodi, najprej zatiči, gumbi in vsaka barva LED dobijo pin, ki jih lahko po potrebi prilagodite.
Prvih nekaj vrstic samo določa barve vklopa/stanja. Lahko jih preprosto spremenite tako, da vnesete vrednost RGB želene barve. Google ima izbirnik barv, ki vam bo dal vrednosti katere koli barve.
Za nastavitev najprej nastavimo naše vhodne/izhodne zatiče, vhod za gumb in izhod za LED. Nato barvo LED nastavimo na vklopljeno barvo zgoraj. Nazadnje moramo začeti komunikacijo z računalnikom, tako da ta prepozna Arduino kot "tipkovnico", da lahko pošiljamo ukaze tipk.
Nato za zanko moramo samo preveriti, ali je bil gumb pritisnjen z uporabo digitalRead () na zatiču gumba. Ko vidimo tisk, lahko v računalnik pošljemo želeno tipko in barvo LED -ja spremenimo v barvo stanja. Če ne ugotovimo, da je bil gumb pritisnjen, sprostimo pritisk na tipko in nastavimo barvo nazaj na vklopljeno barvo.
Samo opomba o potezi tipkovnice, ki jo pošiljamo, KEY_LEFT_ALT, pri uporabi knjižnice Keyboard.h želimo uporabiti tipke () in release () namesto send () za tipke modifikatorja, celoten seznam najdete tukaj. Za katero koli tipko, ki jo uporabljate, pritisnite (), boste potrebovali tudi sprostitev () iste tipke, sicer bo ta tipka zadržana, dokler ne izključite Arduina.
#vključi
// določimo zatiče gumbov in LED zatiče int Button_pin = 7; int RLED = 3; int GLED = 5; int BLED = 6; // določimo barvo LED v stanju vklopa int Ron = 0; int Gon = 0; int Bon = 255; // določimo barvo LED med stanjem ali pritiskom na gumb int RStat = 255; int GStat = 0; int BStat = 255; void setup () {// naredite pin 10 kot vhod in vklopite // pullup upor, tako da gre visoko, razen če // povezan z maso: pinMode (Button_pin, INPUT_PULLUP); // nastavitev zatičev LED pinMode (RLED, OUTPUT); pinMode (GLED, OUTPUT); pinMode (BLED, OUTPUT); // nastavimo LED na barvno analogWrite (RLED, Ron); analogWrite (GLED, Gon); analogWrite (BLED, Bon); Keyboard.begin (); } void loop () {// če je gumb pritisnjen if (digitalRead (Button_pin) == LOW) {// pošlje tiskalnik Keyboard.press (KEY_LEFT_ALT); // spremeni barvo LED v barvo stanja analogWrite (RLED, RStat); analogWrite (GLED, GStat); analogWrite (BLED, BStat); } else {// sprostite ključ Keyboard.release (KEY_LEFT_ALT); // spremenite barvo LED v vklopljeno analogWrite (RLED, Ron); analogWrite (GLED, Gon); analogWrite (BLED, Bon); }}
5. korak: Združite vse skupaj

Zdaj, ko smo naredili primer, sestavili vezje in kodo dali na naš Arduino, lahko končno vse skupaj sestavimo.
Vstavite gumb in LED na svoje mesto in nastavite Arduino v položaj in skoraj ste končali!
Zadnji korak, ki bo odvisen od vas, bo vstop v program, ki ga uporabljate, in programiranje gumba, ki ste ga programirali na Arduino, kot gumb Pritisni in govori. V namizni aplikaciji Discord to storite v nastavitvah Uporabniški glas in video.
To je to, zdaj bi morali imeti delujoč zunanji gumb Pritisni in govori!
Če imate vprašanja o tem projektu, jih pustite spodaj in potrudila se bom odgovoriti!
Priporočena:
Analogni pritisni gumb, občutljiv na pritisk: 4 koraki

Analogni pritisni gumb, občutljiv na pritisk: Danes obstaja veliko izbire gumbov in stikalnih stikal za vsako ceno in kateri koli obliko. Na žalost, če iščete analogni vhod, so vaše možnosti bolj omejene. Če kapacitivni drsnik ne ustreza vašim potrebam, ste verjetno
Naj vaš računalnik govori, kar tipkate z beležnico: 3 koraki

Naj vaš računalnik govori, kar tipkate z beležnico: Tukaj je ena zanimiva koda, ki smo jo ustvarili, da bi vaš računalnik govoril, kar vnesete. Za ustvarjanje bomo uporabili beležnico. Začnimo
Trije pritisni vklop - potisni izklop Zapiralni tokokrogi: 3 koraki

Trije zapiralni tokokrogi za vklop / izklop: potisni pokrov ali zapah je vezje, ki ima dve stabilni stanji in se lahko uporablja za shranjevanje informacij o stanju. Tokokrog lahko spremenite v stanje, tako da uporabite signal (v tem primeru s pritiskom na gumb). Tukaj vam bom pokazal tri različne načine za
Miška z nožnim stikalom: 3 koraki
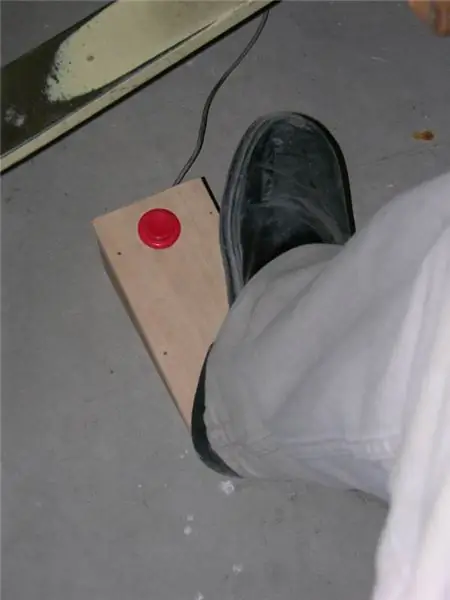
Miška z nožnim stikalom: miška z nožnim stikalom, ki je primerna za vse ljudi s kazalcem, utrujenim zaradi toliko klikov med brskanjem po internetu, zlasti pri krmarjenju po spletnem mestu instructable.com- upam, da bo ta ideja koristna za ljudi, kot sem jaz, no, h
Računalniška miška z nožnim upravljanjem: 7 korakov (s slikami)

Računalniška miška z nožno tipko: Funkcije miške sem vgradil v oporo za noge, da sem lahko sestavljal in urejal besedilo, ne da bi pri tem zlomil svoj miselni tok in odmaknil roke s tipkovnice, da bi se dotaknil običajne miške ali sledilne kroglice. Komercialne miške z nožnim upravljanjem so na voljo
