
Kazalo:
2025 Avtor: John Day | [email protected]. Nazadnje spremenjeno: 2025-01-23 15:07

Dobrodošli v tem Instructable, kjer se boste naučili, kako svoje projekte Airbus tinkerCAD spremeniti v bloke Minecraft za svoje lastne svetove Minecraft. Za dokončanje te vadnice morate upoštevati nekaj preprostih korakov, vendar se morate najprej prepričati, da ste naredili naslednje;
Navodila
1. Kupil in prenesel Minecraft za Mac ali Windows.
2. Prenos MCEdit 2 (Minecraft svetovni graditelj).
1. korak: Odpiranje zasnove TinkerCAD

Navodila
1. Pojdite na www.tinkercad.com - prijavite se z uporabniškim imenom in geslom za Autodesk.
2. Izberite projekt Airbus, ki ga želite vključiti v svoj svet Minecraft. Kliknite na "Tinker this".
3. Pojdite na naslednji korak.
2. korak: spremenite oblikovanje v bloke



Navodila
1. Ko odprete zasnovo TinkerCAD, kliknite v zgornjem desnem kotu strani na ikoni 'bloki'. To bo vašo obliko spremenilo v bloke, primerne za Minecraft.
2. Izberite velikost svojega dizajna s klikom na eno od možnosti v zgornjem levem kotu strani blokov.
3. Izvozite svojo shematično risbo svojega dizajna in datoteko shranite na mesto, kjer jo lahko preprosto najdete.
4. Pojdite na naslednji korak.
3. korak: Minecraft: Ustvarjanje super ravnega "novega sveta"



Navodila
1. Odprite Minecraft.
2. Med začetnimi možnostmi izberite enega igralca.
3. Nato izberite 'ustvari nov svet'. To je pomembno, saj bomo v ta svet dodali naš projekt TinkerCAD.
4. Izberite edinstveno ime za svoj novi svet, v tem primeru sem za ime svojega novega sveta uporabil 'Airbus'.
5. V možnostih sveta kliknite »svet«, dokler ne izberete predloge »super ravno« sveta. Zdaj kliknite, da ustvarite svoj novi svet.
6. Pojdite na naslednji korak.
4. korak: MC Urejanje 2

Navodila
1. Odprite spletni brskalnik in v iskalnik za internet vnesite 'MC Edit 2'. MC Edit 2 bo tam, kjer bomo urejali in dodajali naše shematične komponente TinkerCAD v naš svet Minecraft.
2. Brezplačno prenesite najnovejšo različico na svoj računalnik ali Mac.
3. Odprite programsko opremo.
4. Pojdite na naslednji korak.
5. korak: MC Edit 2 - Vnos vašega shematskega diagrama v Minecraft



Navodila
1. Odprite MC Edit 2.
2. Uredite nov svet, ki ste ga ustvarili v Minecraftu (spodnji desni kot vaše strani) - v mojem primeru bom odprl in uredil svetovni 'Airbus'.
3. Med možnostmi v orodni vrstici izberite shemo uvoza. V svojih dokumentih poiščite shematsko risbo, ki ste jo izvozili iz TinkerCAD -a prej v vadnici.
4. Ko se komponenta TinkerCAD naloži, lahko z orodji za urejanje na levi strani programske opreme premaknete, prilagodite in postavite svoje komponente.
5. Ko ste zadovoljni s tem, kam ste postavili komponento TinkerCAD, poskrbite, da boste rešili svoj svet.
6. Pojdite na naslednji korak.
6. korak: Minecraft World - komponente TinkerCAD


Navodila
1. Odprite Minecraft.
2. Odprite svet, ki ste ga ustvarili in uredili. V mojem primeru odpiram svet "Airbusa".
3. Vaš model TinkerCAD bo zdaj v vašem svetu Minecraft.
4. Čestitamo, da ste uspešno opravili to vadnico
5. Zdaj poskusite dodati vse svoje izdelke TinkerCAD s temo vesolja v svoj lasten svet Minecraft.
Priporočena:
Hoe Maak Je Een Eigen Minecraft Server Windows (NL): 6 korakov

Hoe Maak Je Een Eigen Minecraft Server Windows (NL): Om je moj lastni strežnik Minecraft, ki ga lahko začnete z najnovejšimi različicami. Om je strežnik altijd online te houden moet je računalniški waarop je strežnik draait ook altijd online zijn.2. De server zal RAM geheugen gebruiken (0,5 GB več)
Strežnik Minecraft Spigot: 8 korakov

Strežniški strežnik Minecraft: Strežniški strežnik Minecraft je idealen, če želite svojemu strežniku dodati vtičnike. Skupnost Spigot je zelo velika in ponuja veliko brezplačnih vtičnikov. Zagon strežnika Minecraft je brezplačen, če strežnik gostite sami. Če se odločite, da ga boste gostili sami
Gostite svoj strežnik Minecraft (okna): 6 korakov

Gostite svoj strežnik Minecraft (okna): Če želite ustvariti strežnik Minecraft, morate vedeti nekaj pomembnih stvari.1: Če želite strežnik vedno odpreti, mora biti računalnik, na katerem strežnik deluje, vedno vklopljen. bo porabil del vašega RAM -a in del vašega procesorja.
Samodejna kmetija sladkornega trsa Minecraft: 10 korakov
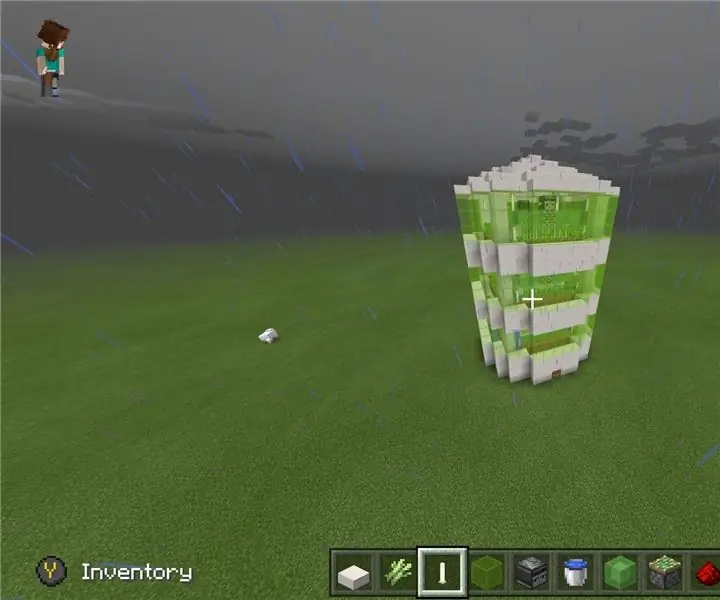
Samodejna kmetija sladkornega trsa Minecraft: Tukaj so navodila po korakih za ustvarjanje lastne elegantne avtomatske kmetije sladkornega trsa
Airbus - Potovanje na Luno V1: 23 korakov

Airbus - Potovanje na Luno V1: Sledi ena lekcija v večji seriji letal Airbus - Discovery Space - Življenje na Luni Pregled projekta: Predstavljajte si, da lahko potujete v vesolje. Mesečno usposabljanje za odlet v vesolje in obisk mednarodnega prostora
