
Kazalo:
- Avtor John Day [email protected].
- Public 2024-01-30 12:02.
- Nazadnje spremenjeno 2025-01-23 15:08.


V tej vadnici se bomo naučili, kako z gibi rok z arduinom in Visuinom upravljati enosmerni motor.
Poglej si posnetek!
Preverite tudi to: Vadnica za kretnje rok
Korak: Kaj boste potrebovali


Arduino UNO (ali katera koli druga plošča)
- Senzor giba APDS9960 za bližino
- L298N DC MOTOR CONTROLER Gonilnik
- OLED zaslon
- Baterije
- DC motor
- Ogledna plošča
- Mostične žice
- Program Visuino: Prenesite Visuino
2. korak: vezje

- Priključite digitalni zatič (2) iz Arduina na zatič gonilnika motorja (IN2)
- Priključite digitalni zatič (3) iz Arduina na zatič gonilnika motorja (IN1)
- En motor DC priključite na eno stran gonilnika motorja
- Priključite zatič napajanja (baterije) (gnd) na zatič krmilnika gonilnika motorja (gnd)
- Priključite zatič napajanja (baterije) (+) na zatič krmilnika gonilnika motorja (+)
- Priključite GND iz Arduina na krmilni krmilnik gonilnika motorja (gnd)
- Priključite zatič zaslona OLED (GND) na zatič Arduino (GND)
- Priključite pin OLED (VCC) na pin Arduino (5V)
- Priključite pin OLED (SCL) na pin Arduino (SCL)
- Priključite pin OLED (SDA) na pin Arduino (SDA)
- Pin senzorja [GND] priključite na pin Arduino plošče [GND]
- Pin senzorja [Vin] priključite na pin Arduino plošče [3.3V]
- Pin senzorja [SDA] povežite z zatičem plošče Arduino [SDA]
- Pin senzorja [SCL] povežite z zatičem plošče Arduino [SCL]
Korak: Zaženite Visuino in izberite vrsto plošče Arduino UNO


Namestiti je treba Visuino: https://www.visuino.eu. Zaženite Visuino, kot je prikazano na prvi sliki Kliknite gumb "Orodja" na komponenti Arduino (slika 1) v Visuinu Ko se prikaže pogovorno okno, izberite "Arduino UNO", kot je prikazano na sliki 2
4. korak: V Visuinu dodajte komponente



- Dodajte komponento "Gesture Color Proximity APDS9960 I2C"
- Dodajte komponento "Števec gor/dol"
- Dodajte komponento "SR Flip-Flop"
- Dodajte komponento "Razdeli analogno po vrednosti"
- Dodajte komponento "Hitrost in smer do hitrosti"
- Dodajte komponento "Dual DC Driver Driver Digital and PWM Pins Bridge (L9110S, L298N)" komponento
- Dodajte komponento »Besedilna vrednost«
- Dodajte komponento "SSD1306/SH1106 OLED zaslon (I2C)"
- Dodajte komponento "Zamuda"
5. korak: V komponentah Visuino Set



- Izberite komponento "UpDownCounter1" in v oknu lastnosti nastavite Max> value na 10
- Izberite komponento "UpDownCounter1" in v oknu lastnosti nastavite Min> vrednost na 0
- Izberite komponento "DivideByValue1" in v oknu lastnosti nastavite vrednost na 10
- Izberite komponento "SpeedAndDirectionToSpeed1" in v oknu lastnosti nastavite Initial Reverse na True in Initial Speed na 1
- Izberite komponento "Delay1" in v oknu lastnosti nastavite Can Restart na False in Interval (uS) na 1000000
- Dvokliknite komponento "TextValue1" in v oknu Elements povlecite 4X "Set Value" na levo stran
- Na levi strani izberite "Nastavi vrednost1" in v oknu lastnosti nastavite vrednost na "HITREJŠE"
- Na levi strani izberite "Nastavi vrednost 2" in v oknu lastnosti nastavite vrednost na "POČASNEJŠE"
- Na levi strani izberite "Nastavi vrednost 3" in v oknu lastnosti nastavite vrednost na "LEVO"
- Na levi strani izberite "Nastavi vrednost 4" in v oknu lastnosti nastavite vrednost na "DESNO"
- Zaprite okno Elements
- Dvokliknite komponento "DisplayOLED1" in v Elementih povlecite "Besedilno polje" na levo in "Zapolni zaslon" na levo
- Na levi strani izberite "Besedilno polje1" in v oknu lastnosti nastavite velikost na 3
- Zaprite okno Elements
6. korak: V komponentah Visuino Connect




Povežite zatič "GestureColorProximity1"> Do "UpDownCounter1" pin Up
Povežite pin "GestureColorProximity1" Gest> Up to "TextValue1> Set Value1" pin In
- Povežite pin "GestureColorProximity1" Gesta> Doli navzdol do "UpDownCounter1" pin down
- Priključite pin "GestureColorProximity1" Gest> Do "TextValue1> Set Value2" pin In
- Priključite zatič "GestureColorProximity1"> Levo na nabor nožic "SRFlipFlop1"
- Priključite zatič "GestureColorProximity1"> Levo na "TextValue1> Set Value3" pin In
- Priključite zatič "GestureColorProximity1"> Desno do ponastavitve nožice "SRFlipFlop1"
- Povežite pin "GestureColorProximity1" Gest> Desno do "TextValue1> Set Value4" pin In
- Priključite pin "GestureColorProximity1" I2C na pin Arduino I2C In
- Priključite "UpDownCounter1" pin Out na "DivideByValue1" pin In
- Priključite "DivideByValue1" pin out na "SpeedAndDirectionToSpeed1" pin speed
- Priključite pin "SRFlipFlop1" na pin "SpeedAndDirectionToSpeed1" Reverse
- Povežite pin "SpeedAndDirectionToSpeed1" z motorji "DualMotorDriver1" [0]> V
- Priključite "DualMotorDriver1" motorje [0] nožice smer (B) na digitalni pin 2 plošče Arduino
- Priključite "DualMotorDriver1" motorje [0] pin Speed (A) na digitalni pin 3 plošče Arduino
- Pin "TextValue1" pin Out priključite na "DisplayOLED1"> Besedilno polje1> Ura
- Priključite "TextValue1" pin Out na "DisplayOLED1"> Besedilno polje1> In
- Pin "TextValue1" pin Out priključite na "Delay1" pin Start
- Priključite "Delay1" pin Out na "DisplayOLED1"> Izpolni zaslon1> Ura
- Priključite "DisplayOLED1" pin Out I2C na Arduino pin I2C In
Korak 7: Ustvarite, prevedite in naložite kodo Arduino

V Visuinu na dnu kliknite zavihek "Build", se prepričajte, da so izbrana pravilna vrata, nato kliknite gumb "Compile/Build and Upload".
8. korak: Igrajte se
Če napajate modul Arduino UNO in naredite potezo nad senzorjem kretnje bližine, se bo motor začel premikati in zaslon OLED bo začel prikazovati smer, za podrobnosti si oglejte video.
Čestitamo! S projektom Visuino ste zaključili svoj projekt. Priložen je tudi projekt Visuino, ki sem ga ustvaril za ta Instructable, lahko ga prenesete in odprete v Visuinu:
Priporočena:
Nadzor hitrosti MOSFET -a DC MOTOR -ja z uporabo Arduina: 6 korakov

Nadzor hitrosti enosmernega motorja MOSFET z uporabo Arduina: V tej vadnici se bomo naučili, kako z modulom MOSFET nadzirati hitrost enosmernega motorja. Oglejte si video
Arduino krmiljenje hitrosti in smeri enosmernega motorja z uporabo potenciometra, OLED zaslona in gumbov: 6 korakov

Arduino krmiljenje hitrosti in smeri enosmernega motorja z uporabo potenciometra, OLED zaslona in gumbov: V tej vadnici se bomo naučili uporabljati gonilnik DC MOTOR CONTROL L298N in potenciometer za nadzor hitrosti in smeri enosmernega motorja z dvema gumboma in prikazati vrednost potenciometra na zaslonu OLED. Oglejte si predstavitveni video
Arduino nadzor hitrosti in smeri enosmernega motorja z uporabo potenciometra in gumbov: 6 korakov

Arduino nadzor hitrosti in smeri enosmernega motorja z uporabo potenciometra in gumbov: V tej vadnici se bomo naučili uporabljati gonilnik DC MOTOR CONTROL L298N in potenciometer za nadzor hitrosti in smeri enosmernega motorja z dvema gumboma. Oglejte si predstavitveni video
Arduino krmiljenje hitrosti in smeri enosmernega motorja z uporabo potenciometra: 6 korakov

Arduino krmiljenje hitrosti in smeri enosmernega motorja z uporabo potenciometra: V tej vadnici se bomo naučili uporabljati gonilnik L298N DC MOTOR CONTROL in potenciometer za nadzor hitrosti in smeri enosmernega motorja. Oglejte si predstavitveni video
Nadzor hitrosti zvonjenja z Arduinom: 4 koraki
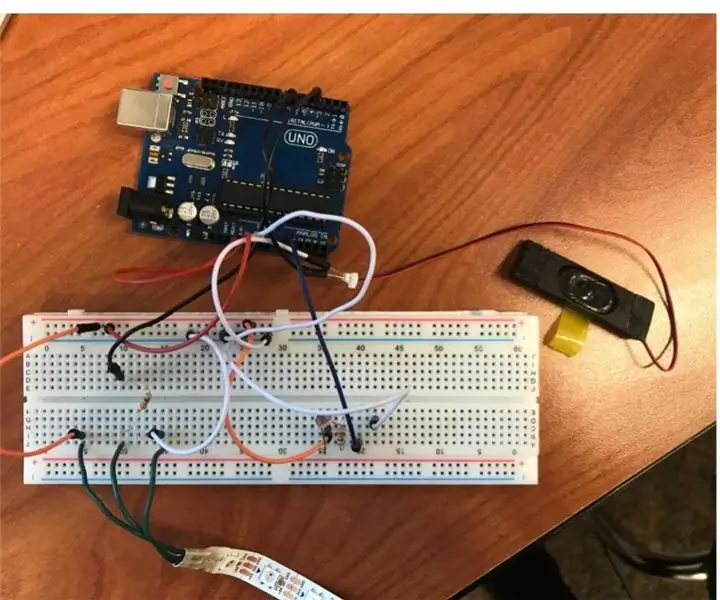
Nadzor hitrosti zvonjenja Jingle Bells z Arduinom: Ta navodila vam bodo pokazala, kako programirati LED trak tako, da ustreza notam, ki jih igra Arduino. Pesem lahko tudi pospešite ali upočasnite tako, da roko približate ali oddaljite od foto upornika. Moj primer je s pesmijo J
