
Kazalo:
- Avtor John Day [email protected].
- Public 2024-01-30 12:02.
- Nazadnje spremenjeno 2025-01-23 15:08.

Vse več ljudi opravlja precej intenzivno delo na svojih računalnikih in se spušča v pretakanje. Morda bi želeli izboljšati svoj potek dela v računalniku, če bi si morda ogledali pridobitev neke vrste sekundarne tipkovnice, morda Streamdeck za avtomatizacijo nekaterih teh bolj ponavljajočih se nalog v vašem računalniku, vendar izdelek, kot je Streamdeck, stane 150 dolarjev. amazon (V času pisanja tega članka).
Kaj pa, če vam povem, da lahko iz katere koli stare tipkovnice ali Numpada naredite popolnoma prilagodljivo makro tipkovnico. Dodatna strojna oprema ni potrebna (razen tipkovnice vzroka) in samo za stroške tipkovnice. Sliši se kul. Naj vam sledim. Potrebujete le malo znanja o kodiranju, malo potrpljenja in tipkovnico.
Naj vas kodiranje ne prestraši. Ne bo zelo težko.
KREDITI
Nisem sam izumil te metode nastavitve druge tipkovnice za makre. Tomu Scottu in TaranVH -u se želim v celoti zahvaliti.
TaranVH/2. tipkovnica
Umetnost Bodge: Kako sem naredil tipkovnico Emoji
Spremenil sem njihove zamisli in kodo, da so mi ustrezali.
Zaloge
Tipkovnica
1. korak: Namestite potrebne programe
Morda veste, da če v okna priključite 2 tipkovnici, okna ne bodo mogla razlikovati med njima, zato moramo biti malo ustvarjalni.
LuaMacros - Prenos
Za razlikovanje med dvema tipkovnicama bomo uporabili programsko opremo z imenom LuaMacros. LuaMacros je bil izdelan za izdelavo simulatorjev letenja in zato lahko razlikuje med številnimi tipkovnicami.
Samodejna tipka - Prenos
Za nastavitev makrov, ki vam bodo olajšali življenje, bomo uporabili tipko Autohotkey. Skriptni jezik za ustvarjanje zmogljivih makrov.
Koda iz mojega skladišča GitHub - Prenos
Vse datoteke, potrebne v tem projektu, boste našli na moji strani GitHub. Samo kliknite zeleni gumb in naložite datoteke. Pomaga vedeti, kam shranite mapo, ki jo dobite, ko kliknete prenos na GitHub, saj vam bo to v pomoč kasneje.
2. korak: Pridobite ID tipkovnice




Čeprav Windows ne more razlikovati med tipkovnicami, ima vsaka tipkovnica ID. Ta ID bomo potrebovali, da LuaMacrosu povemo, katera tipkovnica je naša tipkovnica MACRO.
Če želite najti ta ID, odprite Luamacros in odprite datoteko Get_key_codes.lua -Datoteka bo v mapi, ki ste jo prenesli z GitHub
Ko odprete datoteko, kliknite mali modri trikotnik na vrhu, da zaženete program. Na tipkovnici boste morali pritisniti gumb, ki ga želite spremeniti v tipkovnico MACRO
Program bo nato prikazal seznam vseh povezanih naprav. Nekaj podobnega, kar vidite na zgornjih slikah: V mojem primeru vidite, da imam povezani dve napravi. MACROS je naprava, ki ste jo pravkar prepoznali s pritiskom na tipko na sekundarni tipkovnici.
Desno od MACROS -a imamo dolg niz. To je kombinacija vrste naprave in ID -ja. Moja sekundarna tipkovnica ima ID: PID_0745 najdete ID med dvema prvima &. Oglejte si zgornjo sliko
Zapišite si številko tipkovnice. Potrebovali ga boste v 3. koraku.
3. korak: Konfigurirajte datoteko: 2nd_keyboard.lua

Odprite LuaMacros in odprite datoteko 2nd_keyboard.lua - datoteko najdete tam, kjer ste našli Get_key_codes.lua Zdaj poiščite vrstico:
lokalni kbID = 'PID_0745'
in zamenjaj moj ID (PID_0745) z ID -jem, ki ste ga našli v 2. koraku. To je, če želite LuaMacrosu povedati, na katero tipkovnico naj posluša. Pazite, da na liniji ne spremenite ničesar drugega.
4. korak: Preizkusite
Zdaj bi morali biti vsi nastavljeni in pripravljeni za zagon datoteke LuaMacros in datoteke Autohotkey.
Če želite to narediti, najprej odprite datoteko 2nd_keyboard.lua v LuaMacros in kliknite mali modri trikotnik. Zdaj z desno tipko miške kliknite datoteko Main.ahk v raziskovalcu datotek in kliknite zaženi skript.
Zdaj bi morali pritisniti tipko "1" na drugi tipkovnici in videti odpiranje beležnice. Če je temu tako, čestitke, v celoti ste nastavili makro tipkovnico.
V naslednjem koraku bomo pogledali, kako konfigurirati lastne makre
Če ne deluje, je tukaj nekaj korakov za odpravljanje težav:
-
Preverite, ali niste slučajno spremenili ničesar drugega v kodi
- Preverite, ali ste moj ID tipkovnice zamenjali s pravilnim ID -jem tipkovnice
- Poskusite z drugo tipkovnico
5. korak: Naredite svoj makro

Pojasnilo
Ko LuaMacros zazna, da ste pritisnili tipko na makro tipkovnici, zapiše, katera tipka je bila pritisnjena v datoteki key.txt, nato pa pritisne F24. F24 je tipka v oknih, ki je ni na tipkovnici. Ko AutoHotkey. zazna, da je bil pritisnjen F24, ko je prebral datoteko, naredi ujemajoči se makro Vse pod vrstico
f24::
do črte
vrnitev
to bo storil AutoHotkey, ko pritisnete tipko F24
Ko pritisnete tipko F24, bo prva tipka Autohotkey prebrala, kaj je v datoteki key.txt. To se zgodi na liniji 37.
Nato sem naredil makro, ki se bo aktiviral, če je izhod datoteke ključ "1". Če na makro tipkovnici kliknem 1, se odpre Notepad. (Vrstica 41 - 43)
Naslednja stvar, ki jo lahko vidite, je, da če pritisnem "q" na tipkovnici, pritisnem Alt, nato pa pritisnem F4, nato pa sprostim Alt. To je kot, da s prstom pridržite tipko Alt, nato pritisnite tipko f4 in nato spustite tipko Alt. Ta kombinacija tipk bo zaprla vsa aktivna okna v sistemu Windows
Naredi svojo
Takšne makre lahko še naprej dodajate tako, da nadaljujete z vzorcem. Če želite dodati nov makro, napišite
else if (ouput == Main_keys ["kateri koli ključ želite z malimi črkami"])
in nato pod to, kar želite, da naredi Autohotkey.
Tipke na Numpadu lahko uporabite tudi za pisanje
else if (ouput == Numpad ["kateri koli ključ želite z malimi črkami"])
in nato pod to, kar želite, da naredi Autohotkey.
Ključe lahko na primer pošljete z ukazom za pošiljanje.
Če bi na primer želel, da moja tipkovnica vnese "This I awesome" Ko kliknem tipko "a", bi dodal
sicer če (izhod == Glavni_ključi ["a"])
Pošlji, tole je super
Videli boste tudi, da sem dodal nekaj makrov za tipke Numpad. Vsaki tipki na Numpadu je bil dodeljen emoji. (Prepričajte se, da niste kliknili Numlock, saj boste s tem spremenili kode ključev)
Nadaljnja pomoč
Če se želite naučiti, kako narediti res močne makre, si oglejte dokumentacijo Autohotkey Obstaja tudi veliko pomoči za dostop do interneta.
Vso srečo.
Priporočena:
3D tiskana Arduino makro tipkovnica: 6 korakov (s slikami)

3D tiskana Arduino makro tipkovnica: To je bil moj prvi projekt v sodelovanju z Arduino Pro Micro. Uporabite ga lahko v klepetih Zoom ali Discord, na primer za izklop zvoka, preklop videa ali skupno rabo zaslona. Poleg tega ga lahko programirate tako, da odpre pogosto uporabljene programe na vašem
DIY Bluetooth makro tipkovnica: 10 korakov (s slikami)

DIY Bluetooth makro tipkovnica: V tem navodilu si bomo ogledali uporabo vgrajenega Bluetootha ESP32 za posnemanje tipkovnice Bluetooth. Bluetooth HID (naprava za človeški vmesnik) je protokol, ki ga uporabljajo običajna tipkovnica in miška Bluetooth in ga je mogoče posnemati
Najenostavnejša makro tipkovnica DIY: 10 korakov (s slikami)

Najpreprostejša tipkovnica za makrone naprave DIY: Makro tipkovnico lahko uporabite za izvajanje določenih dejanj ali funkcij v računalniku in je lahko zelo uporabna pri nekaterih aplikacijah, kot so video urejevalniki ali igre. Veliko aplikacij ima vroče tipke za hitro izvajanje dejanj, včasih pa
Arkadna tipkovnica MIDI tipkovnica: 7 korakov (s slikami)
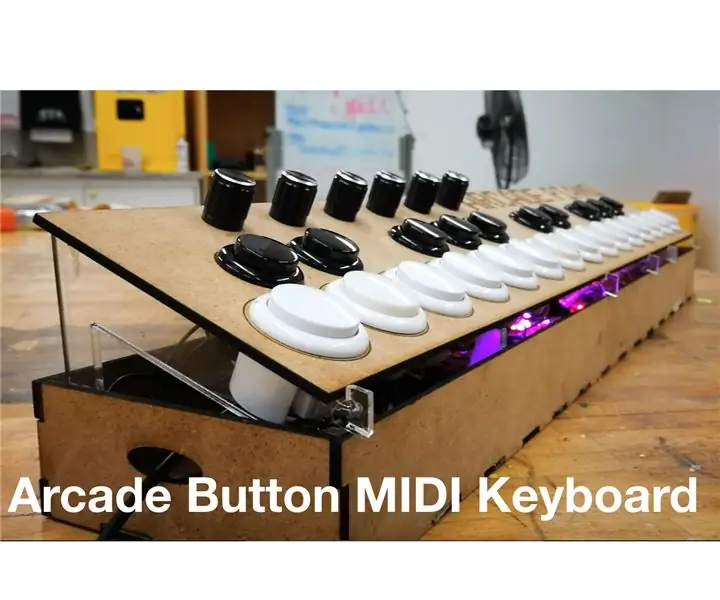
Arkadna tipkovnica MIDI tipkovnica: To je različica 2.0 enega mojih prvih napadov na programiranje Arduino in DIY MIDI. Razvil sem svoje veščine pri oblikovanju prototipov in oblikovanju, zato sem mislil, da bo to dobra predstavitev procesa in napredovanja. Z bolj informiranim postopkom oblikovanja sem
Makro mehanska tipkovnica po meri: 12 korakov (s slikami)

Makro mehanska tipkovnica po meri: V tem navodilu vas bom popeljal skozi osnove ustvarjanja lastne makropad s 6 tipkami, ki jih upravlja Arduino. Vodil vas bom skozi vse, kar potrebujete, kako ga sestaviti, kako ga programirati in kako ga izboljšati ali narediti lastnega
