
Kazalo:
- Avtor John Day [email protected].
- Public 2024-01-30 12:03.
- Nazadnje spremenjeno 2025-01-23 15:08.

To je bil moj prvi projekt v sodelovanju z Arduino Pro Micro. Uporabite ga lahko v klepetih Zoom ali Discord, na primer pri preklopu izklopa zvoka, preklopu videa ali skupni rabi zaslona. Poleg tega ga lahko programirate tako, da odpre pogosto uporabljene programe v računalniku ali naredi stvari, kot so posnetki zaslona in zaklepanje zaslona. Kodo lahko precej preprosto uredite glede na vaše potrebe, če želite odpreti različne programe ali če želite dodati svoje bližnjice.
Če ga želite uporabiti, lahko vklopite ali izklopite vklop s srednjim stikalom in z desnim stikalom izberete, ali želite upravljati Zoom ali Discord. Po tem samo pritisnite desni gumb in naredite stvari, kot je izklop mikrofona ali vklop in izklop videoposnetka.
Zaloge
Arduino Pro Micro x1
Perfboard x1 (prepričan sem, da ga lahko kje dobiš ceneje. To je bil šele prvi rezultat, ki sem ga našel)
Gumbi x 13
Drsno stikalo x 2
5 mm rdeča LED x1
220 ohmski upor x1
Super lepilo
Oprema:
Spajkalnik
3D tiskalnik
Izdelovalec etiket (neobvezno)
Vrtalnik (neobvezno)
1. korak: 3D tiskanje in združevanje



Prva stvar, ki jo morate narediti, je 3D natisniti lupino. Moj 3D tiskalnik je premajhen, da bi lahko vse natisnil v enem kosu, zato sem to izkoristil kot priložnost za vadbo nove tehnike spajanja kosov. Najprej prenesite datoteke iz Thingiverse tukaj. Vse jih je mogoče natisniti brez nosilcev ali splavov.
Prav tako boste želeli tečaj. Lahko ga kupite samo v trgovini s strojno opremo, vendar sem se tudi jaz odločil za 3D tiskanje mojega s tem čudovitim dizajnom: https://www.thingiverse.com/thing:1083876 (ne moje)
Ko je vse natisnjeno, morate združiti dva spodnja dela, nato pa isto z zgornjimi deli. To naredite tako, da segrejete spajkalnik in pritrdite kose, ki jih želite spojiti. Ko se spajkalnik segreje, ga položite na šive med dvema deloma in ga povlecite na stran, da se dva kosa stalijo skupaj. To naredite na notranji strani škatle, da bodo stvari čiste in na koncu morate narediti šiv, kot je prikazano na zgornjih fotografijah. Nato lahko storite enako z dvema zgornjima kosoma. Če niste prepričani o tem koraku, poiščite Google. Obstaja veliko videoposnetkov, ki razlagajo, kako 3D spajke združiti s spajkalnikom.
Odvisno od tega, od kod želite, da pride kabel USB, boste morali na eni strani škatle izvrtati tudi luknjo in skozi njo potegniti manjši konec kabla USB. Še enkrat, če nimate vrtalnika ali če želite lepši videz, lahko pred tiskanjem dodate nekaj programske opreme za urejanje 3D.
Na tej stopnji pobarvajte vse dele, če želite, nato pa lepite ali drugače pritrdite tečaj na zadnjo stran škatle (glejte tretjo fotografijo zgoraj).
2. korak: Namestitev gumbov in ožičenje


Gumbi in drsna stikala bi se morali zelo tesno prilegati lupini. Potisnite gumbe od spodaj in potisnite stikala od zgoraj. Odvisno od tega, kje želite LED za napajanje, izvrtajte 5 mm luknjo in jo vstavite tudi od spodaj. Če vrtalnika nimate, predlagam, da pred tiskanjem delov uporabite nekaj takega, kot je TInkercad, da dodate luknjo za LED.
Uporabite malo super lepila, da bo vse na svojem mestu in zdaj ste pripravljeni, da vse ožičite. Sledite zgornji shemi ožičenja in vse spajkajte. Za izdelavo skupne talne tirnice uporabite perfboard. Če je plošča prevelika, jo lahko razrežete na kose, kot sem jih jaz. Zapomnite si, kateri gumb gre na kateri zatič za poznejšo posodobitev kode.
Upoštevajte, da NE bi smeli uporabljati Arduino Uno (žal sem lahko na diagramu uporabil samo Uno). Vse številke pin so še vedno enake, nekaj jih je napisanih ročno, če niso na voljo na Uno. Se opravičujem za dvoumnost diagrama, vendar vseeno ugotavlja bistvo:)
3. korak: Koda
Ko so vse napeljave končane, je čas, da priključite Arduino in naložite kodo. Spodaj lahko prenesete kodo. Ko naložite kodo, Bodite prepričani, da ste izbrali PRAVO PLAST! Svojega prvega pro micro sem zgradil tako, da sem izbral 3.3V zagonski nalagalnik, ko je bila moja plošča 5V plošča (obstaja način, da ga odstranimo, vendar mi ni uspelo delovati). Vsekakor preverite! Če želite biti prepričani, pred vsakim spajkanjem naložite kodo, če gre kaj narobe.
V kodi je nekaj področij, ki vam omogočajo nekaj prilagajanja:
Gumb za vklop/stikalo Na začetku sem imel večje načrte, ki niso uspeli, zato obstaja dodatno stikalo. V prihodnosti bo morda zagotovil dodatne funkcije, trenutno pa je srednje stikalo zamenjalo velik rdeč gumb za vklop, da vklopi in izklopi tipkovnico. Če želite kot stikalo za vklop uporabiti gumb, obstaja očiten kodni blok, ki ga lahko razkomentirate in uporabite za zamenjavo označenega odseka
Prerazporeditev gumbov Če želite preurediti položaj gumbov, preglejte, na katere zatiče je pritrjen vsak gumb. Na vrhu datoteke s kodo lahko spremenite definicije številk PIN, da odražajo vaše osebne nastavitve.
Dodajanje/spreminjanje bližnjičnih tipk Oblika bližnjic je precej razumljiva. Če želite spremeniti katero od bližnjičnih tipk ali kako drugače spremeniti kodo, imam nekaj nasvetov:
1. Tipka Windows - Ta je zasnovana za Windows, zato nekatere bližnjice, ki sem jih uporabil, uporabljajo gumb Windows. Knjižnica tipkovnice nima ključa Windows, zato namesto tega uporabite 'KEY_LEFT_GUI'.
2. pritisnite v primerjavi s pisanjem- Koda uporablja tipkovnico Keyboard.press () in Keyboard.write (). Način pisanja je enak kot samo klik na ustrezno tipko na tipkovnici. Način pritiska je enak pritisku na tipko. Če uporabljate način stiskanja, ključe nato spustite s tipko 'Keyboard.releaseAll ()'
3. Odpiranje programov - Moj način odpiranja programov, kot sta cura in excel, je nekoliko neroden. V bistvu tipkovnica pritisne tipko Windows (odpre meni Start), vnese ime programa z metodo 'Keyboard.println' in nato pritisne enter. Če želite zagotoviti, da to deluje, morate dati računalniku čas, da se odzove na vsak pritisk tipke, preden izvedete naslednji. Zamude v moji kodi so pravi znesek za moj računalnik, vendar jih boste morda morali podaljšati, če je računalnik nekoliko počasnejši.
4. korak: prilagajanje povečave in neskladja



Skoraj smo že prišli! Ena zadnjih stvari, ki jo morate storiti, je, da spremenite nekaj nastavitev v možnosti Zoom in Discord. V Zoomu moramo dovoliti, da se ustrezne bližnjice na tipkovnici uporabljajo globalno (to pomeni, da delujejo, tudi če Zoom ni aktivno okno). Sledite zgornjim fotografijam, da odprete Nastavitve -> Bližnjice na tipkovnici in potrdite polje »Omogoči globalno bližnjico« za vse ustrezne bližnjice. Če želite zapustiti sestanke, ne da bi se pojavilo pogovorno okno z opozorilom, pojdite tudi v Nastavitve -> Splošno in počistite polje »Vprašaj, naj potrdim, ko zapustim sestanek«.
V programu Discord odprite namizno aplikacijo in pojdite v Nastavitve -> Ključne vezi, nato pa vnesite želene ključne tipke. Če kode sploh ne želite spremeniti, samo kopirajte nastavitve, prikazane na zadnji fotografiji.
5. korak: Označevanje
Ko bo vse funkcionalno, priporočam, da gumbom dodate nekaj oznak. Uporabil sem oblikovalec etiket, vendar bi lahko prav tako enostavno natisnili nekaj in nalepili, ali pa bi morda celo natisnili 3D nalepke?
6. korak: Zaključek
To je to! Pripravljeni smo iti! Ko je tipkovnica priključena, dodatne nastavitve niso potrebne. Vsi gumbi se morajo registrirati po pričakovanjih. Če želite dodati več bližnjičnih tipk, priporočam, da uporabite drugo stikalo na enak način, kot da se stikalo Zoom/Discord uporablja za enkratno uporabo več gumbov.
Če vam kaj ni jasno ali če želite o čem razpravljati, pustite komentar in potrudil se bom, da vam odgovorim:)
Srečno ustvarjanje!
Priporočena:
DIY Bluetooth makro tipkovnica: 10 korakov (s slikami)

DIY Bluetooth makro tipkovnica: V tem navodilu si bomo ogledali uporabo vgrajenega Bluetootha ESP32 za posnemanje tipkovnice Bluetooth. Bluetooth HID (naprava za človeški vmesnik) je protokol, ki ga uporabljajo običajna tipkovnica in miška Bluetooth in ga je mogoče posnemati
Najenostavnejša makro tipkovnica DIY: 10 korakov (s slikami)

Najpreprostejša tipkovnica za makrone naprave DIY: Makro tipkovnico lahko uporabite za izvajanje določenih dejanj ali funkcij v računalniku in je lahko zelo uporabna pri nekaterih aplikacijah, kot so video urejevalniki ali igre. Veliko aplikacij ima vroče tipke za hitro izvajanje dejanj, včasih pa
Arkadna tipkovnica MIDI tipkovnica: 7 korakov (s slikami)
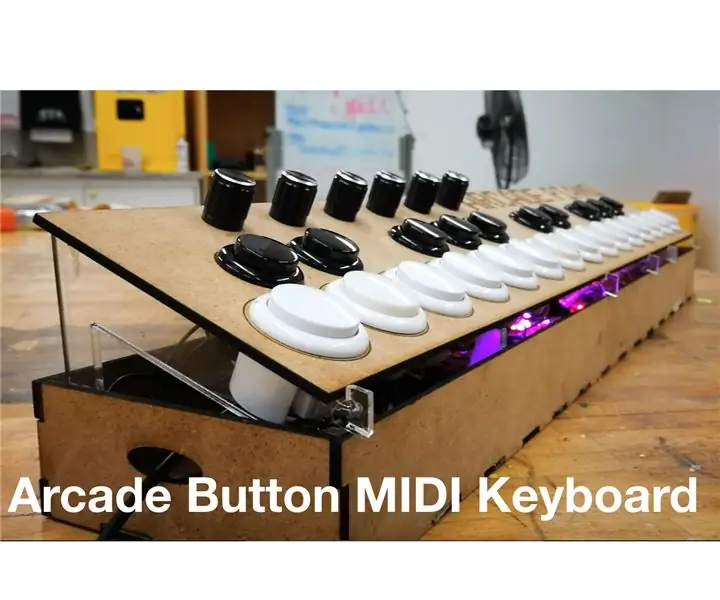
Arkadna tipkovnica MIDI tipkovnica: To je različica 2.0 enega mojih prvih napadov na programiranje Arduino in DIY MIDI. Razvil sem svoje veščine pri oblikovanju prototipov in oblikovanju, zato sem mislil, da bo to dobra predstavitev procesa in napredovanja. Z bolj informiranim postopkom oblikovanja sem
LittleArm Big: velika 3D -tiskana Arduino robotska roka: 19 korakov (s slikami)

LittleArm Big: velika 3D -tiskana Arduino robotska roka: LittleArm Big je popolnoma 3D -tiskana Arduino robotska roka. Big je bil zasnovan v podjetju Slant Concepts kot sposobna robotska roka s 6 DOF za izobraževanje in ustvarjanje na višji ravni. Ta vadnica opisuje vse mehanske sklope LittleArm Big. Vse trske
Makro mehanska tipkovnica po meri: 12 korakov (s slikami)

Makro mehanska tipkovnica po meri: V tem navodilu vas bom popeljal skozi osnove ustvarjanja lastne makropad s 6 tipkami, ki jih upravlja Arduino. Vodil vas bom skozi vse, kar potrebujete, kako ga sestaviti, kako ga programirati in kako ga izboljšati ali narediti lastnega
