
Kazalo:
- Avtor John Day [email protected].
- Public 2024-01-30 12:02.
- Nazadnje spremenjeno 2025-01-23 15:08.


V tej vadnici se bomo naučili uporabljati DHT22 senzor vlažnosti in temperature z Arduinom ter prikazati vrednosti na zaslonu OLED.
Poglej si posnetek!
Korak: Kaj boste potrebovali


- Arduino Uno ali katero koli drugo ploščo Arduino
- Senzor DHT22
- Ogledna plošča
- Mostične žice
- OLED zaslon
- Programska oprema Visuino: prenesite tukaj
2. korak: vezje
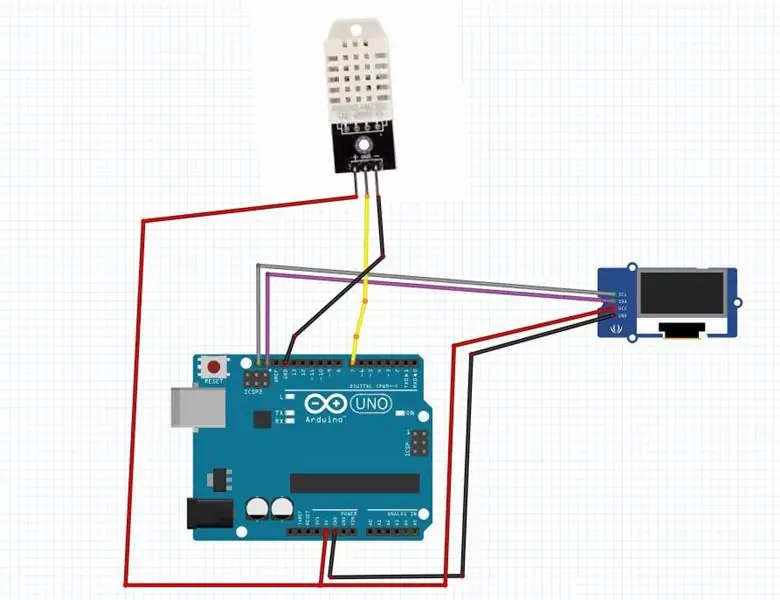
- Priključite pozitivni pin DHT22 + (VCC) na Arduino pin + 5V
- Priključite negativni zatič DHT22 - (GND) na Arduino pin GND
- Priključite DHT22 pin (Out) na Arduino digitalni pin (7)
- Priključite pin OLED [VCC] na pin Arduino [5V]
- Priključite zatič zaslona OLED [GND] na zatič Arduino [GND]
- Pin za zaslon OLED [SDA] povežite z zatičem Arduino [SDA]
- Priključite pin OLED [SCL] na pin Arduino [SCL]
Korak: Zaženite Visuino in izberite vrsto plošče Arduino UNO
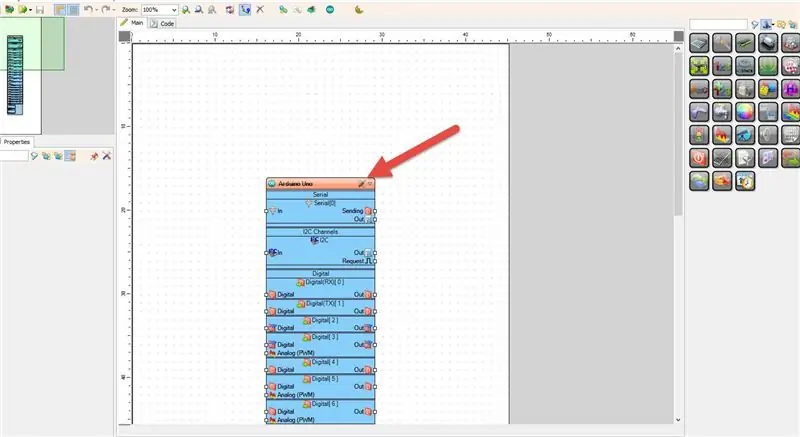
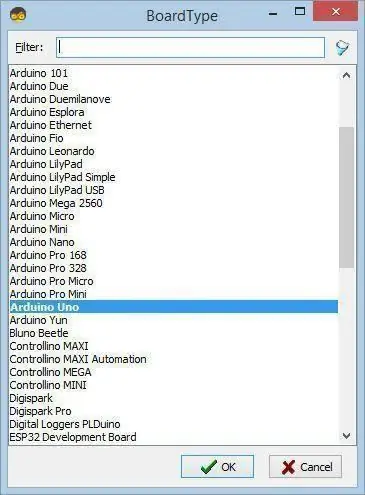
Namestiti je treba tudi Visuino: https://www.visuino.eu. Prenesite brezplačno različico ali se registrirajte za brezplačno preskusno različico.
Zaženite Visuino, kot je prikazano na prvi sliki Kliknite gumb "Orodja" na komponenti Arduino (slika 1) v Visuinu Ko se prikaže pogovorno okno, izberite "Arduino UNO", kot je prikazano na sliki 2
4. korak: V Visuinu dodajte, nastavite in povežite komponente
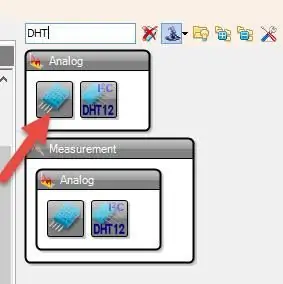
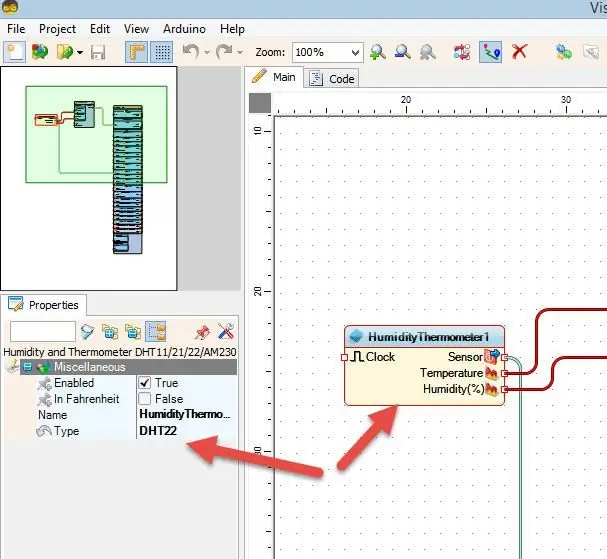
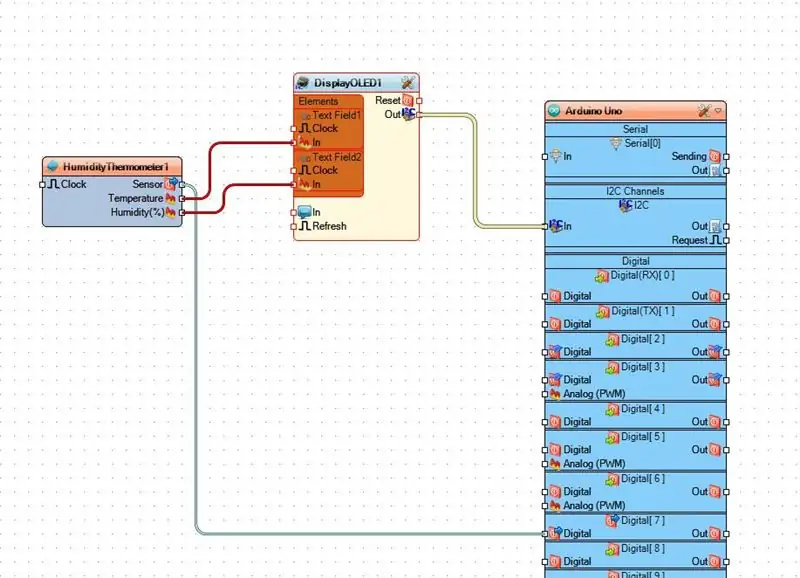
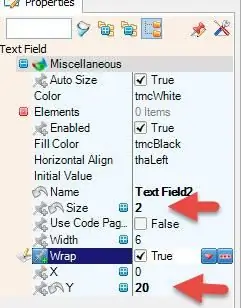
- Dodajte komponento "DHT"
- Izberite "HumidityThermometer1" in v oknu lastnosti nastavite vrsto na DHT22
- Dodajte komponento zaslona "OLED"
- Dvokliknite »DisplayOLED1« V oknu elementov povlecite »Besedilno polje« na levo stran
- V oknu lastnosti nastavite velikost na 2
- V oknu elementov povlecite drugo "Besedilno polje" na levo stran
- V oknu lastnosti nastavite velikost na 2 in Y na 20
- Zaprite okno Elements
- Priključite temperaturo nožice "HumidityThermometer1" na "DisplayOLED1"> "Text Text1"
- Povežite nožico "HumidityThermometer1" z "DisplayOLED1"> "Text Text2"
- Senzor za zatič "HumidityThermometer1" priključite na ploščo Arduino DIGITALNI pin 7
- Priključite "DisplayOLED1" pin I2C Out na Arduino pin I2C In
5. korak: Ustvarite, prevedite in naložite kodo Arduino
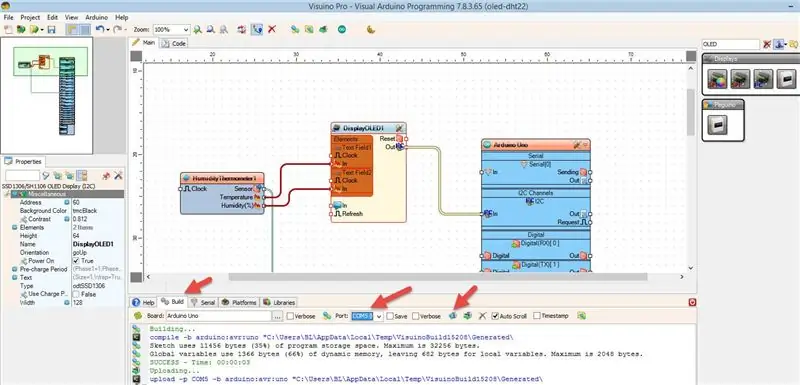
V Visuinu na dnu kliknite zavihek "Build", se prepričajte, da so izbrana pravilna vrata, nato kliknite gumb "Compile/Build and Upload".
Korak 6: Igrajte se
Če napajate modul Arduino UNO, bo zaslon OLED začel prikazovati vrednosti temperature in vlažnosti.
Čestitamo! S projektom Visuino ste zaključili svoj projekt. Priložen je tudi projekt Visuino, ki sem ga ustvaril za ta Instructable, lahko ga prenesete in odprete v Visuinu:
Priporočena:
DHT21 digitalni senzor temperature in vlažnosti z Arduinom: 6 korakov

Digitalni senzor temperature in vlažnosti DHT21 z Arduinom: V tem vodiču se bomo naučili uporabljati DHT21 senzor vlažnosti in temperature z Arduinom ter prikazati vrednosti na zaslonu OLED. Oglejte si video
Kako uporabljati senzor vlažnosti in temperature DHT12 I2C z Arduinom: 7 korakov

Kako uporabljati senzor vlažnosti in temperature DHT12 I2C z Arduinom: V tej vadnici se bomo naučili, kako uporabljati senzor vlažnosti in temperature DHT12 I2C z Arduinom ter prikazati vrednosti na zaslonu OLED. Oglejte si video
Senzor temperature in vlažnosti (DHT22) z Dexter Board: 7 korakov
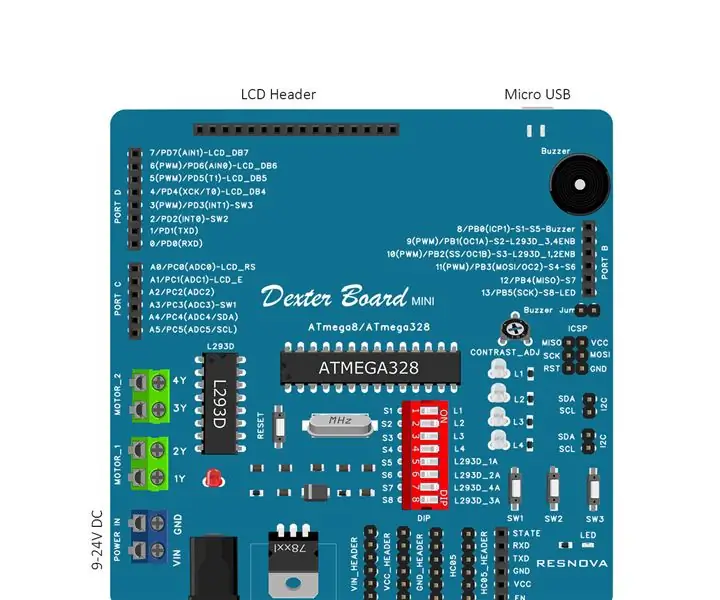
Senzor temperature in vlažnosti (DHT22) z Dexter Board: Dexter board je izobraževalni komplet za učitelje, ki omogoča učenje elektronike zabavno in enostavno. Plošča združuje vse potrebne dele, ki jih začetnik potrebuje za spremembo ideje v uspešen prototip. Z Arduinom v srcu je ogromno število
Senzor temperature in vlažnosti DHT11 z Arduinom: 5 korakov

Senzor temperature in vlažnosti DHT11 z Arduinom: Danes vas bom naučil, kako uporabljati modul senzorja temperature in vlažnosti KY-015, ki vsebuje senzor temperature in vlažnosti DHT11. Če se raje učite iz videoposnetkov, je tukaj video vadnica, ki sem jo naredil !:
Kako uporabljati Wiimote kot računalniško miško in uporabljati sveče kot senzor !!: 3 koraki

Kako uporabljati Wiimote kot računalniško miško in uporabljati sveče kot senzor !!: Ta priročnik vam bo pokazal, kako povezati daljinski upravljalnik Wii (Wiimote) z računalnikom in ga uporabiti kot miško
