
Kazalo:
- 1. korak: potrebni programi
- 2. korak: Materiali in orodja
- 3. korak: Pripravite zemljevid
- 4. korak: Pridobite celoten zemljevid
- 5. korak: Prilagodite zemljevid
- Korak 6: Razrežite zemljevid
- 7. korak: Shranite vsako rezino
- 8. korak: (Izbirno) Vsaki strani dodajte lestvico razdalje - 1. del
- 9. korak: (Izbirno) Vsaki strani dodajte lestvico razdalje - 2. del
- 10. korak: Uvozite v Word in se reorganizirajte
- 11. korak: Ustvarite indeksno stran zemljevida
- 12. korak: (Izbirno) Ustvarite označene strani
- 13. korak: (izbirno) Ustvarite kazalo
- 14. korak: Ustvarite naslovno stran
- Korak 15: Natisnite
- 16. korak: zavežite ga
- 17. korak: Končano
- Avtor John Day [email protected].
- Public 2024-01-30 12:03.
- Nazadnje spremenjeno 2025-01-23 15:08.



Nekega dne sem v knjigarni iskal Ulični vodič za okrožje DuPage, IL, saj moje dekle živi tam in potrebuje podroben zemljevid ulic. Na žalost je bil edini, ki so ga imeli blizu, tisti za okrožje Cook (kot je ta), ki ne vključuje nobenega okrožja DuPage. Ker sem računalniško podkovana oseba, sem se odločil, da bom z Google Zemljevidi in še nekaj drugimi računalniškimi programi z lahkoto naredil eno.
Opomba: ta projekt uporablja vsebino Google Zemljevidov in verjamem, da sem dal navodila, ki še vedno omogočajo, da ta projekt spada pod okrilje "poštene uporabe". Nisem odvetnik, vendar ob predpostavki, da teh ne prodajate, mislim, da bi to moralo biti zakonito.
Če vam je všeč to, kar vidite, se za več naročite na moj YouTube kanal
1. korak: potrebni programi

Za dokončanje te naloge sem uporabil naslednje programe. Nekateri od teh na žalost niso odprtokodni programi in za mnoge morda niso dostopni, zato sem po potrebi vključil odprtokodno alternativo. - Internetni brskalnik Firefox (potreben za uporabo dodatka) - Adobe Photoshop (ali GIMP) - PDFCreator - Microsoft Word (ali OpenOffice) Neobvezno: - Microsoft Excel (tudi OpenOffice ima alternativo)
2. korak: Materiali in orodja
Za to boste potrebovali naslednje materiale: - Beli papir (običajni 20 lb. bo deloval, vendar težki 24 ali 32 lb. bo trajal dlje) - (2) listi belega kartona (64 lb. papirja - spet 20 lb bo delovala, vendar bo manj trpežna) - laminirana folija (neobvezno) Potrebovali boste tudi ta orodja: - tiskalnik (barva je najboljša, vendar bo delovala črno -bela) - stroj za laminiranje (neobvezno) - škarje (če ste laminirali) ** A opomba o tiskalniku - nekateri starejši laserski tiskalniki grozno tiskajo slike (imam star HP Laserjet 1100, ki je grozen - čeprav natisne besedilo kot čar). Če imate tiskalnik dovolj dolgo, sem prepričan, da veste, ali s slikami dobro ravna. ** Prav tako lahko to natisnete in povežete v trgovini Fedex Office ali podobnem, če ne želite skrbeti za ta del. To pa vas bo stalo. Barvne kopije niso poceni.
3. korak: Pripravite zemljevid



Ta postopek sem opravil že prej na težji način - to je z uporabo Print Screen off Google Maps, lepljenjem v Photoshop, obrezovanjem in vnosom v veliko datoteko zemljevidov znova in znova, znova in znova, dokler nisem zapolnil celotnega bitna slika. Na mojo srečo sem našel ta odgovor na Instructables, ki me je opozoril na čudovit videoposnetek, ki ponazarja naslednji trik, ki izkorišča funkcijo vdelave v Google Zemljevide. Najprej morate prenesti in namestiti dodatek za Firefox, imenovan Screengrab. Za popolno namestitev boste morali znova zagnati brskalnik, zato to storite. Prišel bom, ko se vrnete. (Pred kratkim sem odkril tudi program, imenovan "Google Map Buddy", ki za vas naredi nekaj korakov, vendar tega še niste poskusili). Nazaj? Ok, zdaj se pomaknite do Google Zemljevidov in postavite zemljevid na mesto, ki vam ustreza (vaša hiša, stanovanje, delovno mesto itd.). Raven povečave prilagodite želeni ravni podrobnosti. Ugotovil sem, da je tretji ali četrti najnižji zoom dobra raven podrobnosti, saj prikazuje imena ulic, vendar ne zapravlja preveč prostora z zunanjimi podrobnostmi.
4. korak: Pridobite celoten zemljevid



Zdaj poglejte v zgornji desni kot zaslona Google Zemljevidov. Kliknite gumb Povezava, ki bo odprl meni, podoben tistemu na prvi sliki. Kopirajte vsebino besedilnega polja »Prilepi HTML za vdelavo v spletno mesto« in jo prilepite v Beležnico. Prva vrstica nas skrbi. Če pogledamo sliko, ima vnose za širino in višino zemljevida. Iz eksperimentov se zdi, da je največja velikost zemljevida, ki jo lahko Screengrab shrani, okoli 7000x7000 slikovnih pik, zato ustrelite za to. Nato pojdite na Datoteka-> Shrani kot … in spremenite spustni meni v Vse datoteke, da ga lahko shranite kot datoteko HTML (moja je bila "map.html"). Ta naslednji korak bo trajal nekaj časa, zato bodite potrpežljivi. Dvokliknite novo ustvarjeno datoteko maps.html in pustite, da se popolnoma naloži. Odvisno od hitrosti vaše internetne povezave in računalnika lahko to traja od nekaj minut do več kot eno uro (če imate klicno povezavo, naj vas čaka čakanje). Nato kliknite ikono Screengrab v spodnjem desnem kotu zaslona in naredite Shrani …-> Dokončaj stran/okvir … in shranite datoteko-p.webp
5. korak: Prilagodite zemljevid


Zdaj bi morali iz Screengraba zajeti vsaj eno datoteko PNG. Čas je, da jih očistimo. Odprite datoteke-p.webp
Korak 6: Razrežite zemljevid




Zdaj bomo z orodjem Slice razdelili zemljevid na koščke, ki se prilegajo papirju običajne velikosti. Čas je za malo matematike. Moja slika zemljevida je 12216 x 12713 slikovnih pik pri 200 ppi. Če želim, da je slika na natisnjenem zemljevidu 7,5 "x 10,5" pri isti ločljivosti, moram narediti rezine, ki so (7,5 x 200) x (10,5 x 200) slikovnih pik ali 1500 x 2100 slikovnih pik. Če vzamemo 12216 /1500 = 8,14 in 12713 /2100 = 6,05. Ker sta ti številki tako blizu 8 in 6, sem se odločil obrezati sliko zemljevida na 12000 x 12600, da se prilega natančno 8 x 6 rezinam. Nato sem prvotno sliko zemljevida razdelil na štiri enake dele, vsake 6000 x 6300, in shranil štiri posamezne datoteke. V 7. koraku boste videli zakaj. Na vsaki četrtini zemljevida sem sliko razdelil na 4 navpične in 3 vodoravne rezine. Po tem prihranite in pojdite na naslednji korak.
7. korak: Shranite vsako rezino



To je del projekta, kjer je imeti računalnik z močno strojno opremo vsekakor plus, ustrezna datoteka praske pa je nujna. Če želimo shraniti vsako posamezno rezino, moramo na žalost iti skozi možnost shranjevanja »Shrani za splet in naprave«. To je odlično za manjše slikovne datoteke, kot bi jih lahko uporabili za oblikovanje spletnih strani, vendar počasi za velike slikovne datoteke. Zato sem svoj prvotni zemljevid razdelil na 4 dele. Dobival sem napake v pomnilniku, ko sem poskušal shraniti celotno datoteko 50 MB pomnilnika na rezine, kar je bilo veliko lažje s štirimi ločenimi deli zemljevida. Kakorkoli že, najprej spremenite orodje za izbiro rezin in se prepričajte, da so vse vaše posamezne rezine označene z rumeno/oranžno barvo, tako da jih pritisnete s pritiskom na tipko Shift. Nato pojdite na Datoteka-> Shrani za splet in naprave … Verjetno vas bo opozorilo, da je ta funkcija bolj primerna za manjše slikovne datoteke in lahko povzroči napake v pomnilniku in počasno delovanje. Kliknite da in počakajte, da se naloži celotna slika - verjetno bo trajalo nekaj minut. Spremenite možnost shranjevanja v PNG-8, saj bodo tako manjše datoteke še vedno dobre kakovosti (nastavitve so prikazane na drugi sliki). Prepričajte se, da je velikost slike 100%, nato pritisnite Shrani. V polju za shranjevanje poiščite mapo, v katero želite shraniti rezine, in se prepričajte, da je izbrana postavka spustnega menija »Vse rezine«, nato kliknite Shrani. To sem naredil za vsakega od štirih delov zemljevida, ki sem jih ločil od izvirnika.
8. korak: (Izbirno) Vsaki strani dodajte lestvico razdalje - 1. del




Do zdaj bi morali imeti veliko posameznih strani, ki so pripravljene za tiskanje. Ta naslednji korak je popolnoma neobvezen, vendar menim, da bi moral biti zemljevid referenčne lestvice popoln. Ko so Google Zemljevidi še odprti in na isti ravni povečave, kot ste jo uporabili za zemljevid, poglejte v spodnji levi kot okna zemljevida. Tam je lestvica. To lestvico želimo uporabiti na vsaki strani. Premikajte zemljevid, dokler za lestvico ni ozadja ene barve, kot na prvi sliki. Nato pritisnite Print Screen, pojdite v Photoshop, File-> New, Ok in Paste. To bo prilepilo vsebino odložišča v datoteko. Nato obrežite lestvico in povečajte kot na drugi sliki. Z orodjem Magic Wand spremenite toleranco na približno 20 in kliknite barvo ozadja, ki izbere ozadje. Pritisnite tipko Delete, da jo odstranite. Nato Datoteka-> Shrani za splet in naprave in jo shranite kot PNG-8 z enakimi nastavitvami kot prej.
9. korak: (Izbirno) Vsaki strani dodajte lestvico razdalje - 2. del




V tem koraku bomo naredili dejanje po meri in nato paketno obdelali strani za dodajanje obsega. Odprite eno od strani. Nato odprite meni Dejanja v Photoshopu in ustvarite novo dejanje z imenom "Dodaj merilo" ali kaj podobnega. Samodejno se bo začelo snemanje, zato naredite naslednje: 1.) Pojdite na Slika-> Način in izberite RGB Barva 2.) Odprite datoteko scale.png, ki ste jo pravkar ustvarili 3.) Pritisnite Ctrl + A, da izberete vse 4.) Pritisnite Ctrl + C za kopiranje 5.) Pritisnite Ctrl + W, da zaprete 6.) Pritisnite Ctrl + V, da prilepite na stran zemljevida 7.) Shift + V, da premaknete lestvico v spodnji levi kot strani zemljevida 8.) Spremeni način mešanja lestvice na Multiply 9.) Ctrl + Shift + Alt + S za shranjevanje v spletu kot-p.webp
10. korak: Uvozite v Word in se reorganizirajte


Odprite Wordov dokument in spremenite velikost robov na 0,25 "zgoraj in spodaj, 0,4" levo in 0,6 "desno. Nato spustni meni na več straneh spremenite v" Zrcalni robovi ", da bodo robovi pri dvostranskem tiskanju enaki. Ohranite orientacijo kot pokončno. Zdaj pa se za naslednji del spomnite knjig zemljevidov, ki ste jih videli v preteklosti. Če pogledate na zadnjo stran, imajo običajno območje zemljevida razdeljeno na oštevilčene polja, ki sovpadajo s številko strani tega razdelka. To bomo zdaj storili. Če pa ste tako kot jaz svoj prvotni zemljevid razdelili na ločene kose, preden ste ga razrezali, boste morali narediti nekaj prepletanja, da dobite vrstni red slik desno. Vzeti morate zgornjo vrstico zgornjega levega dela, jih dodati v datoteko Word, nato zgornjo vrstico zgornjega desnega kosa, nato drugo vrstico zgornjega levega kosa itd. Takole vse strani zemljevida so od leve proti desni in od zgoraj navzdol. To je storjeno, zdaj na strani zemljevida dodajte številke strani. Če želite to narediti (ob predpostavki, da Če želite natisniti obojestransko), sledite temu postopku: 1.) Vstavi-> Številka strani-> Rob strani-> Navpično desno 2.) Spremenite razdaljo glave/noge na 0 "3." Preverite "Različne neparne in parne strani" "4.) Kliknite v prostor za glavo druge strani 5.) Vstavi-> Številka strani-> Rob strani-> Navpično levo 6.) Zapri glavo in nogo Zdaj ima vsaka stran številko in ko jo natisnete obojestransko, bodo številke strani na zunanji strani strani. Pojdi naprej in naredi File-> Print in natisni v PDFCreator. Kosi zemljevida so zdaj sestavljeni, oštevilčeni in pripravljeni za tiskanje na papir.
11. korak: Ustvarite indeksno stran zemljevida



Zdaj je, ko ustvarimo zadnjo platnico zemljevida s oštevilčenimi polji, ki ustrezajo vsaki strani v knjigi zemljevidov. Vrnite se v pogled Google Zemljevidi in nekoliko pomanjšajte. Zame se je zdelo, da je trikratno zmanjšanje dobro. Nato ponovite tako, kot smo naredili v 3. koraku, vendar naj bo velikost slike približno 3000 x 3000 slikovnih pik. Nato pojdite v Photoshop in ga obrežite do istih meja kot prvotni veliki zemljevid. Morda se sprašujete, zakaj smo za indeks uporabili novo sliko, namesto karte velike velikosti. Razlog je v tem, da je zemljevid velike velikosti preveč podroben, medtem ko v indeksu potrebujemo le minimalne podrobnosti. Res bi morala prikazati le stvari, kot so mesta, imena avtocest in glavne znamenitosti. V resnici je tudi pri ravni povečave, ki sem jo izbral za mojo, preveč podrobnosti, a če bi bila manjša, bi bila ločljivost premajhna za kakovosten tisk. Zdaj ustvarite novo plast (če odprete PNG, boste morda morali spremeniti način v RGB). Z orodjem za krtače in s pritiskom na tipko Shift potegnite ravno črto od vrha slike do dna. Nato naredite novo plast in naredite črto od leve proti desni. Zdaj pojdite na Slika-> Velikost slike in si oglejte dimenzije slike v palcih. Moj je 21,233 "za 22,108" in moram postaviti črte, ki delijo sliko na 8 kosov vodoravno in 6 kosov navpično, zato mora biti vsakih 21,233 / 8 = 2,654 "za 22,108 / 6 = 3,685" križišče. Pojdite na Pogled-> Nov vodnik … in naredite novo navpično vodilo pri 2.654 ". Nato naredite novo vodilo pri dvojnem od tega, tretje vodilo pri trojnem in tako naprej. Enako naredite za vodoravna vodila, vendar uporabite 3.685" namesto presledka. Kopirajte tiste črte, ki ste jih pravkar narisali, in jih premaknite v vodilne črte. Nato pojdite na Pogled-> Počisti vodiče, da se jih znebite. Ta naslednji del je dolgočasen in res ni hitrega načina, ki sem ga našel. Ustvarite novo skupino z imenom "Številke" in ustvarite novo plast v skupini. Uporabite orodje za besedilo in v zgornji levi okvir vnesite številko 1. Vrsto in velikost pisave prilagodite tistemu, kar se vam zdi zaželeno. Nato ta sloj (Ctrl + J) kadar koli kopirajte, ko imate polja v prvi vrstici, premaknite besedilna polja v druga polja in ustrezno spremenite številke. Nato kopirajte skupino Številke tolikokrat, kot imate vrstic, premaknite skupino in spremenite te številke. Nato naredite Shrani za splet in ga znova shranite kot PNG.
12. korak: (Izbirno) Ustvarite označene strani



Večina takšnih knjig zemljevidov ima odseke, kjer poudarjajo področja zemljevida, ki resnično potrebujejo več podrobnosti, da si jih lahko pravilno ogledate. Žal trik, ki smo ga obravnavali v 4. koraku, tukaj ne deluje tako dobro - ko uporabite kodo za vdelavo, odstrani vsa imena podjetij na zemljevidu in zdi se, da prikazuje le vladne stavbe. Majhna nadloga, ki pa jo je enostavno premagati. Namesto prilagajanja vdelane kode bomo morali v Photoshopu narediti nekaj rezanja in lepljenja. Najprej povečajte želeno raven podrobnosti na svoji vrhunski strani. Drugi ali tretji najnižji zoom se mi zdi dober. Nato kliknite puščico, da zmanjšate stransko vrstico in si zagotovite največjo površino zemljevida, ki je vidna na zaslonu (glejte prvo sliko). Nato pritisnite Print Screen, da posnamete sliko celotnega zaslona monitorja. V tem naslednjem delu lahko izvedete drugo dejanje ali naredite ročno. Ker sem v 8. koraku šel čez dejanje, bom pokazal samo posamezne stvari, ki jih počnem pri snemanju dejanja. 0.) Naredite novo datoteko, ki je približno 500 slikovnih pik širša in višja od vaše običajne strani zemljevida (moje so bile 1500 x 2100 slikovnih pik, zato sem jih naredil 2000 x 2600) in poskrbite, da nastavite ločljivost na 200 ppi. 1.) Naredite novo dejanje, pokličite ga "Google Maps Crop" ali kaj podobnega - snemanje bi se moralo začeti 2.) Ctrl + N 3.) Ctrl + V 4.) Z orodjem Marquee izberite območje zemljevida, ki ga želite želite obrezati 5.) Ctrl + C 6.) Ctrl + W (zaslon bi moral biti zdaj osredotočen na novo datoteko, ki ste jo ustvarili v koraku 0) 7.) Ctrl + V 8.) Ustavi snemanje Potem je preprosto premikanje različne dele, tako da se vsi poravnajo, obrežite sliko na pravo velikost (v mojem primeru 1500 do 2100) in shranite kot PNG. Prav tako ne pozabite dodati lestvice, kot je v 8. koraku, če želite. Ko jih dodate v datoteko Word, ne pozabite dodati polja z besedilom, ki označuje označeno območje. To najdete v razdelku Vstavi-> Besedilno polje. To storite namesto običajnega tipkanja besedila, saj lahko polje z besedilom premaknete kamor koli stran, ne da bi pri tem pokvarili poravnavo dela zemljevida.
13. korak: (izbirno) Ustvarite kazalo


Ker imate zdaj indeksno stran zemljevida, ki vas bo usmerila na določeno stran, si lahko ta korak ogledate kot neobvezen. Vendar menim, da bi bilo koristno imeti stran, na kateri so indeksirana vsa mesta na zemljevidu, pa tudi druge zanimivosti, kot so postajališča za množični tranzit, bolnišnice, nakupovalna središča itd. Za to stran sem pravkar naredil nov Wordov dokument, šel na Postavitev strani-> Stolpci in naredil stran z dvema stolpcema. Od tu sem naredil nov dokument Excel z različnimi glavami, ki je vseboval element, ki mu je sledila številka strani. Tako se lahko pozneje vrnem in razvrstim po abecedi. Nato sem samo izrezal in prilepil iz Excela v Word in se poigraval s širino in obrobami tabele, da bi bilo videti lepo. Za primer si oglejte sliko. To vključuje nekaj iskanja po straneh zemljevida in vsaj uro ali dve časa, vendar se mi zdi vredno.
14. korak: Ustvarite naslovno stran

Za naslovno stran se zabavajte in bodite ustvarjalni. Ne bom vam natančno povedal, kaj morate storiti, vendar bom dal nekaj smernic: 1.) Naj bo ločljivost nekaj, kar bo videti dobro natisnjeno (tj. Najmanj 200 ppi) 2.) Vključite ime območja in stanje teme zemljevida 3.) Datum nastanka morda ni slaba ideja. 4.) Če potrebujete več idej, se posvetujte s tem izdelkom ali podobnim. Spodaj je moja platnica, samo zato, da vam predstavim.
Korak 15: Natisnite


Da bo ta zemljevid res dobro deloval in bil najlažji za uporabo, je barvno tiskanje zagotovo prava pot. Da, drago je in ja, verjetno lahko brezplačno tiskate črno -belo v svoji šoli/na delovnem mestu/kjer koli, vendar ne želite, da bi vaše ure, porabljene za to, zapravljene s slabim tiskom v sivinah, kajne? ? Moja šola dela barvne tiske za 0,30 USD (eesh!), Kar sem tudi končal, saj je bil zame najbolj primeren. Drugi kraji, kot je Fedex Office ali druge tiskarne, so morda cenejši, vendar je res odvisno. Kar zadeva vrsto papirja, bi za sprednjo in zadnjo platnico uporabil težak karton (64 funtov je dobra izbira), za notranje strani pa morda 24 funtov ali 32 funtov. Običajen papir za laserski tiskalnik velikosti 20 funtov bi bil v redu za celotno stvar, vendar ne bo tako trpežen. Če imate dostop do stroja za laminiranje, bi bilo pametno laminirati končne sprednje in zadnje pokrove. Tako boste zdržali dlje.
16. korak: zavežite ga




Za ta korak imate nekaj možnosti. Za najčistejšo, najbolj vsestransko in najbolj uporabno možnost vezave bi jo pritrdil s tuljavo. Na ta način ga lahko odprete kot zvezek in ga položite popolnoma ravno. Prav tako se mi zdi, da te vrste vezav trajajo dlje kot druge možnosti. Urad Fedex to storitev plača. Za najlažje ga preprosto preluknjajte s tremi luknjami in ga položite v vezivo ali celo z veznimi obročki. Veziva so precej trpežna, vendar lahko zavzamejo veliko prostora. Vezalni obroči so hitri in poceni, nedvomno pa se bodo zelo hitro raztrgali. Mnogi od vas morda poznajo tudi vezavo Cerlox ali glavnik. Mislim, da ima večina šol eno od teh naprav in običajno lahko to storite brezplačno. Vem, da je imela vsaka šola, ki sem jo obiskovala od vrtca do fakultete. Vedno ga lahko povežete kot knjižico s stranicami, prepognjenimi na sredini ali zašitimi. To je po mojem mnenju verjetno najbolj delovno intenzivna možnost in nekoliko presežek za ta projekt.
17. korak: Končano



Upajmo, da je z vezavo vse potekalo brez težav in da imate zdaj končano knjigo zemljevidov! Potapljajte se po hrbtu in se poskusite izgubiti - samo ne prekoračite meja zemljevida in našli boste pot nazaj. Skupni stroški tega projekta so zame znašali 21,30 USD, od tega 17,10 USD barvnih kopij. Imel sem srečo, da sem v svoji šoli brezplačno dobil papir in laminacije, vezava tuljave pa je stala 4,20 USD. Ta cena se primerja s tem, kar bi porabili za profesionalni izdelek, kot je zemljevid okrožja Cook, ki sem ga omenil prej. Če koga zanima PDF uličnega vodnika okrožja DuPage, ki sem ga naredil, mi pošljite PM. Malo je preveliko za objavo z Instructable.
Priporočena:
Reciklirajte knjigo v ohišje IPad Stealth: 8 korakov (s slikami)
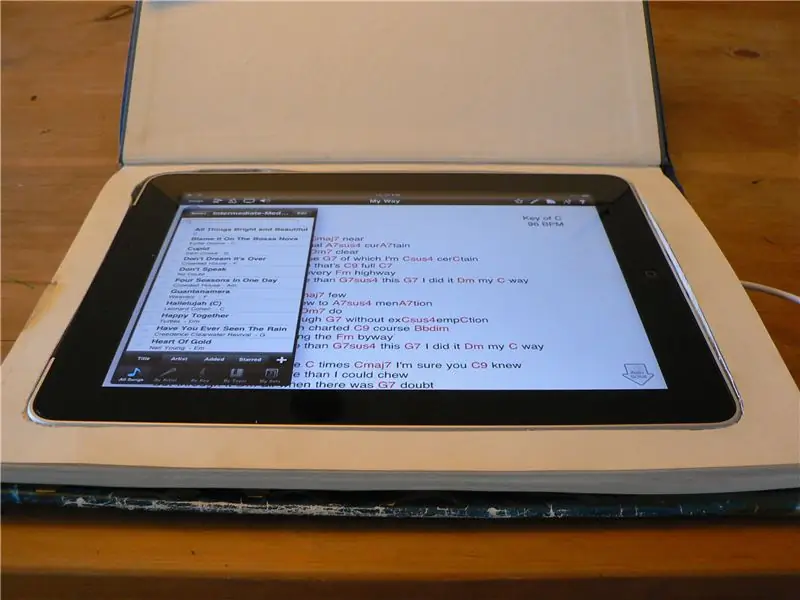
Reciklirajte knjigo v ohišje IPad Stealth: Včasih ne želite, da vsi vedo, da nosite svoj iPad. Nihče ne bo opazil, da nosite knjigo, še posebej, če je to nekdanja knjižnična kopija "Nove Zelandije v barvah" iz sedemdesetih let prejšnjega stoletja. Z nožem za hobi, papirjem c
Izdelava zemljevidov Garmin z Openstreetmap: 4 koraki

Izdelava Garminovih zemljevidov z Openstreetmapom: rad hodim, vendar nisem navajen brati zemljevidov. Zato sem si kupil garmin GPSMAP64 GPS. V izzivu zemljevidov sem videl navodila, kako narediti zemljevide za garmin GPS, to je zelo dobro napisano navodilo in mi je dalo misel, da bi napisal svoj
Kindle kot visoko kontrastni GPS (deluje za katero koli e-knjigo): 5 korakov (s slikami)
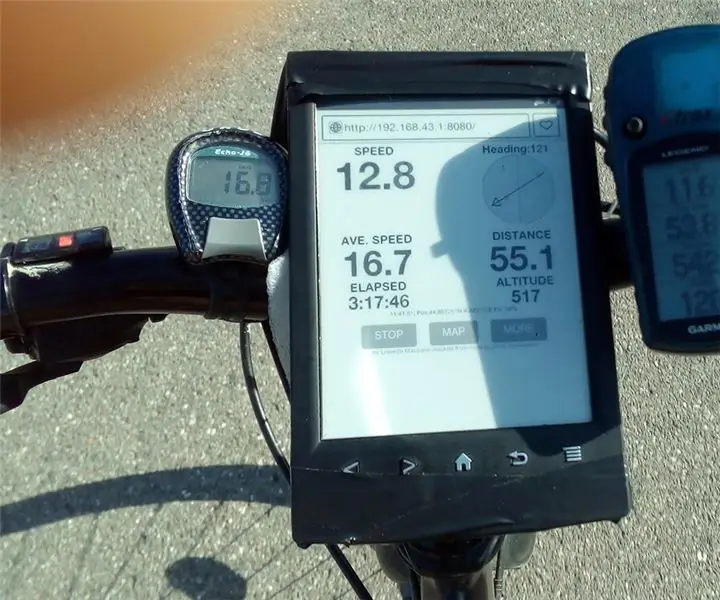
Kindle Kot visokokontrastni GPS (deluje za katero koli e-knjigo): Pokažem, kako lahko svojo e-knjigo (Kindle, Kobo, Sony, ipad, tablični računalnik) uporabljate kot GPS. Vsa programska oprema deluje v telefonu (potreben je android), zato je e -knjiga nespremenjena. V telefon morate namestiti le nekaj aplikacij. E -knjiga uporablja samo pripravnika
Kako pretvoriti fizično knjigo v e -knjigo?: 7 korakov (s slikami)

Kako spremeniti fizično knjigo v e -knjigo?: Ker sem študentka smeri Kemijsko inženirstvo, imam običajno za branje (včasih tiskanje) zbirne knjige, tehnične knjige in zapiske. Nekaj časa sem iskal učinkovit bralnik knjig, vendar je večina drago, izredno veliko. Kmalu je
Luč za knjigo Spiderweb: 6 korakov

Spiderweb Book Light: luč za knjigo spiderweb je nova vrsta knjižne luči, ki osredotoča le na knjigo in skoraj nikjer drugje, prav tako ustvarja enakomerno osvetlitev po celotni strani PS: to je moja prva navodila, tako da sem nekako nov za te stvari ni mogoče
