
Kazalo:
- Zaloge
- Korak: Prenesite sliko strežnika Ubuntu za Raspberry Pi
- 2. korak: Ubuntu slika Ubuntu na kartici MicroSD
- 3. korak: Nastavitev Raspberry Pi
- 4. korak: Zaženite svoj Raspberry Pi
- 5. korak: Nastavitev WiFi z uporabo Netplana
- 6. korak: Posodobitev in nadgradnja programske opreme Linux na vašem Pi
- 7. korak: Namestite komponente namizja (GUI) na strežnik Ubuntu
- 8. korak: Zaključek
- Avtor John Day [email protected].
- Public 2024-01-30 12:03.
- Nazadnje spremenjeno 2025-01-23 15:08.

Ekipa Ubuntu je izdala operacijski sistem Ubuntu 18.04.4 Long Term Support Support za računalnike z eno ploščo Raspberry Pi 2 /3 /4 ARM.
Kratek pregled Kot vemo, Raspbian temelji na distribuciji Debian, ki je uradni operacijski sistem za Raspberry Pi. Je lahek in ostaja najboljša izbira ter eden izmed najbolj priljubljenih distributerjev Raspberry Pi Linux. Vendar pa obstaja veliko dodatnih možnosti namizja Raspberry Pi. Namestitev Raspbiana je prav tako enostavna, vendar je težava pri Debianu njegova počasna nadgradnja in starejši paketi.
Zagon Ubuntuja na Raspberry Pi vam daje bogatejšo izkušnjo in posodobljeno programsko opremo. Če delate tudi z ROS (robotski operacijski sistem), veste, da je glavni podprti OS Ubuntu.
Za zagon Ubuntuja na vašem Raspbian Pi imamo dve možnosti.
- Ubuntu MATE
- Ubuntu Server 18.04.4 ali 19.10
Prva možnost je najpreprostejša in najhitrejša za nastavitev, druga pa vam daje svobodo pri namestitvi namiznega okolja po vaši izbiri.
Decembra 2019 je Canonical objavil načrt podpore za najnovejši računalnik z eno ploščo Raspberry Pi 4 v svojem operacijskem sistemu Ubuntu Server in se zavezal, da bo v celoti podpiral Ubuntu na vseh ploščah Raspberry Pi.
Pred kratkim je ekipa Ubuntu izdala zadnjo točkovno izdajo našega operacijskega sistema 18.04.4 za dolgoročno podporo 18.04.4, s to izdajo pa prihaja tudi podpora za plošče Raspberry Pi. Izdajo Ubuntu 18.04.4 lahko prenesete z uradne spletne strani Ubuntu. To je uradna distribucija strežnika Ubuntu 18.04.4 za ploščo Raspberry Pi.
Ubuntu trenutno podpira modele Raspberry Pi 2, Raspberry Pi 3 in Raspberry Pi 4, slike pa so na voljo za Ubuntu 18.04.4 LTS (Bionic Beaver), ki je najnovejša izdaja LTS (Dolgoročna podpora), podprta do aprila 2023, in Ubuntu 19.10 (Eoan Ermine), podprt do julija 2020.
V tej vadnici vam bom pokazal, kako namestiti Ubuntu 18.04.4 na ploščo Raspberry Pi 4 B.
Zaloge
Če želite slediti tej vadnici, potrebujete:
- Plošča Raspberry Pi 2/3/4
- Kartica microSD 16 GB ali več.
- HDMI kabel.
- USB tipkovnica, Ethernetni kabel.
- Napajalnik za Raspberry Pi.
- Prenosni ali namizni računalnik za namestitev/utripanje slike Ubuntu na kartico SD.
Korak: Prenesite sliko strežnika Ubuntu za Raspberry Pi

Najprej morate prenesti sliko OS. Pojdite na stran za prenos uradnega spletnega mesta Ubuntu.
Zdaj se pomaknite navzdol do razdelka Prenos slike Ubuntu Pi in kliknite povezavo za prenos za Raspberry Pi 2, Raspberry Pi 3 ali Raspberry Pi 4, odvisno od različice Raspberry Pi, ki jo imate. Imam Raspberry Pi 4 Model B, zato bom prenesel sliko Raspberry Pi 4 s 64-bitno različico.
2. korak: Ubuntu slika Ubuntu na kartici MicroSD

Podobo Ubuntu na kartici microSD lahko zelo preprosto utripate v operacijskem sistemu Windows, Linux in macOS z uporabo Etcherja. Etcher je zelo preprosta programska oprema za utripanje kartic microSD za naprave Raspberry Pi. Etcher lahko prenesete z uradne spletne strani Etcher.
Zaženite Etcher in izberite slikovno datoteko in kartico SD. Postopek bo trajal nekaj minut, zato bodite potrpežljivi. Ko je Etcher končan, lahko kartico odstranite iz računalnika.
3. korak: Nastavitev Raspberry Pi
Verjetno že veste, da za začetek uporabe Raspberry Pi potrebujete nekaj stvari, kot so miška, tipkovnica, kabel HDMI itd. Raspberry Pi lahko brez glave namestite tudi brez tipkovnice in miške, vendar ta vadnica ne govori o tem.
- Priključite miško in tipkovnico.
- Priključite kabel HDMI.
- Vstavite kartico MicroSD.
- Priključite kabel Ethernet, če ga uporabljate.
Ko je vse ostalo nastavljeno, ga vklopite na Raspberry Pi tako, da priključite napajalni kabel.
4. korak: Zaženite svoj Raspberry Pi
Ko vklopite Raspberry Pi, počakajte, da se zagonski postopek zaključi in v oknu bi morali videti naslednje sporočilo.
Ubuntu 18.04.4 LTS ubuntu tty1
prijava ubuntu:
Prijavite se s privzetim uporabnikom. Privzete poverilnice so:
prijava: ubuntu
geslo: ubuntu
Ko se prvič prijavite, boste morali spremeniti to geslo.
Geslo morate takoj spremeniti (root uveljavljeno)
Spreminjanje gesla za ubuntu. (trenutno) geslo za UNIX: _
Ko spremenite privzeto geslo, vas bo pozdravilo sporočilo, ki potrjuje, da ste zdaj na Bionic Beaverju:
Zadnja prijava: čet. Marec 13:00:00 UTC 2020 na ***. ***. ***. ***
Dobrodošli v Ubuntu 18.04.4 LTS (GNU/Linux 5.3.0-1017-raspi2 aarch64)
* Dokumentacija:
* Upravljanje:
* Podpora:
Sistemske informacije od četrtega marca 15:41:49 UTC 2020
Obremenitev sistema: 0,89
Procesi: 126 Uporaba /: 1,3% od 117,11 GB
Uporabniki prijavljeni: 0 Poraba pomnilnika: 6%
Naslovi IP za wlan0: ***. ***. ***. ***
Uporaba zamenjave: 0%
0 paketov je mogoče posodobiti.
0 posodobitev so varnostne posodobitve.
Vaš sklad za omogočanje strojne opreme (HWE) je podprt do aprila 2023.
5. korak: Nastavitev WiFi z uporabo Netplana
Od Ubuntu 18.04 LTS Ubuntu uporablja Netplan za privzeto konfiguriranje omrežnih vmesnikov. Netplan je pripomoček za konfiguriranje omrežnih vmesnikov v Linuxu. Netplan za konfiguriranje omrežnih vmesnikov uporablja datoteke YAML. Oblika konfiguracijske datoteke YAML je zelo preprosta. Ima jasno in enostavno razumljivo skladnjo.
Če želite nastaviti Wifi na Raspberry Pi, morate najprej dobiti ime kartice wifi tako, da prikažete fizične komponente z naslednjim ukazom:
sudo lshw
V mojem primeru je bil wlan0. Nato se z ukazom cd pomaknite na/etc/netplan/
cd/etc/netplan/
Uredite konfiguracijsko datoteko Netplan YAML /etc/netplan/50-cloud-init.yaml z naslednjim ukazom:
sudo nano 50-cloud-init.yaml
Dodajte podatke za dostop do WiFi. Ne uporabljajte zavihka za presledek, s presledkom ustvarite prazno.
# Ta datoteka je ustvarjena iz informacij, ki jih posreduje
# vir podatkov. Spremembe se ne bodo ohranile v celotnem primerku.
# Če želite onemogočiti konfiguracijo omrežja v oblaku, napišite datoteko
# /etc/cloud/cloud.cfg.d/99-disable-network-config.cfg z naslednjim:
# omrežje: {config: disabled}
omrežje:
različica: 2
ethernet:
eth0:
neobvezno: res
dhcp4: res
# tukaj dodajte informacije o nastavitvi WiFi …
wifis:
wlan0:
neobvezno: res
dostopne točke:
"VAŠ-SSID-IME":
geslo: "VAŠE-MREŽNO-GESLO"
dhcp4: res
S svojimi podatki spremenite ime SSID in geslo VAŠE MREŽE. Zaprite in shranite datoteko s tipkama ctrl+x in pritisnite yes.
Zdaj preverite, ali je v konfiguracijski datoteki kakšna napaka, z naslednjim ukazom:
sudo netplan - poskus odpravljanja napak
Če pride do napake, lahko s tem ukazom preverite podrobne informacije o napaki.
sudo netplan --debug create
Konfiguracijsko datoteko uporabite z naslednjim ukazom:
sudo netplan --debug apply
Na koncu znova zaženite PI
sudo ponovni zagon
6. korak: Posodobitev in nadgradnja programske opreme Linux na vašem Pi
Če želite zagotoviti, da so vse odvisnosti posodobljene, zaženite naslednji ukaz
sudo apt-get posodobitev
Če želite dobiti najnovejše različice programske opreme, ki ste jo že namestili, zaženite
sudo apt-get nadgradnja
Ta ukaz nadgradi vso programsko opremo vašega Pi na najnovejšo različico. Tek lahko traja nekaj časa, zato vam tega ni treba pogosto izvajati. Za potrditev morate pritisniti Y in Enter.
7. korak: Namestite komponente namizja (GUI) na strežnik Ubuntu
Strežnik Ubuntu je zasnovan tako, da uporablja minimalne vire. Grafični vmesnik bo privedel do velike porabe virov, če pa še vedno želite grafični vmesnik, lahko namestite samo tisto, kar je potrebno. Včasih potrebujete grafični vmesnik na strežniku Ubuntu za ravnanje s preprostimi vsakodnevnimi opravili, ki potrebujejo hitro interakcijo, ne da bi se poglobili v nastavitve strežnika. Prav tako imate možnost namestitve namiznega okolja. Namestite privzeto namizno okolje Unity z naslednjim ukazom:
sudo apt-get namestite ubuntu-namizje
Če želite namestiti namizno okolje Unity brez dodatkov, kot so (E -pošta, OpenOffice):
sudo apt-get install --no-install-priporoča ubuntu-namizje
Če želite namestiti zelo lahko namizno okolje, zaženite spodnji ukaz
sudo apt-get install xubuntu-desktop
ali
sudo apt-get install lubuntu-desktop
Nato vnesite
sudo ponovni zagon
in končali ste. Čestitam. Namizje Ubuntu ste uspešno namestili na strežnik Ubuntu Linux.
8. korak: Zaključek
Ubuntu 18.04.4 za Raspberry Pi je odličen univerzalni operacijski sistem s polnim namiznim okoljem in veliko skupnostjo, polno virov. Prihaja tudi z dodatnim bonusom, da je na voljo v 64-bitni različici za uporabo Pi v celoti.
Ubuntu ste uradno pripravljeni uporabljati na svojem Raspberry Pi. Za prihodnje gradnje spremljajte spletno mesto razvijalca.
Priporočena:
Namestite polni sistem Windows 10 na Raspberry Pi !: 5 korakov

Namestite poln sistem Windows 10 na Raspberry Pi !: Raspberry Pi je odlična plošča za marsikaj. Obstaja veliko navodil za stvari, kot so IOT, avtomatizacija doma itd. V tem navodilu vam bom pokazal, kako lahko na svojem Raspberry PI 3B zaženete celotno namizje Windows
Namestite in nastavite Shinken Network Monitor na Raspberry Pi: 14 korakov

Namestitev in nastavitev Shinken Network Monitorja na Raspberry Pi: OPOMBA: shinken je bil nazadnje posodobljen marca 2016 na stabilno različico 2.4.3. Tako sem pred nekaj leti prešel na druge načine spremljanja domačega omrežja. Poleg tega se zdi, da php5 ni na voljo. Zato ne uporabljajte tega navodila! Namestite
Namestite ROS Kinetic, TurtleBot3, Raspicam na Raspberry Pi 4b: 5 korakov

Namestite ROS Kinetic, TurtleBot3, Raspicam na Raspberry Pi 4b: TurtleBot3 Burger prihaja z Raspberry Pi 3 B/B+ in ne podpira nove (od 9./2019) Raspberry Pi 4b. Sledite spodnjim korakom, da bo TurtleBot3 deloval na Raspberry Pi 4b, vključno z izgradnjo ROS Kinetic iz virov na Raspberry Pi 4b Raspbian
Namestite Django na ploščo ASUS Tinker: 3 koraki
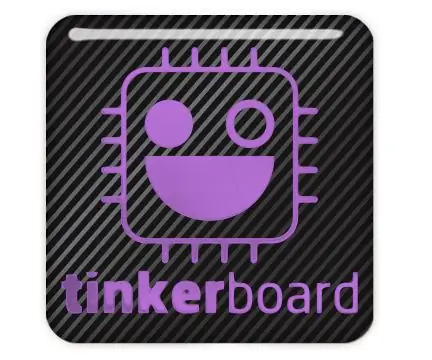
Namestite Django na ploščo ASUS Tinker: V tem navodilu bom uporabil python3.5 in django 1.11.5
Namestite Ubuntu 9.04 na bliskovni pogon (Usbuntu): 3 koraki

Namestite Ubuntu 9.04 na bliskovni pogon (Usbuntu): Predstavljamo, Usbuntu (oo-sb-oo-nt-oo) Ste že kdaj želeli nositi vse svoje podatke s seboj, brez skrbi, da bi imeli isti os? Tukaj je odgovor! Ta navodila vam omogočajo, da namestite Ubuntu 9.04 na bliskovni pogon. Najboljši del vas
