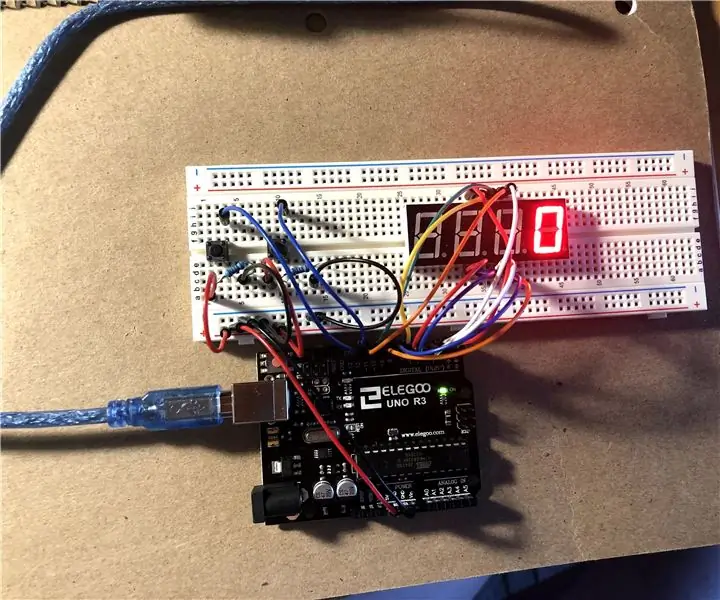
Kazalo:
2025 Avtor: John Day | [email protected]. Nazadnje spremenjeno: 2025-01-23 15:08

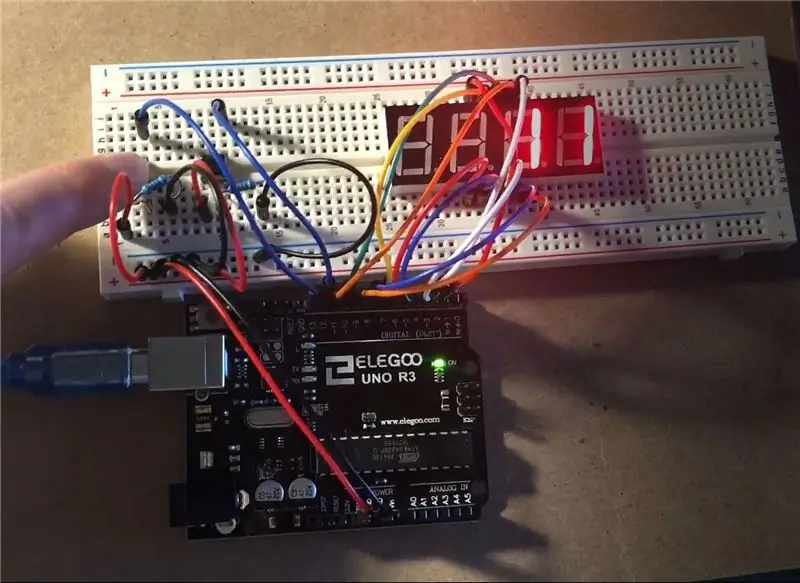
Tinkercad projekti »
V tej vadnici vas bom naučil, kako narediti sledilnik minut z uporabo Arduino Uno. Sledilnik minut je naprava, s katero lahko spremljate, kako dolgo sčasoma delate na nečem. Pritisnite gumb za zagon, da začnete šteti minute, in pritisnite gumb za ponastavitev/dnevnik, da te minute predložite v datoteko. Do datoteke lahko dostopate in vidite, koliko minut ste sčasoma nabrali.
Zaloge
Arduino Uno
Ogledna plošča
18 mostičnih žic
4-mestni 7-segmentni zaslon
2 gumba
2 upora 10k ohm
1. korak: Zgradite strojno opremo
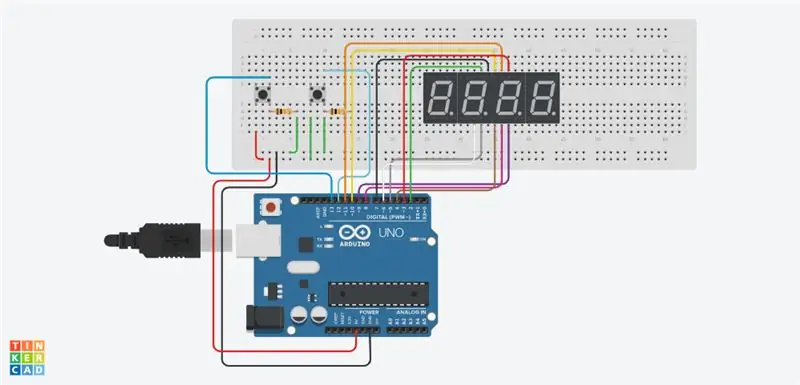
Sledite zgornji shemi za izdelavo zapisovalnika minut.
Opomba: skrajna leva številka 7-segmentnega zaslona je ostala nepovezana, ker so bili vsi zatiči izrabljeni. Če želite uporabiti vse 4 številke, poskusite z Arduino Mega.
Opomba: različne znamke komponent bodo nastavljene drugače. Preverite natančno ožičenje vaših komponent.
2. korak: Kodirajte programsko opremo
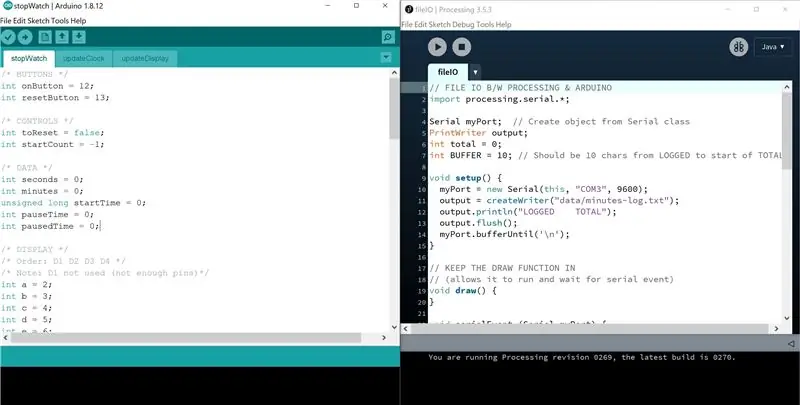
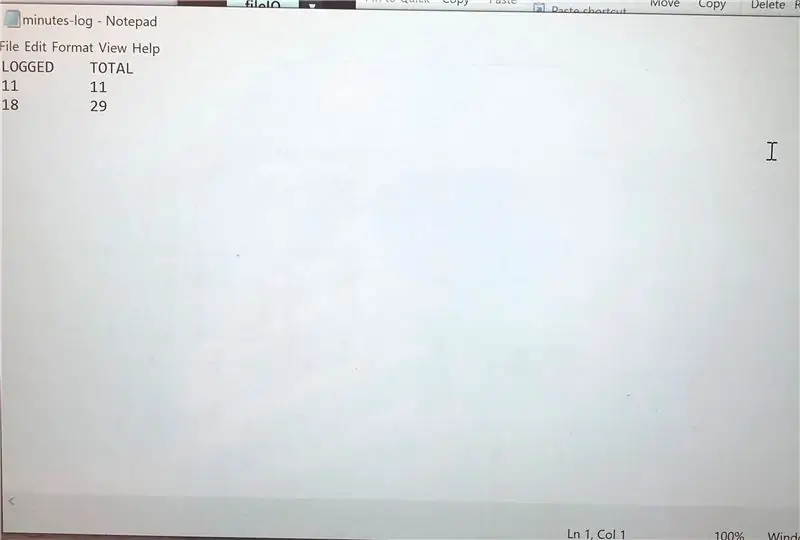
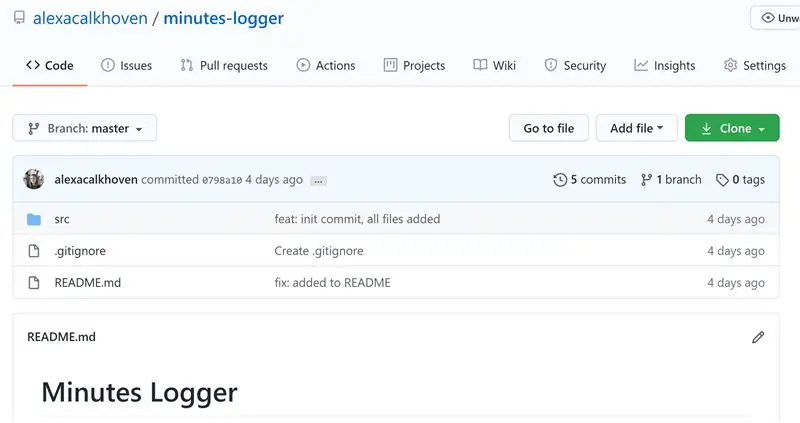
Za kodiranje programske opreme obstajajo trije koraki: kodiranje časovnika, povezovanje zaslona in izvajanje beleženja. Če se vam zatakne ali tega ne želite kodirati sami, si oglejte mojo kodo tukaj:
Namig: pri kodiranju imejte dnevnike programa (ne minute) za lažje testiranje.
Kodiranje časovnika
Prvi del kode v bistvu ustvari štoparico. Za spremljanje minut uporablja gumb za zagon/ustavitev in gumb za ponastavitev. Začnite tako, da gumb za zagon in ustavitev deluje: po končanem pritisku na konzolo natisnite pretečeni čas in ga zaustavite, ko znova pritisnete gumb. Namig: uporabiti morate funkcijo millis ().
Namig: dodati morate zakasnitev približno 20-50 ms, da zagotovite, da se gumb ne vklopi in izklopi z enim pritiskom.
Ko to delate, je naslednji korak vključitev premor. Če na primer zaženete, ustavite in začnete znova, želite, da se časovnik nadaljuje tam, kjer ste končali. To sem naredil tako, da sem spremljal dolžino premora in odšteval od časa pred tiskanjem.
Zdaj, ko je gumb za zagon/zaustavitev funkcionalen, je naslednji korak gumb za ponastavitev. Funkcija tega je, da nastavite čas nazaj na 0. Namig: ne pozabite ponastaviti začetnega časa in začasno ustaviti spremenljivk časa.
Priključitev zaslona
Ko vaš program uspešno spremlja čas, morate podatke o času poslati na 4-mestni 7-segmentni zaslon. Funkcijo štetja lahko ustvarite iz nič ali poiščete spletno pomoč za prikaz določenih številk. Nastavite omejitev največje vrednosti, ki jo lahko prikaže vaš zaslon (če uporabljate 3 števke, bo to 999).
Izvajanje sečnje
Zadnji korak je slediti časovnim podatkom v datoteki. To boste storili z obdelavo, zato se prepričajte, da ste jo prenesli, preden začnete ta korak. Podatke o času lahko shranite na kakršen koli način, ki vam bo koristen. Osebno sem imel stolpec za zapisan čas in skupni čas. Namig: uporabite razred PrintWriter za pisanje v datoteko.txt.
3. korak: Končano
To je to! Tega projekta lahko dodate in ga prilagodite temu, kar spremljate. Hvala za branje.
Priporočena:
Namizni sledilnik COVID19 s uro! Sledilnik z napajanjem Raspberry Pi: 6 korakov

Namizni sledilnik COVID19 s uro! Raspberry Pi Powered Tracker: Vemo, da lahko kadar koli umremo, tudi jaz lahko umrem med pisanjem te objave, navsezadnje smo jaz, ti, vsi smo smrtniki. Zaradi pandemije COVID19 se je ves svet tresel. Vemo, kako to preprečiti, ampak hej! vemo, kako moliti in zakaj moliti, ali to počnemo
Solarni sledilnik: 4 koraki

Solar Tracker: To je sončni sledilnik, ki sem ga naredil. Ko sem brskal po internetu, sem dobil veliko idej, vendar sem mislil narediti proračunu prijazen projekt, zato je to tukaj. Naredil sem ga predvsem za začetnike, ki so novi v arduinu. Naložil sem celo slike glavnih zalog.
Naredi sam Arduino sončni sledilnik (za zmanjšanje globalnega segrevanja): 3 koraki
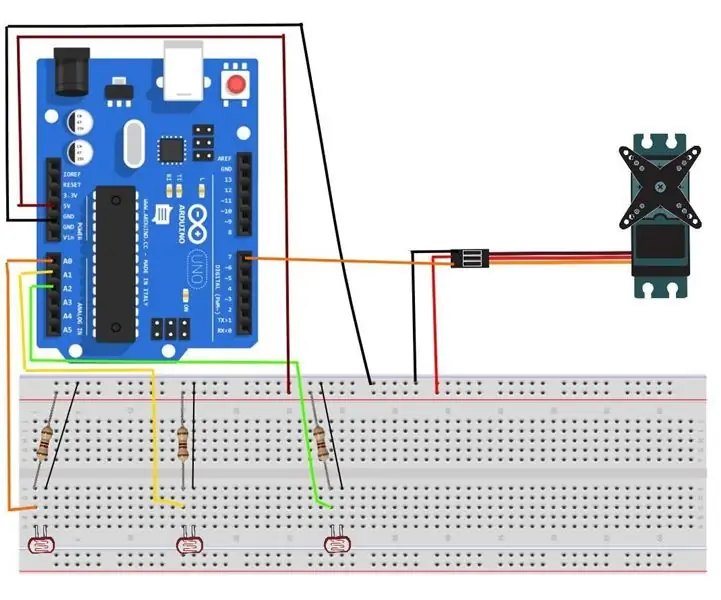
DIY Arduino Solar Tracker (Za zmanjšanje globalnega segrevanja): Pozdravljeni vsi, v tej vadnici vam bom pokazal, kako narediti solarni sledilnik z mikrokrmilnikom arduino. V današnjem svetu trpimo zaradi številnih vprašanj. Eden od njih sta podnebne spremembe in globalno segrevanje. Potreba po
Kako narediti sončni sledilnik z uporabo Arduino in servo motorja: 4 koraki

Kako narediti solarni sledilnik z uporabo Arduina in servo motorja: Obiščite moj Youtube kanal V tem prispevku bom govoril o " sončnem sledilniku " ki sem ga naredil s servo Arduino UNO in SG90. Preden preberete objavo, si oglejte videoposnetek z mojega kanala, ki daje 70% ideje o projektu.
Naredi sam Arduino sončni sledilnik: 3 koraki
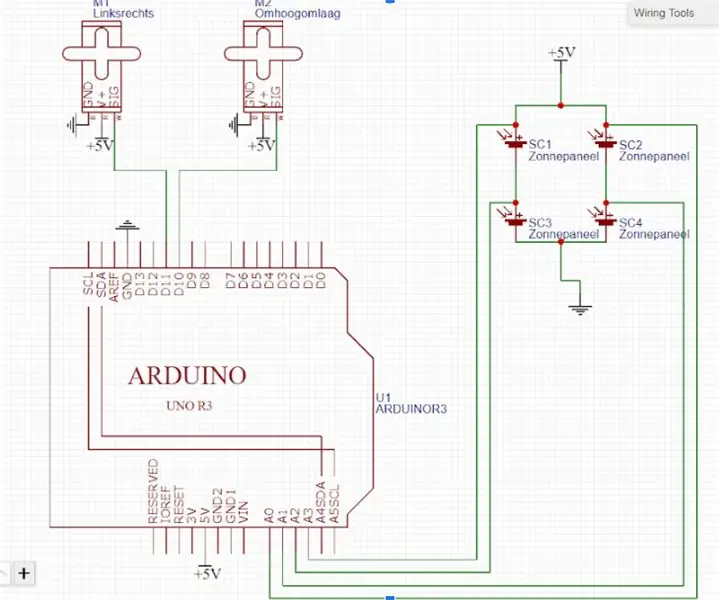
DIY Arduino Solar Tracker: Ta projekt je bil prvotno narejen kot naloga iz fizike. Naloga je bila ustvariti nekaj z Arduinom, to vključuje načrtovanje, programiranje in gradnjo. Odločili smo se za izdelavo premikajoče se sončne celice. Plošče se samodejno premaknejo proti plošči
