
Kazalo:
- Avtor John Day [email protected].
- Public 2024-01-30 12:03.
- Nazadnje spremenjeno 2025-01-23 15:08.


Projekti Makey Makey »
Želel sem ustvariti način za beleženje podatkov o učencih, ko vstopijo v učilnico, pa tudi za preprost prikaz rezultatov v sobi na zaslonu projektorja. Čeprav sem to lahko poenostavil z uporabo Scratcha, sem želel enostaven način snemanja in shranjevanja vnosa podatkov vsak dan. Z uporabo Google Preglednic ste zadovoljni, da je to treba nekoliko olajšati.
Ideja Slap Switch vzeta iz tega navodila:
Zaloge
- ostanki kartona
- 6 podložk
- 6 kovinskih vijakov
- 6 aligatorskih sponk (ali žice)
- maskirni in/ali lepilni trak
- škarje / rezalnik škatel
- pištola za vroče lepilo
- Makey Makey
- Chromebook/prenosni računalnik
- Dodatni prenosni računalnik/namizni računalnik (neobvezno, če je brezžični projektor)
- Projektor in zaslon za projektor
1. korak: Ustvarite stikala Slap



S pomočjo materialov, ki sem jih imel pri roki, sem sledil korakom, ustvarjenim v tem navodilu: https://www.instructables.com/id/Slap-Switch-Simple-No-solder-Touch-Switch-for-Make/ kot vodnik po ustvarite tri stikala.
Dodal sem dovolj plasti kartona, tako da so bili vijaki pokriti, zato bo število slojev odvisno od dolžine vijakov.
Velikost stikal je bila približno 3 x 5 palcev. Krožno stikalo je premera približno 4 palcev. Naj bodo ta stikala tiste velikosti, ki najbolje ustreza vam in vaši učilnici.
Potrebna so tri stikala, ker sta dve stikali da/ne, tretji pa se bo povezal z gumbom za vnos na tipkovnici, da se premakne v naslednjo celico v Google Preglednicah.
Če bi to želeli ustvariti s programom Scratch, bi to lahko dosegli s samo dvema stikaloma.
2. korak: preslikajte Makey Makey

Vedel sem, da bom za ta projekt ustvarjal gumbe Da/Ne, zato sem moral spremeniti Makey Makey tako, da je odseval črkovni vnos namesto gumba gor in dol. Zmožnost tega je na voljo na spletnem mestu Makey Makey tukaj:
Po navodilih na spletnem mestu sem gumb Makey Makey's up spremenil v "y", gumb dol v "n" in preslednico v "Enter". Ti bi se zdaj uskladili s stikali, ki sem jih ustvaril.
Priključite Makey Makey na stikala za klofuto in na Chromebook/prenosni računalnik, ki je na voljo.
3. korak: Ustvarjanje Googlovega lista



Želel sem, da bi Google Sheet prikazal podatke čim bolj jasne, zaradi česar sem ustvaril dva stolpca formul.
Stolpec A
Ko bi prihajali študenti, bi ta list pripravil tako, da najprej kliknem v prvo celico. Če želite na naslov dodati naslov, naj se vnos študentov začne v drugi celici. Stolpec A bodo podatki, ki jih ustvarijo učenci s stikalnih stikal.
Stolpec B
Da bi upoštevali možnost, da ima študent predolgo stikalo za da/ne, ga pritisne večkrat ali pozabi oddati, sem želel dodati formulo, ki bo odpravila več kot 1 znak v vsaki celici. Uporabil sem = levo (A2, 1) Ta formula navaja, da želim v stolpcu na levi (stolpec A) v celici A2 prikazati 1 znak. Nato se v tem stolpcu prikaže prvi znak v celici A2. Če ta stolpec povlečete navzdol po nekaj vrsticah (odvisno od števila učencev v razredu), bo formula kopirana v vrstice pod njim.
Stolpec C
Lahko bi pustil, kot je, z grafikonom, prikazanim z "y" in "n", ki predstavlja dva odgovora. Da bi bili podatki nekoliko čistejši, sem želel vnose "y" in "n" spremeniti v "yes" in "no". Ta formula je tudi odlična, če želite spremeniti odgovor da/ne na res/napačno itd. Uporabil sem to formulo: = IF (B2 = "y", "Yes", (IF (B2 = "n", "Ne", IF (B2 = "", ""))))) To je ugnezden izraz, vendar je v bistvu podoben zanki if/then v Scratchu. Navaja, da če je znak v celici B2 "y", potem želim prikazati "Yes" v C2. Poleg tega, če B2 vsebuje "n", želim prikazati "Ne". Upošteval sem tudi, da lahko študent prevečkrat pritisne gumb za oddajo, ki prikaže prazno, hkrati pa ustvari lažno odčitavanje na mojem grafikonu in doda tretjo rezino ali stolpec pite, če v izjavo ne dodam tudi to prazno bral kot prazno.
4. korak: objava tortnega grafikona




Lepa stvar pri Google Preglednicah je vsestranskost pri prikazovanju podatkov v živo. Na stikala za klofute lahko izven učilnice pritrdim chromebook, isti list pa prikažem v računalniku v svoji sobi in ga projiciram na zaslon projektorja.
Najprej sem iz podatkov iz stolpca C ustvaril grafikon, ki prikazuje celotne besede "da" in "ne".
Za dodatno čiščenje vizualizacije za študente lahko grafikon sam objavim v Googlovem listu, da ga prikaže sam. Kliknite tri pike v zgornjem desnem kotu grafikona in izberite Objavi podatke. Privzeto bo zaslon interaktiven, ki ga želite zapustiti, da se grafikon omogoči v živo, da si ga učenci ogledajo. Ko kliknete objavi, se bo prikazala lokacija spletnega mesta v živo za grafikon, grafikon v živo pa lahko odprete v njegovem oknu.
5. korak: Shranite podatke in jih ponovno uporabite
Ker delamo z Google Preglednicami, se bodo podatki samodejno shranili. Če želite vsak dan ustvariti novo vprašanje, lahko dokumentu dodate več listov ali vsak dan ustvarite nov list. Kopirajte formule za naslednji dan in jih po potrebi ponovno uporabite. Vsakič, kar se mora zgoditi, je ustvariti novo vprašanje in ga objaviti v Google Preglednicah in zunaj na steni.
Ta projekt bi lahko zlahka spremenili tudi v postopek izstopnih vozovnic, saj je še vedno lep način zbiranja podatkov na koncu pouka v jedrnatem Google listu.
Priporočena:
Interaktivni papir z Makeyjem Makeyjem: 13 korakov
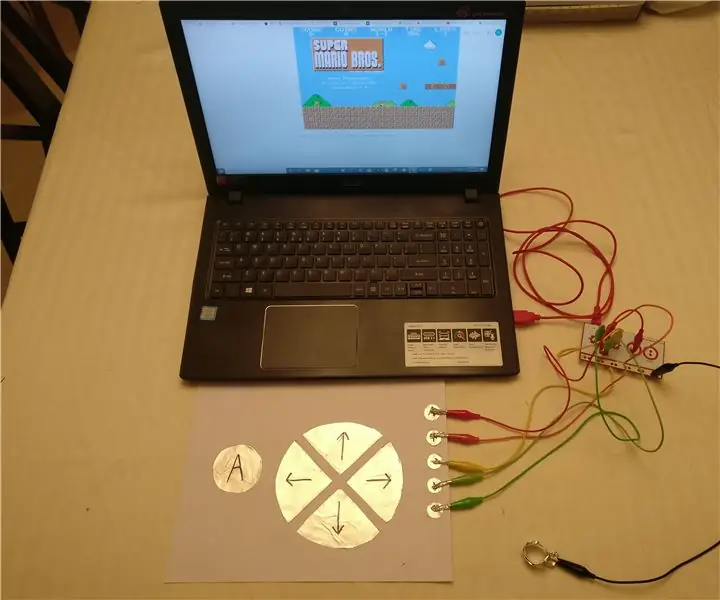
Interaktivni papir z Makeyjem Makeyjem: Ta koncept je presenetljivo enostaven za izdelavo in ga je mogoče uporabiti v praktične in zabavne namene. Ne stane nič drugega kot Makey Makey in večino zalog je že mogoče najti v večini krajev. Poleg tega ti projekti ne trajajo veliko vnaprej
Vadba snemalnika z Makeyjem Makeyjem: 7 korakov (s slikami)

Vadba snemalnika z Makeyjem Makeyjem: Naši študenti glasbe morajo dokončati pesmi na snemalniku, da si prislužijo pasove (kosi barvne preje), dokler ne dosežejo statusa Black Belt. Včasih imajo težave s postavitvijo prstov in " sluhom " pesem je zaživela
Oblike: Učenje za vse z Makeyjem Makeyjem: 5 korakov (s slikami)
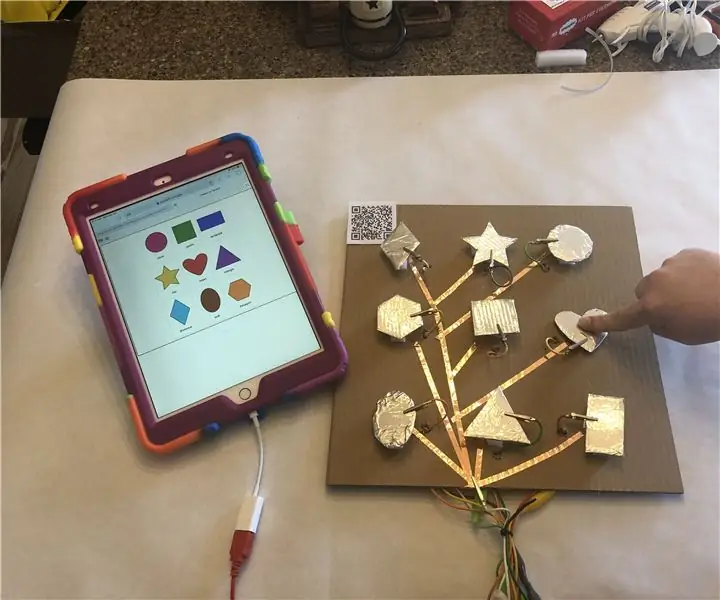
Oblike: Učenje za vse z Makeyjem Makeyjem: Učitelji poučujejo VSE študente. Včasih mora biti naše učenje odvisno od študenta drugače. Spodaj je primer enostavne lekcije, ki jo lahko ustvarite, da se prepričate, da vsi vaši učenci delajo na osnovnih veščinah. Ta projekt bi dobro deloval
Magnetna igra Plinko z Makeyjem Makeyjem: 6 korakov (s slikami)

Magnetic Plinko Game With Makey Makey: Olá, em seguida, mostrarei como criar um jogo magnético de Plinko com Makey Makey.O título do projeto foi estendido para ser auto-explicativo: um jogo no estilo Plinko, que usa sensores magnéticos Makey.Para a construção do painel, fui
Glasbeno slikarsko platno z Makeyjem Makeyjem: 9 korakov (s slikami)

Platno za glasbeno slikanje z Makeyjem Makeyjem: Pozdravljeni, v tem navodilu se bomo naučili, kako narediti platno za glasbeno slikanje, to je, da vsakič, ko barvamo s čopičem vsake barve, zveni drugačna pesem. To je zelo zabavno in deluje tako, da spodbuja slikanje pri majhnih otrocih ali pa daje poseben
