
Kazalo:
- Avtor John Day [email protected].
- Public 2024-01-30 12:04.
- Nazadnje spremenjeno 2025-01-23 15:08.


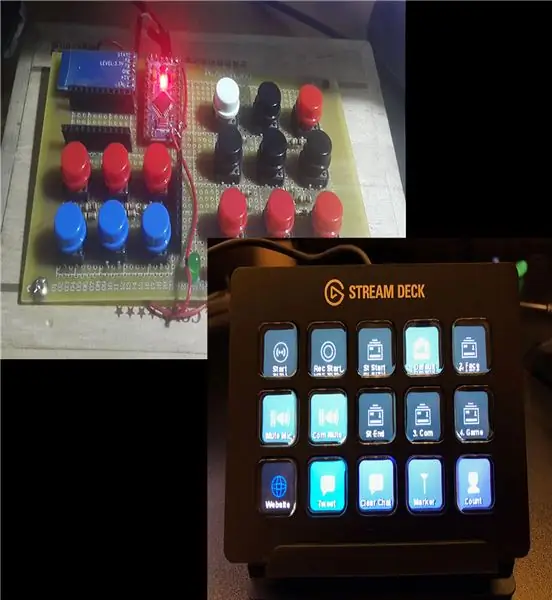
Na potovanju po Ameriki sem videl nekaj, kar se mi je zdelo res kul in uporabno - Stream Deck. V bistvu so bližnjične tipke za katero koli aplikacijo, ki jih želite, odlične za večopravilnost. Stvar je v tem, da je zame preveč drago (100 USD) in v moji državi niti ni na voljo. Kljub temu sem mislil, da bo to pri mojem delu neverjetno koristno, zato sem se odločil, da ga naredim sam (kar je od poceni kitajskega Pro Micro stalo skoraj 10 USD) in ga delim, tako da ga bodo imeli študentje in ljudje s proračunom in naredili svoje življenje je nekoliko enostavnejše.
Sicer ni niti približno tako lepo videti kot 100 dolarjev, vendar deluje v redu.
(Na sliki mojega krova manjka Arduino Pro Micro, odkar sem ga padel in zlomil, HC - 05 in Arduino Pro Mini sta bila za drug projekt, zato naj vas ne moti).
Zaloge
Arduino Pro Micro x 1
Gumbi x 12 (Arduino Pro Micro podpira največ 12 gumbov)
Velikost tiskanega vezja, ki ustreza vašemu želenemu številu gumbov
10 k ohmski upori
1. korak: Gumbi
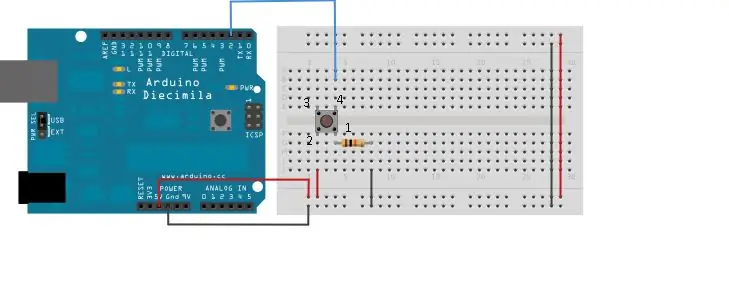

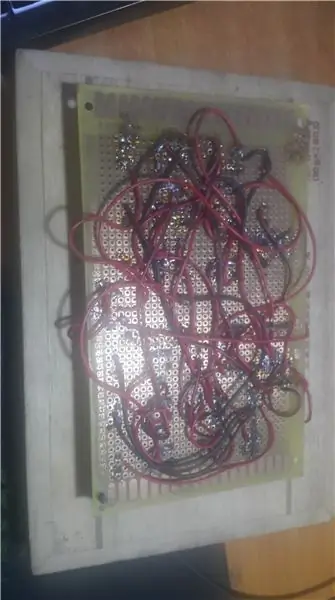
Če želite, da Arduino prepozna, ko pritisnete gumb, moramo gumbe povezati tako:
Gumb pin 1 -> 10k upor -> GND
Gumb 2 -> VCC
Gumb 4 -> Eden od digitalnih ali analognih zatičev Arduina
Ponavljajte, dokler ne dobite želenega števila gumbov
Moje tiskano vezje je neumno neurejeno, zato ga je zelo težko izslediti, ko pride do napake, zato bi radi lažje odpravljali težave.
2. korak: Programiranje Arduina
Programiranje s Pro Micro je nekoliko drugačno od drugih Arduinosov in bi zahtevalo nekaj dodatnih korakov. Predlagam vodnike, ki so mi pomagali programirati Pro Micro:
Uradni vodnik Sparkfun:
www.sparkfun.com/products/12640
Vodnik po navodilih:
www.instructables.com/id/Set-up-and-Instal…
Ko ste uspešno povezali svoj Pro MIcro z računalnikom in ga lahko zdaj programirate, je tukaj koda za moj projekt:
#define KEY_RIGHT_SHIFT 0x85 #define KEY_RIGHT_ALT 0x86 #define KEY_RIGHT_GUI 0x87
#define KEY_UP_ARROW 0xDA
#define KEY_DOWN_ARROW 0xD9 #define KEY_LEFT_ARROW 0xD8 #define KEY_RIGHT_ARROW 0xD7 #define KEY_BACKSPACE 0xB2 #define KEY_TAB 0xB3 #define KEY_RETURN 0xB0 #define KEY_ESC 0xB1 #define KEY_INSERT 0xD1 #define KEY_DELETE 0xD4 #define KEY_PAGE_UP 0xD3 #define KEY_PAGE_DOWN 0xD6 #define KEY_HOME 0xD2 #define KEY_END 0xD5 # define KEY_CAPS_LOCK 0xC1 #define KEY_F1 0xC2 #define KEY_F2 0xC3 #define KEY_F3 0xC4 #define KEY_F4 0xC5 #define KEY_F5 0xC6 #define KEY_F6 0xC7 #define KEY_F7 0xC8 #define KEY_F8 0xC9 #define KEY_F9 0xCA #define KEY_F10 0xCB #define KEY_F11 0xCC #define KEY_F12 0xCD #define KEY_LEFT_CTRL 0x80 int buttonPin = 9; gumb intPin1 = 10; gumb intPin2 = 8; gumb intPin3 = 6; gumb intPin4 = 5;
#vključi
void setup ()
{pinMode (buttonPin, INPUT); pinMode (buttonPin1, INPUT); pinMode (buttonPin2, INPUT); pinMode (buttonPin3, INPUT); pinMode (buttonPin4, INPUT);
}
void loop ()
{if (digitalRead (buttonPin) == 1) // Ko pritisnete gumb 1 {Keyboard.print ("Natisnite poljubno frazo"); //
zamuda (1000);
} if (digitalRead (buttonPin1) == 1) {Keyboard.print (""); // katero koli besedno zvezo želite} if (digitalRead (buttonPin2) == 1) // To je bližnjica za spreminjanje jezika tipkovnice {Keyboard.press (KEY_RIGHT_SHIFT); Keyboard.press (KEY_LEFT_CTRL); Keyboard.release (KEY_LEFT_CTRL); Keyboard.release (KEY_RIGHT_SHIFT); zamuda (1000); } if (digitalRead (buttonPin3) == 1) // Odpri aplikacijo s bližnjico Ctrl + Alt + t {Keyboard.press (KEY_LEFT_ALT); Keyboard.press (KEY_LEFT_CTRL); Keyboard.print ('t'); Keyboard.release (KEY_LEFT_ALT); Keyboard.release (KEY_LEFT_CTRL); zamuda (1000); } if (digitalRead (buttonPin4) == 1) // Odpri aplikacijo s bližnjico Ctrl + Alt + p
{Keyboard.press (KEY_LEFT_ALT); Keyboard.press (KEY_LEFT_CTRL); Keyboard.print ('p'); Keyboard.release (KEY_LEFT_ALT); Keyboard.release (KEY_LEFT_CTRL); zamuda (1000); }}
Če želite, da tipkovnica pritisne tipko "Enter": Keyboard.write (10); (Koda ACSII za tipko Enter je 10)
Zamuda po vsakem dejanju preprečuje neželeno pošiljanje ključa.
Tu je koda za prenos:
3. korak: Ustvarjanje tipk za bližnjice za aplikacije
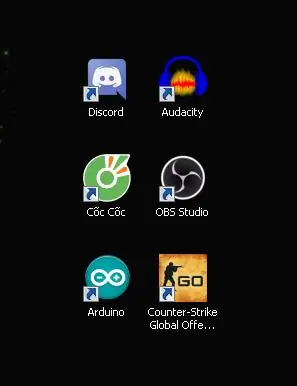
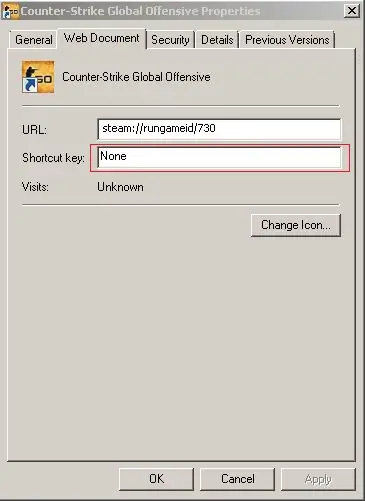
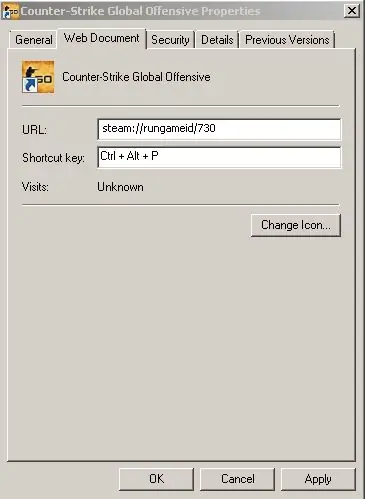
1. korak: Ustvarite bližnjico za aplikacije, ki jih želite uporabiti
Korak: Z desno tipko miške kliknite in izberite "Lastnosti"
3. korak: Kliknite na "Bližnjico" (prikazano na sliki) in izberite želeno tipko
Če na primer izberete "p", bo bližnjica do aplikacije Ctrl + Alt + p
Zdaj bi morali iti
// To lahko vidite v kodi
if (digitalRead (buttonPin4) == 1) // Odpri aplikacijo s bližnjico Ctrl + Alt + p
{
Keyboard.press (KEY_LEFT_ALT); Keyboard.press (KEY_LEFT_CTRL); Keyboard.print ('p'); Keyboard.release (KEY_LEFT_ALT); Keyboard.release (KEY_LEFT_CTRL); zamuda (1000); }
4. korak: Predlogi
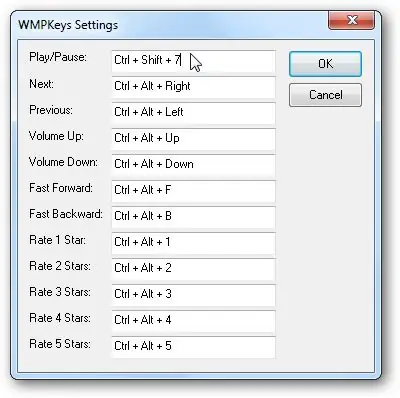
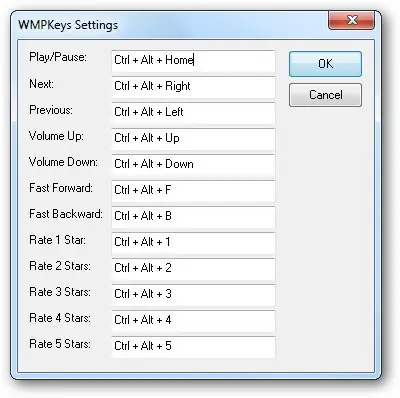
Vseh 12 ključev Arduino Pro Micro je vezanih na nekaj, kar lahko storite:
- Ukazi iger ali neželena pošta (CS: GO, TF2)
- Univerzalne bližnjične tipke za Windows Media Player, saj moja tipkovnica nima funkcijskih tipk za predstavnost
Tukaj je vodnik po vtičniku:
www.howtogeek.com/howto/19356/add-global-h…
Povezava za prenos:
wmpkeys.sourceforge.net/
- Gesla za samodejno izpolnjevanje: če se ne želite spomniti gesla v svojem brskalniku, ga povežite z enim od gumbov (obstaja tveganje, če pa ključev ne označite, bi moralo biti v redu, uporabite:
if (digitalRead (buttonPin) == 1) // Ko pritisnete gumb 1 {Keyboard.print ("Geslo");
zamuda (1000);
Keyboard.write (10); // Pritisnite Enter
}
5. korak: Razširitve

Poskusite dodati senzorje in module v Pro Micro, da boste imeli različne načine odklepanja računalnika.
Morda bralnik RFID, IR bralnik, tako da lahko Pro mini, ko optično preberete kartico ali pritisnete daljinski upravljalnik, natisne geslo.
Na primer, zaženete računalnik, namesto da vnesete geslo, optično preberete ključ RFID in računalnik se odklene.
O tem sem razmišljal že nekaj časa, a mi ni uspelo, saj moje tiskano vezje nima prostora za optični bralnik, vendar upam, da bi lahko to uresničili.
Priporočena:
Števec korakov - mikro: Bit: 12 korakov (s slikami)

Števec korakov - Micro: Bit: Ta projekt bo števec korakov. Za merjenje korakov bomo uporabili senzor pospeška, ki je vgrajen v Micro: Bit. Vsakič, ko se Micro: Bit trese, bomo štetju dodali 2 in ga prikazali na zaslonu
Akustična levitacija z Arduino Uno Korak po korak (8 korakov): 8 korakov

Akustična levitacija z Arduino Uno Korak po korak (8 korakov): ultrazvočni pretvorniki zvoka L298N Dc ženski adapter z napajalnim vtičem za enosmerni tok Arduino UNOBreadboard Kako to deluje: Najprej naložite kodo v Arduino Uno (to je mikrokrmilnik, opremljen z digitalnim in analogna vrata za pretvorbo kode (C ++)
Vijak - Nočna ura za brezžično polnjenje DIY (6 korakov): 6 korakov (s slikami)

Bolt - Nočna ura za brezžično polnjenje DIY (6 korakov): Induktivno polnjenje (znano tudi kot brezžično polnjenje ali brezžično polnjenje) je vrsta brezžičnega prenosa energije. Za zagotavljanje električne energije prenosnim napravam uporablja elektromagnetno indukcijo. Najpogostejša aplikacija je brezžično polnjenje Qi
Merilnik korakov 1. del: Enobarvni zaslon 128x32 in Arduino: 5 korakov

Pedometer 1. del: Enobarvni zaslon 128x32 in Arduino: To je osnovna vadnica, ki uči, kako uporabljati zaslon OLED s svojim Arduinom. Uporabljam zaslon velikosti 128x32, lahko pa uporabite tudi drugačen zaslon z ločljivostjo in po potrebi spremenite ločljivost/koordinate. V tem delu vam bom pokazal, kako
Najcenejši Arduino -- Najmanjši Arduino -- Arduino Pro Mini -- Programiranje -- Arduino Neno: 6 korakov (s slikami)

Najcenejši Arduino || Najmanjši Arduino || Arduino Pro Mini || Programiranje || Arduino Neno: …………………………. PRIJAVITE SE na moj YouTube kanal za več videov ……. .Ta projekt govori o tem, kako povezati najmanjši in najcenejši arduino doslej. Najmanjši in najcenejši arduino je arduino pro mini. Podobno je arduinu
