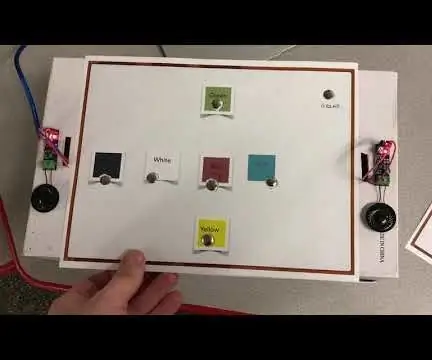
Kazalo:
- Avtor John Day [email protected].
- Public 2024-01-30 12:05.
- Nazadnje spremenjeno 2025-01-23 15:09.
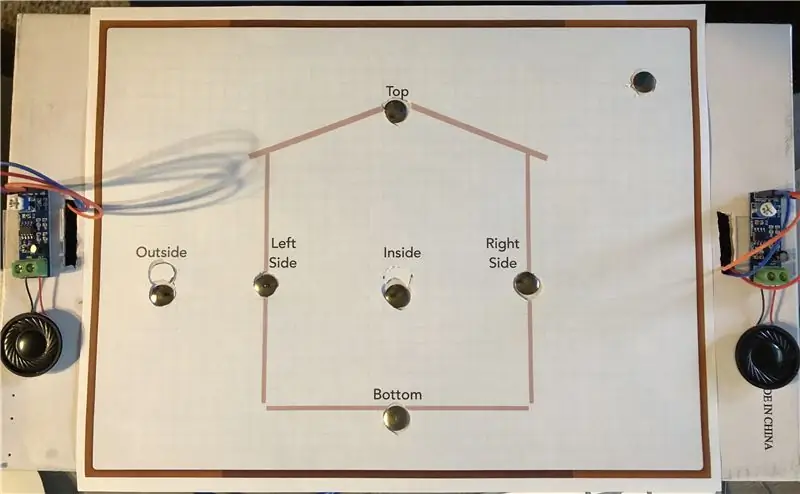

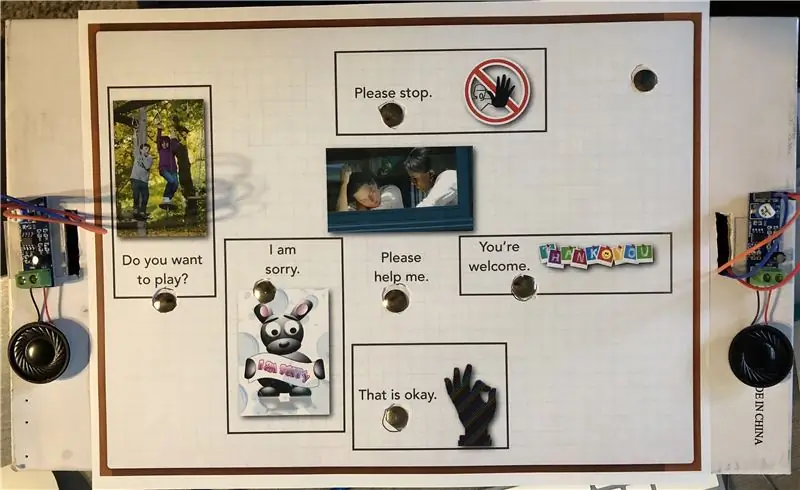
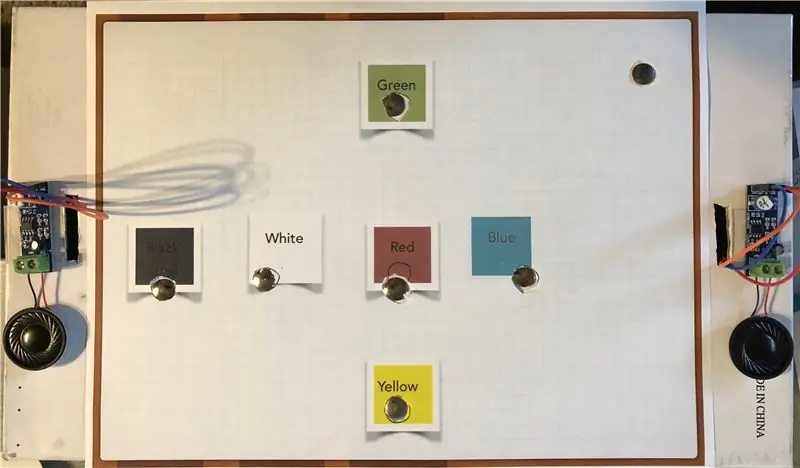

Uvod:
Sem podiplomski študent, ki delam na magistrskem študiju izobraževanja s poudarkom na tehnološki integraciji. Trenutno poučujem glasbo in dobršen del tega semestra sem se naučil uporabljati Arduino za projekte, povezane z glasbo. Za svoj zadnji projekt sem želel poskusiti nekaj, kar bi lahko uporabili zunaj glasbene učilnice. Pogovarjal sem se z učiteljico ELL v moji šoli, ki dela z vrtcem, in razpravljala je o potrebi po okrepitvi besedišča, zato sem želel ustvariti jezikovnega pomočnika.
Z uporabo konceptov Fruit + Electronics = Piano (2016) in Fun with Talking Arduino (nd) sem lahko ustvaril to napravo, ki bi jo lahko uporabili za okrepitev ali oceno študentovega razumevanja besednih besed in besednih zvez. Ta projekt uporablja šest kapacitivnih senzorjev na dotik. Ko se dotaknete senzorja in tal, bo naprava izgovorila besedo ali besedno zvezo, dodeljeno temu senzorju. Skica ima na voljo tri funkcije, ki uporabniku omogočajo enostavno preklapljanje iz enega besedišča v drugega. Vključil sem tudi izpise, ki jih lahko za lažjo uporabo postavite na vrh naprave. Oglejte si video, če želite podrobnejši opis izdelka!
Enota je nameščena znotraj obrnjene škatle za čevlje. Arduino je nameščen na notranji pokrov škatle, "vrh" enote pa je dno škatle za čevlje. Izrezal sem luknje na "zgornji strani" enote in eno na strani za ožičenje zvočnikov in kabla USB. Vsak dodatni lepilni trak, ki ga vidite, pokriva samo blagovno znamko čevlja.
Raven spretnosti: vmesna, saj je treba prenesti govorno enoto in jo prilagoditi potrebam naprave.
Reference:
Sadje + elektronika = klavir. (2016). Pridobljeno s
Zabavno ob govorjenem Arduinu. (nd). Pridobljeno s
1. korak: Materiali:

Arduino komponente:
1 Arduino Uno / USB kabel
1 Ogledna plošča
6 1 Mega ohmski upori
2 zvočnika (uporabil sem 2 8 ohmov, 2 vatna zvočnika)
2 ojačevalnika (uporabil sem 2 modula LM386)
19 moški - ženski kabli
14 moških - moških kablov (različne dolžine)
Orodja:
7 palcev (morajo biti vsi kovinski, pobarvani pa ne delujejo dobro)
1 Škatla za čevlje (za etui)
4 prevlečene sponke za papir (za namestitev Arduina v odložišče, neobvezno)
3 kos papirja in barvni tiskalnik za tiskanje predstavitvenih strani
Dvojni trak (neobvezno)
Lepilni trak
Majhen izvijač (uporabil sem izvijač za očala, vendar bo delovala tudi Phillips glava)
2. korak: Shema
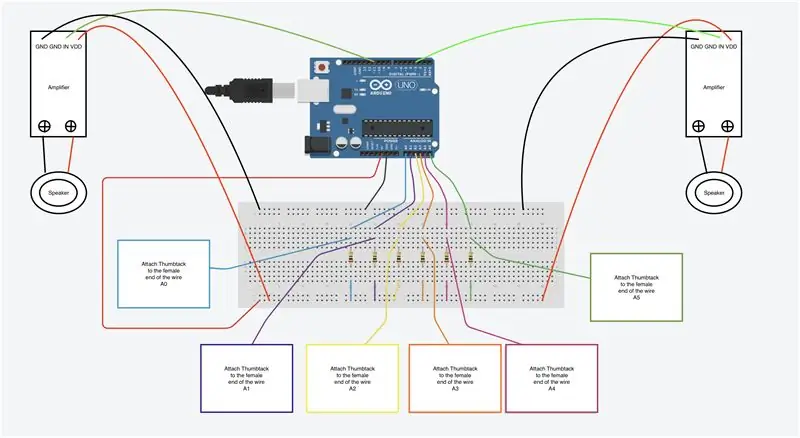
Tukaj je shema za napravo. Za ustvarjanje osnovne sheme sem uporabil Tinkercad, nato pa sliko prilagodil tako, da kompenzira naprave, ki niso bile v meniju Tinkercad. Vsaki povezavi od Arduina do ojačevalnika sem dodal drugo moško-žensko žico, kar mi je omogočilo odpiranje in zapiranje škatle za vzpostavitev drugih povezav.
Priporočilo: ne potisnite ključavnice na ženski konec žice, dokler ne zaključite povezave skozi škatlo za čevlje. Priključki bodo raztegnili povezave na ženskem koncu žice in povzročili zmanjšanje povezave, če jih odstranite in znova namestite. Med končno namestitvijo sem nalepil žice na notranjo stran škatle, da bi kompenziral raztezanje vhodov po preskusu enote.
Reference:
Tinkercad. (2019). Pridobljeno s
3. korak: 1. korak: Pripravite delovno površino (neobvezno)
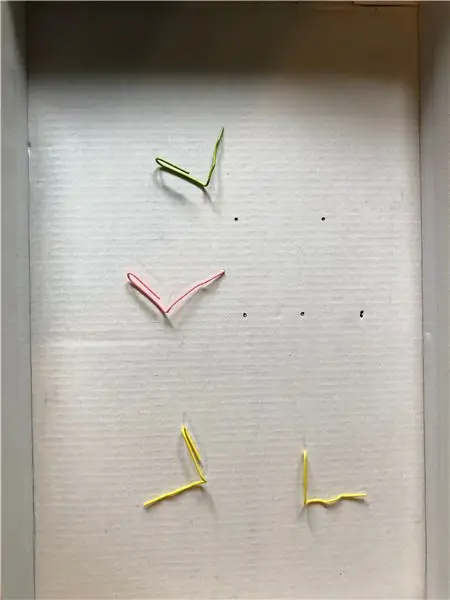
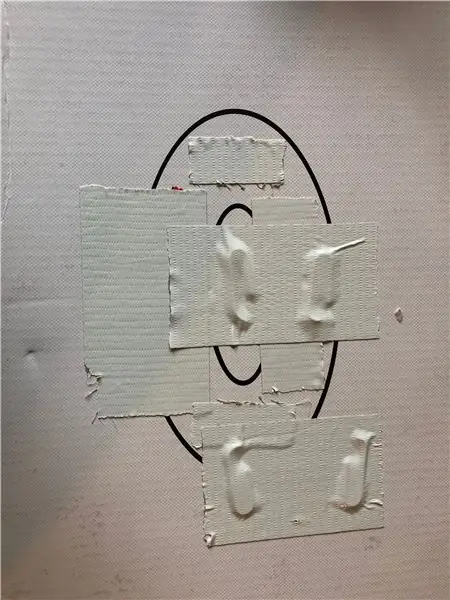

Nočem, da se moj Arduino premika, ko sem ga prevažal, zato sem se odločil, da svojega namestim na notranji pokrov škatle za čevlje. Z luknjami za vijake na Arduino Uno sem označil pokrov škatle za čevlje in skozi njega pobodel luknje. Odvil sem zunanji del zaponk (glej diagram 1) in jih potisnil skozi luknje na zunanji strani pokrova škatle, nato pa jih z lepilnim trakom pritrdil (glej diagram 2).
Ko sem pokrov škatle prevrnil (na notranjo stran škatle), sem papirnate sponke previdno položil skozi odprtine za vijake na Arduinu in zaponke upognil navzdol (glej diagram 3) ter spone za papir pritrdil z lepilnim trakom. Nazadnje sem z dvojnim trakom pritrdil ploščo na pokrov škatle (glej diagram 4).
Tudi ta korak je neobvezen, vendar se mi je zdelo, da je enota pri namestitvi bolje potovala. Manj verjetno je, da se bodo žice odklopile.
4. korak: 2. korak: Priključite zvočnike
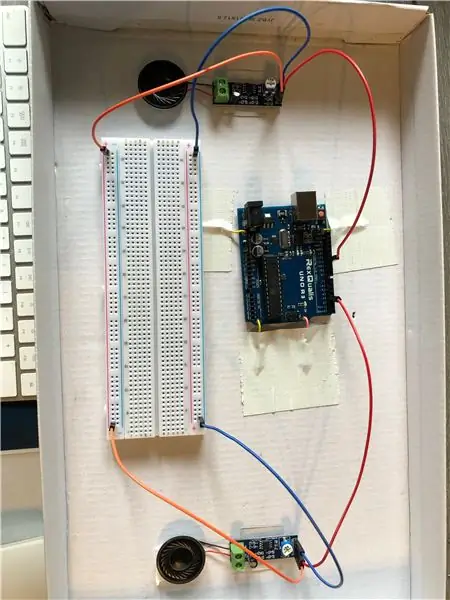
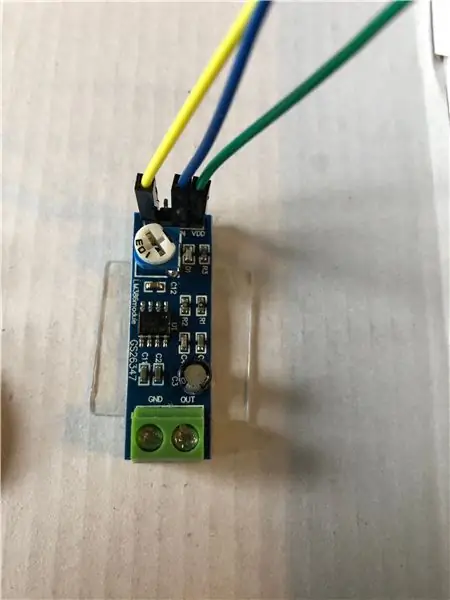
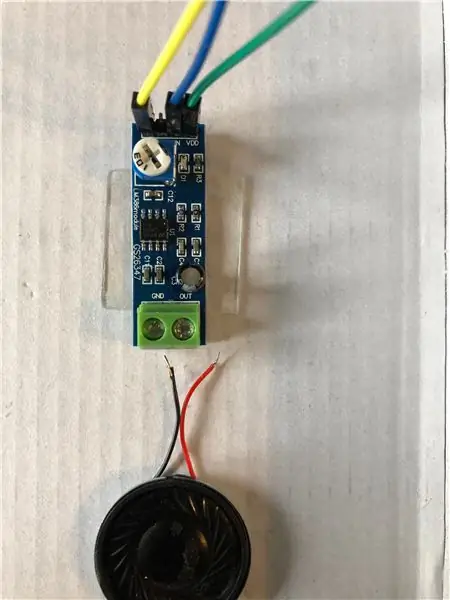
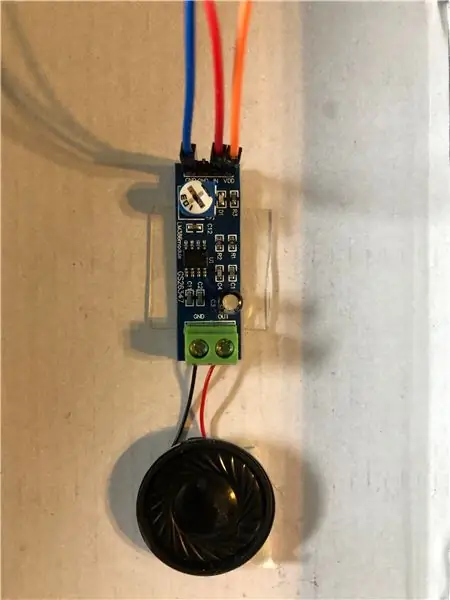
Tu bi razmislil o spremembi svojega načrta. Uporabljal sem zvočnike, ki jih imam, v prihodnosti pa bi jih zamenjal s kakovostnejšimi zvočniki z daljšimi žicami (Beseda pametnim, ne poceni zvočnikov). Naprava zveni veliko bolje, ko zvočnike postavim na zunanjo stran, vendar so ojačevalniki viseli, kar je povzročilo odklop žic. Tako sem za trenutek Tim Gunn "Make it work" dodal dodaten moški ženski žici na vsako od žic za povezavo zvočnikov, jih potisnil skozi luknjo, ki sem jo prerezal na vrhu enote, in jih privijal, preden sem jih povezal do ojačevalnika.
Na ojačevalniku so štirje zatiči z oznako "GND", "GND", "IN" in "VDD". Priključite ženske konce žic na prvi "GND" pin (uporabil sem modro), "IN" pin (uporabil sem rdečo) in "VDD" pin (jaz sem uporabil oranžno). Postopek ponovite z drugim zvočnikom.
Priključite moški konec žic v mizo in Arduino - GND (modro) na negativno vrstico na plošči, IN (rdeče) na Arduino nožici 3 in 11 in VDD (oranžno) na pozitivno vrstico na plošči.
Na ojačevalniku odvijte dva vijaka z oznako "GND" in "OUT". Črno žico zvočnika vstavite v "GND", rdečo žico zvočnika pa v "OUT" in privijte vijake. Nato sem jih dvojno prilepil na zunanjo stran enote.
5. korak: 3. korak: ožičenje "Analog In"
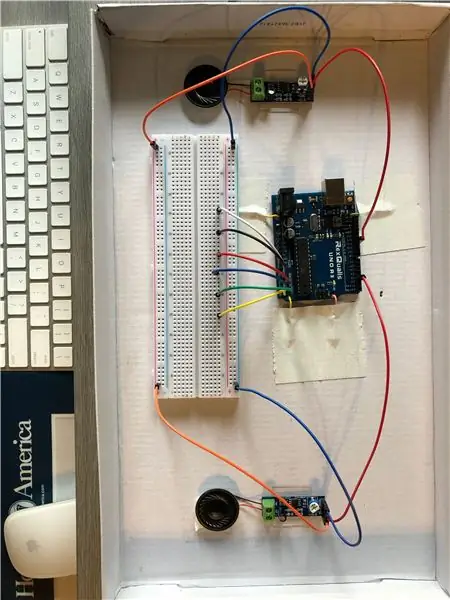
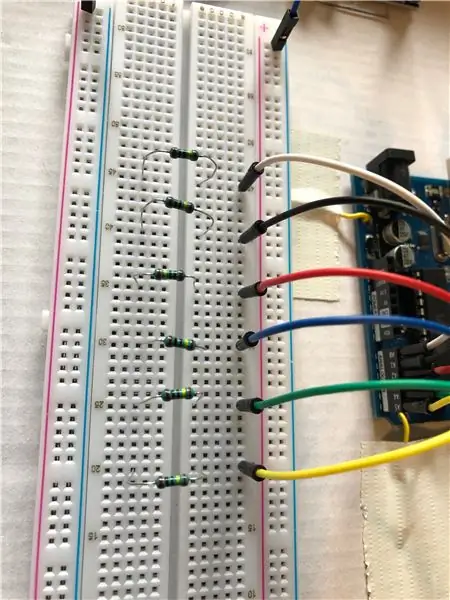

Iz svojega Arduina vtaknite moško v moško žico v vsak zatič (A0 - A5). Drugi konec priklopite na ploščo (diagram 1 - postavil sem jih pet vrstic narazen za boljšo vizualizacijo, saj se vse moje barve žice ne ujemajo).
Uporabite upore 1 Mega ohma, da prečkate ploščo (en konec na vsaki strani osrednje črte), pri čemer pustite prostor, da se žica senzorja vstavi med žico in upor (diagram 2 - šel sem iz stolpca e v stolpec h).
Z drugim nizom moških in moških žic priključite vrstice uporov (stolpec j) na pozitivni trak (diagram 3).
Priključite žico s pozitivnega traku na 5V pin na Arduinu in žico z negativnega traku na GND pin na Arduinu (diagram 4 prikazuje vse ožičenja, vključno z zvočniki).
Na koncu priključite moško-žensko žico med začetno žico (na analogni vhod) in upor (diagram 5).
Korak 6: Korak 4: Skica
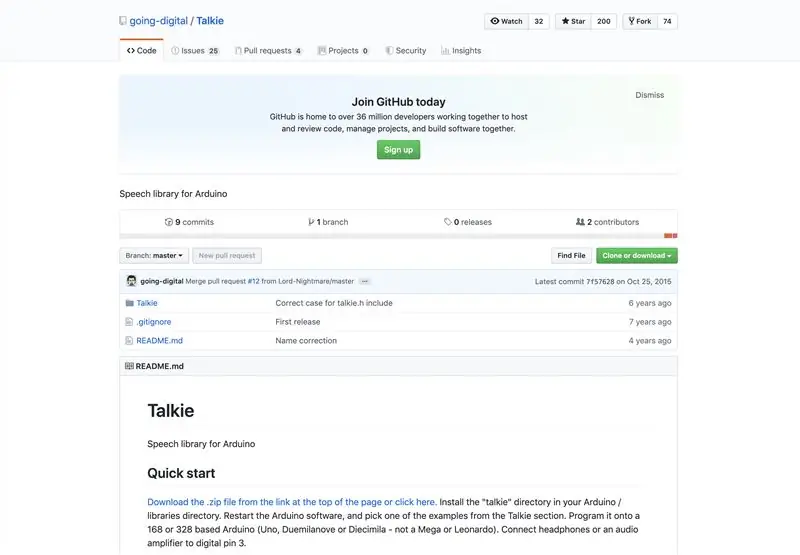
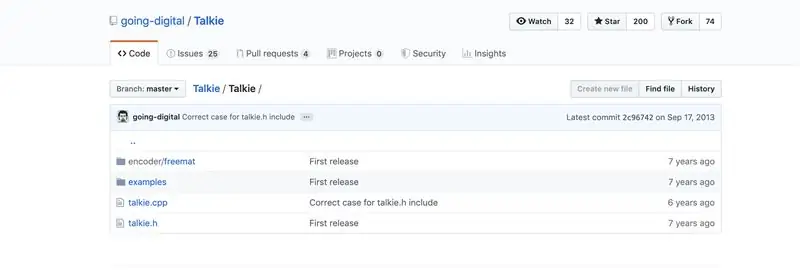
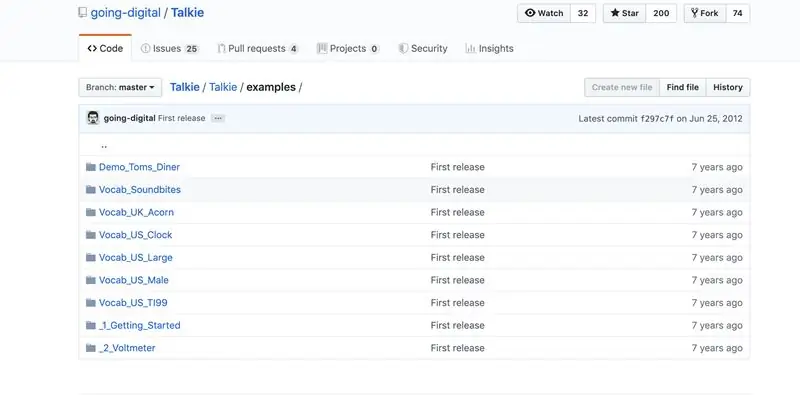
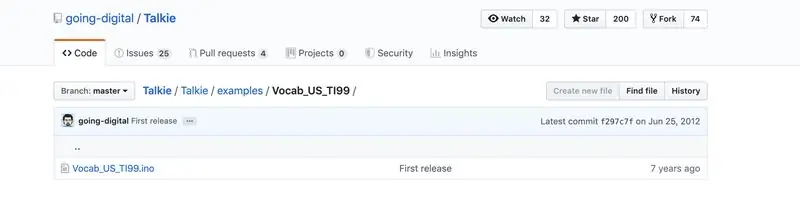
Preden zaženete skico, morate Talkie prenesti z GitHub -a. Ko je prenos končan, boste morali odpreti mapo »going-digital-Talkie-7f57628«. Odprite mapo z imenom »Talkie«, pojdite v mapo z imenom »Primeri«, nato v mapo z oznako »Vocab_US_TI99«, nato odprite »Vocab_US_TI99.ino«. Odpre se knjižnica, kjer lahko prilagodite besede, ki jih želite uporabiti.
(O knjižnici Talkie // Avtorske pravice 2011 Peter Knight // Ta koda je izdana pod licenco GPLv2. // Naslednji stavki izhajajo iz tistih, ki so vgrajeni v dodatek Texas Instruments TI99/4A Speech System iz leta 1979. Globok moški glas z naglas v južni ZDA.)
Knjižnica je prevelika, da bi jo lahko uporabljali na Arduinu, zato priporočajo samo aktiviranje besed, ki jih boste uporabili v skici. Če želite aktivirati besedo, izbrišite // pred besedo, ki jo želite aktivirati (npr. Uint8_t spAM ). Če želite deaktivirati, samo dodajte // pred besedo, ki je ne želite uporabiti (npr. // uint8_t spANSWER ).
Tu je seznam besed, ki jih boste morali aktivirati za to skico: Am, Black, Blue, Bottom, Come, Do, Green, Help, I, In, Is, K, Left, Me, O, Out, Play, Please, Rdeča, Desna, Stranska, Oprostite, Ustavite, To, Za, Vrh, Želite, No, Bela, Rumena, Vi, Vaša.
Nato dodajte to skico v urejevalnik Arduino. Namesto spletnega urejevalnika sem za to skico uporabil prenos Arduino zaradi prenosa knjižnice Talkie.
Na skici so tri funkcije (hiša, barva, vedenje), vsaka vsebuje svoj nabor besednih besed. Če želite aktivirati funkcijo, preprosto izbrišete // pred imenom funkcije. Ne pozabite deaktivirati drugih dveh funkcij tako, da pred imeni funkcij dodate //. S tem boste funkcijo deaktivirali in jo spremenili v komentar. Oglejte si zgornjo sliko ali pa poglejte, kako spremenite funkcije v predstavitvenem videu na začetku navodil.
Skica uporablja kapacitivni dotik, ki sličice obravnava kot senzorje. Če se dotaknete senzorja in tal, vaše telo dokonča vezje, zaradi česar naprava govori z analognim branjem in glasovnim.
Reference:
Talkie. (nd). Pridobljeno s
7. korak: 5. korak: zaključni dotiki
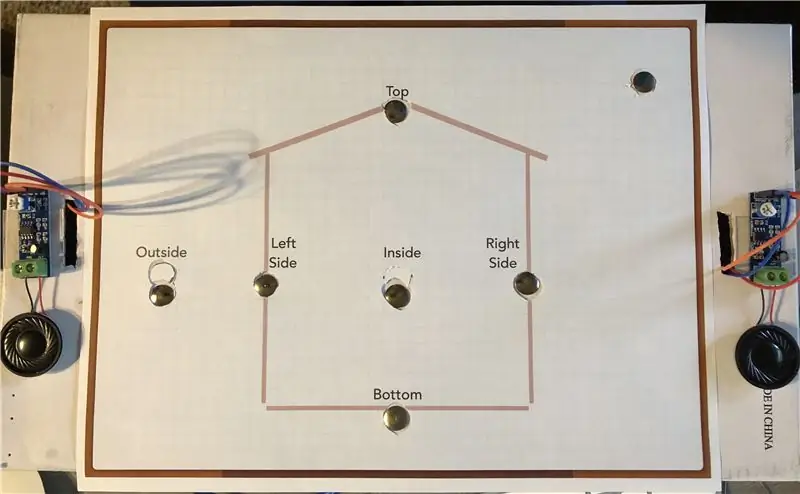
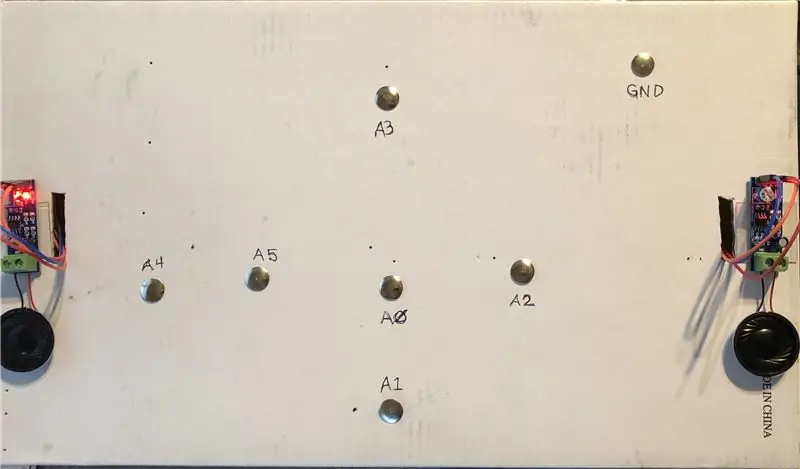
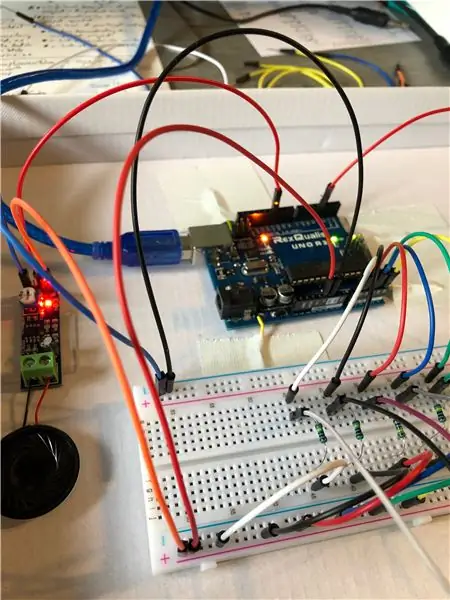
Na strani škatle sem izrezal luknjo za kabel USB, kabel priključil v Arduino, nato pa skozi luknjo vstavil preostali kabel, ki bo priklopljen na računalnik, ko bo pripravljen za uporabo.
Priložil sem izpise lekcij besedišča, ki so zajete v skici. Natisnite jih (po možnosti v barvi) ali ustvarite svoje. Na vsaki strani izrežite kroge, nato pa list položite na vrh škatle. Usmerite palčke v vsako luknjo, nato pa držite škatlo odprto, pritrdite ženske konce žice na ustrezno ključavnico.
Spremenite skico, za katero funkcijo želite uporabiti, postavite ustrezen list na polje, poravnano s sličicami, priključite kabel USB v računalnik, naložite skico na svoj Arduino in uživajte!
Priporočena:
Enostaven program za dodajanje v programskem jeziku Shakespeare: 18 korakov
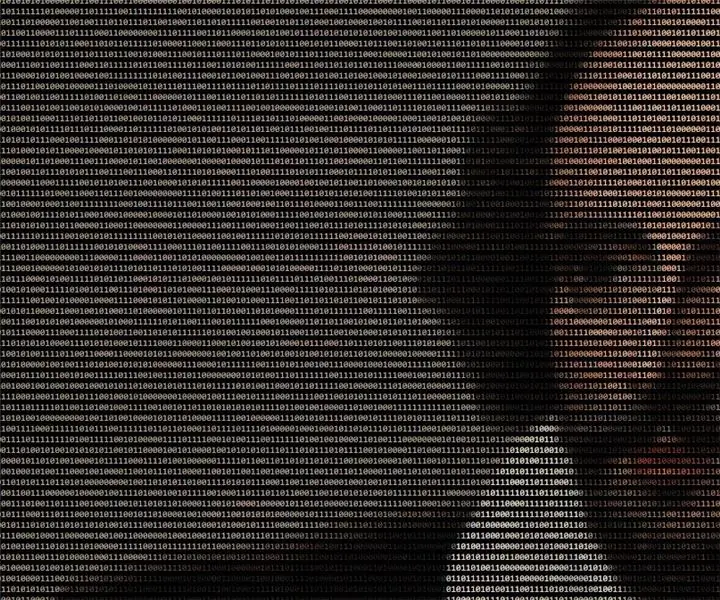
Enostaven program za dodajanje v programskem jeziku Shakespeare: programski jezik Shakespeare (SPL) je primer ezoteričnega programskega jezika, ki je morda zanimiv za spoznavanje in je zabaven za uporabo, vendar ni posebej uporaben v resničnih aplikacijah. SPL je jezik, v katerem je izvorna koda r
Kodirajte in preizkusite računalnik v strojnem jeziku: 6 korakov
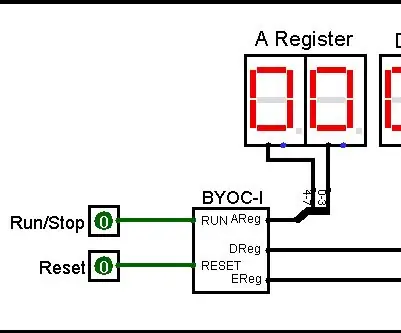
Kodirajte in preizkusite računalnik v strojnem jeziku: V tem navodilu vam bom pokazal, kako kodirati in preizkusiti računalniški program v strojnem jeziku. Strojni jezik je materni jezik računalnikov. Ker je sestavljen iz nizov 1s in 0s, ga ljudje ne razumejo zlahka. Za delo
Preprosta ura v jeziku C: 4 koraki
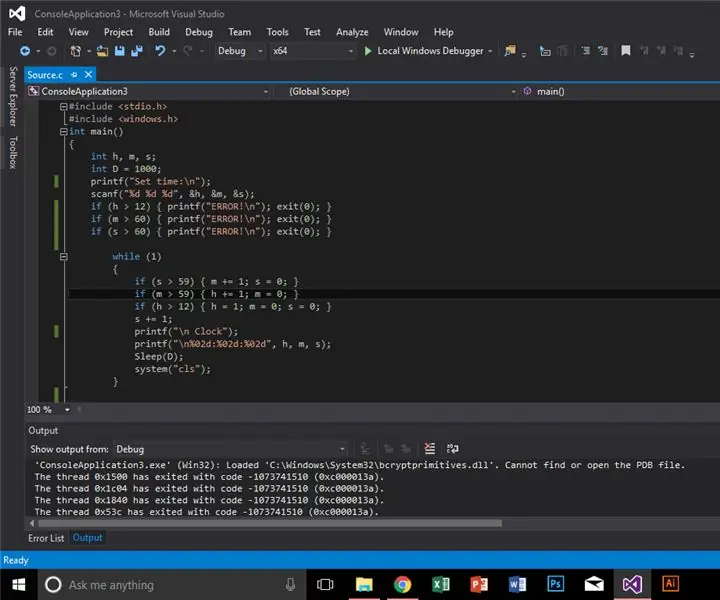
Enostavna ura v jeziku C: Ideja je ustvariti preprosto uro v jeziku C, najprej pa moramo nastaviti svojo programsko opremo in spoznati nekatere stvari, ki jih bomo uporabljali
Projekt 1: Predstavitveni video v jeziku C: 9 korakov

Projekt 1: Predstavitveni video v jeziku C: Pozdravljeni kolega hobist, v tem projektu sem želel ustvariti majhen predstavitveni prikaz, ki bo služil kot dober uvod v moj laboratorij. Za to sem na eBayu odlično uporabil naslednje komponente:-Arduino Nano: https://www.ebay.ca/itm/MINI-USB-Nano-
DIY 3D skener na osnovi strukturirane svetlobe in stereo vida v jeziku Python: 6 korakov (s slikami)
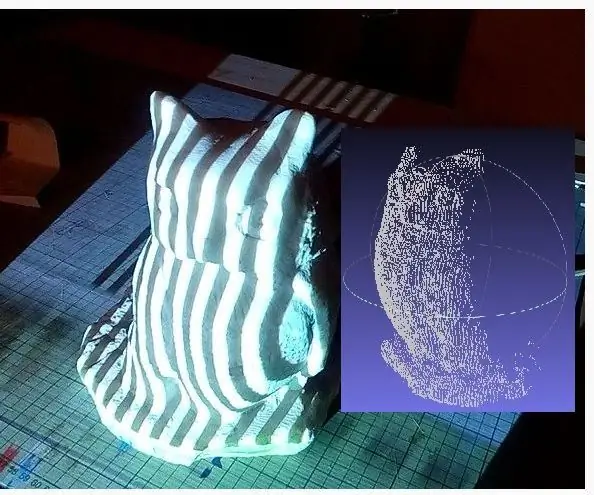
3D skener DIY, ki temelji na strukturirani svetlobi in stereo viziji v jeziku Python: Ta 3D skener je bil izdelan z nizkocenovnimi običajnimi predmeti, kot so video projektor in spletne kamere. 3D skener s strukturirano svetlobo je naprava za 3D skeniranje za merjenje tridimenzionalne oblike predmeta z uporabo projiciranih svetlobnih vzorcev in sistema kamere
