
Kazalo:
- 1. korak: Strojna oprema
- 2. korak: diagram
- 3. korak: Programska oprema
- 4. korak: Konfigurirajte Arduino IDE
- 5. korak: Konfigurirajte Arduino IDE
- 6. korak: Konfigurirajte Arduino IDE
- 7. korak: Konfigurirajte Arduino IDE
- 8. korak: Konfigurirajte Arduino IDE
- 9. korak: Konfigurirajte Blynk
- 10. korak: Konfigurirajte Blynk
- 11. korak: Skica ARDUINO
- 12. korak: naložite skico
- Korak: Naredite aplikacijo Blynk
- Korak 14: Končano
- Korak 15: Hvala
2025 Avtor: John Day | [email protected]. Nazadnje spremenjeno: 2025-06-01 06:10

To je bil moj prvi projekt s čipom ESP8266. Pravkar sem zgradil nov rastlinjak v bližini svoje hiše in zame je bilo zanimivo, kaj se tam dogaja čez dan? Mislim, kako se spreminja temperatura in vlaga? Ali je rastlinjak dovolj prezračen? Zato sem se odločil, da je ESP8266 s senzorjem DHT22 dobra rešitev. Naslednje vprašanje je bilo, kako spremljati podatke s senzorjev. Čez nekaj časa sem ugotovil, da je Blynk odlična aplikacija, še posebej za začetnike ali neprofesionalce, ki želijo zgraditi projekt za internet stvari (IoT).
Več o Blynku si lahko preberete tukaj.
1. korak: Strojna oprema




Za ta projekt potrebujete:
1. Modul ESP8266-01 (kupite ga na Aliexpressu ali ebuyu)
2. Pretvornik TTL ali namenska programska plošča za ESP8266. Uporabljam programsko ploščo
3. DHT22 (AM2302) - senzor temperature in vlažnosti:
4. Pretvornik napetosti. Za napajanje modulov ESP je potrebna enosmerna napetost 3,0-3,6 V. V idealnem primeru 3.3V. ESP se lahko napaja iz baterij ali iz omrežja s pretvorbo AC 220V AC v DC. V vsakem primeru bo potreben dodaten napetostni pretvornik za upravljanje napetosti DC 3,3 V. Na primer, popolnoma napolnjena litij-ionska baterija 18650 daje do 4,2 V. Takšna napetost najverjetneje ubije modul ESP. Zato potrebujemo pretvornik.
V tem primeru uporabljam padajoči pretvornik, ki mi omogoča znižanje napajalne napetosti z 12V na 3.3V.
5. Napajanje. Kot sem že omenil, sem za ta projekt uporabil 12V kislinsko svinčeno baterijo. To se je zgodilo samo zato, ker sem imel na polici eno rezervno baterijo. Seveda lahko uporabite kateri koli napajalnik, ki ga želite. Upoštevajte le, da čipi ESP sprejemajo napetosti od 3,0 do 3,6 V.
2. korak: diagram

Diagram je zelo preprost. Samo povežite vse, kot je prikazano na sliki.
3. korak: Programska oprema
Če želite zgraditi projekt, morate na osebni računalnik namestiti program, ki vam omogoča, da modul utripate. ARDUINO IDE je za to zelo primeren - okolje za razvoj programske opreme za komponente ARDUINO. ESP8266 je modul, združljiv z ARDUINO, zato ga lahko uporabite za programiranje ARDUINO IDE.
Podatki se v telefon prenesejo z aplikacijo Blynk.
ARDUINO IDE
Prenesite ARDUINO za svoj operacijski sistem. V računalniku z operacijskim sistemom Windows 10. uporabljam ARDUINO 1.8.3. Po namestitvi ARDUINO IDE ga morate konfigurirati za uporabo s čipi ESP8266.
BLYNK Nato moramo v Arduino IDE namestiti knjižnico Blynk. Prenesite ga od tukaj. Kako namestiti tukaj.
Ko namestite knjižnico za Blynk, boste potrebovali aplikacijo za telefon. Prenesite in namestite aplikacijo Blynk iz Googla Play za Android ali iz App Store za iPhone. Za uporabo morate imeti seveda svoj račun na Blynku.
4. korak: Konfigurirajte Arduino IDE

1. Datoteka - Nastavitve.
Na zavihku Nastavitve dodajte povezavo:
arduino.esp8266.com/stable/package_esp8266c…
Na ta način dodamo ESP8266 na seznam opreme, s katero IDE deluje.
5. korak: Konfigurirajte Arduino IDE



2. Orodja - deske - upravitelj desk
V upravitelju odbora poiščite nekaj takega kot "ESP8266 do …". Kliknite za namestitev.
6. korak: Konfigurirajte Arduino IDE

3. Zdaj lahko na seznamu vidimo našo ploščo 8266. Izberite ga s spustnega seznama.
7. korak: Konfigurirajte Arduino IDE

4. Izberite vrata, na katerih bomo delali
Da, mimogrede, v orodjih izberite hitrost nalaganja 11520.
8. korak: Konfigurirajte Arduino IDE

5. Namestite knjižnice za ESP in Blynk.
Takoj ko ga naložite, ga razpakirajte v mapo Arduino - Knjižnice.
9. korak: Konfigurirajte Blynk

Ko namestite Blynk, se prijavite v aplikacijo in pritisnite »Ustvari nov projekt«. V nabiralnik boste dobili tako imenovani "žeton za preverjanje pristnosti".
10. korak: Konfigurirajte Blynk



Nato vnesite ime projekta, na primer "ESP8266". V polju "Model strojne opreme" morate izbrati vrsto naprave za delo. V našem primeru je to ESP8266. In zadnja stvar, ki jo morate vnesti, je "žeton za preverjanje pristnosti".
"Žeton za preverjanje pristnosti" je skrivni ključ, ki se uporablja med povezavo s strežnikom Blynk. Zato ga ne delite z nikomer. Ko kliknete gumb »Ustvari«, se prikaže polje za grafični vmesnik vaše aplikacije.
Kliknite na znak plus v zgornjem desnem kotu - pojavila se bo orodna vrstica "Widget Box". Omogoča dodajanje pripomočkov na nadzorno ploščo.
Če pogledam naprej, bom rekel, da bo naš projekt potreboval pripomočke: "Gumb", "LCD" in "Zgodovinski graf". Recimo, da je bil to splošni del. Vse to je uporabno za vsak projekt ESP8266 / Blynk.
11. korak: Skica ARDUINO


Zato napišemo skico. Za to uporabljamo prej omenjeni Arduino IDE.
Če boste napravo napajali iz baterije, potem je v vrstici 30 smiselno igrati z vrednostjo "zakasnitve". Na tej skici se podatki prenašajo vsake 2 s. Povečajte čas posla na liniji 30, da podaljšate življenjsko dobo baterije v napravi. Na primer, če vnesete 300 000 tukaj, se bodo podatki prenašali vsakih 5 minut.
12. korak: naložite skico



Nato priključite modul ESP8266 v pretvornik TTL, kot je prikazano na spodnji fotografiji, in ga priključite v vrata USB. Če imate enak pretvornik kot jaz, morate samostojno preklopiti stikalo v položaj "Prog".
Zaženite Arduino IDE in naložite skico: file - open - svojo skico.
Kliknite gumb "naloži" (v rumenem krogu na fotografiji). Če je bil postopek prenosa vdelane programske opreme uspešen, se spodaj prikaže sporočilo "Končano nalaganje". Spodaj si lahko ogledate napredek nalaganja. Morda so poročila o napačnih knjižnicah, kot je na fotografiji. Toda nazadnje sem ugotovil, da vse deluje. Nasvet je torej - naložite vdelano programsko opremo, preverite - verjetno bo delovalo.
Korak: Naredite aplikacijo Blynk




No, zadnji korak, dajmo aplikacijo na Blynk. Odprite torej Blynk in v orodni vrstici "Widget Box" izberite pripomoček "Button".
Na namizju aplikacije se prikaže virtualni gumb. Kliknite ga in pojdite v nastavitve (glejte fotografijo).
Gumb sem nastavil na "Switch". To pomeni, da se podatki prenašajo, ko je gumb vklopljen. Takoj, ko je gumb izklopljen, se prenos podatkov ustavi. Omogočite lahko način "Push". V tem primeru bodo podatki preneseni, medtem ko je gumb pritisnjen s prstom. V1 je navidezna vrata za gumbe. Mora sovpadati s tistim, ki je označeno na skici. Določite lahko tudi besedilo, ki bo prikazano na gumbu v položaju za vklop. in izklopljeno.
Nato med pripomočki izberite LCD. Še enkrat pojdite na nastavitve.
Nastavite omejitve temperature in vlažnosti (V2 in V3) ter način PUSH. Seveda je zanimivo videti zgodovino senzorjev. Tu lahko uporabite gradnik za risanje - "Graf zgodovine".
Korak 14: Končano


Končana aplikacija izgleda kot na sliki.
Pritisnite trikotnik v zgornjem desnem kotu in če je vse narejeno pravilno, bodo po nekaj sekundah odčitki senzorjev, kasneje pa se bodo prikazali grafi.
Na drugi sliki boste videli sestavljeno napravo.
Korak 15: Hvala
Obiščite moj blog za več zanimivih projektov:
verysecretlab09.blogspot.com/
Youtube kanal:
www.youtube.com/channel/UCl8RTfbWUWxgglcJM…
Priporočena:
Spremljanje sobne temperature in vlažnosti z ESP32 in AskSensors Cloud: 6 korakov

Spremljanje sobne temperature in vlažnosti z ESP32 in AskSensors Cloud: V tej vadnici se boste naučili spremljati temperaturo in vlažnost vaše sobe ali mize z uporabo DHT11 in ESP32, povezanih z oblakom. Naše posodobitve vadnic najdete tukaj. Specifikacije: Senzor DHT11 lahko meri temperaturo
Sistem za spremljanje in nadzor vlažnosti tal na osnovi IoT z uporabo NodeMCU: 6 korakov

Sistem za spremljanje in nadzor vlage tal na osnovi IoT z uporabo NodeMCU: V tej vadnici bomo izvedli sistem za spremljanje in nadzor vlažnosti tal, ki temelji na IoT, z uporabo modula ESP8266 WiFi, tj. NodeMCU. Komponente, potrebne za ta projekt: modul ESP8266 WiFi- Amazon (334/- INR) Relejni modul- Amazon (130/- INR
Pozdravljeni Blynk! Povezovanje SPEEEduino z aplikacijo Blynk: 5 korakov

Pozdravljeni Blynk! Povezovanje SPEEEduino z aplikacijo Blynk: Kaj je SPEEEduino? SPEEEduino je mikrokrmilna plošča, ki podpira Wi-Fi in temelji na ekosistemu Arduino, zgrajena za izobraževalce. SPEEEduino združuje faktor oblike in mikrokrmilnik Arduino z Wi-Fi SoC ESP8266, tako da
Upravljajte Arduino Uno z modulom WiFi ESP8266 in aplikacijo Blynk: 6 korakov

Upravljajte Arduino Uno z modulom WiFi ESP8266 in aplikacijo Blynk: Ta projekt vam omogoča nadzor nad zatiči Arduino z uporabo modula WiFi ESP8266-01 in aplikacije Blynk. Aplikacija Blynk je zelo enostavna za uporabo in je odličen način za začetek spoznavanja interneta stvari. Ta vadnica je za računalnike z operacijskim sistemom Windows
Daljinsko spremljanje temperature: 7 korakov (s slikami)
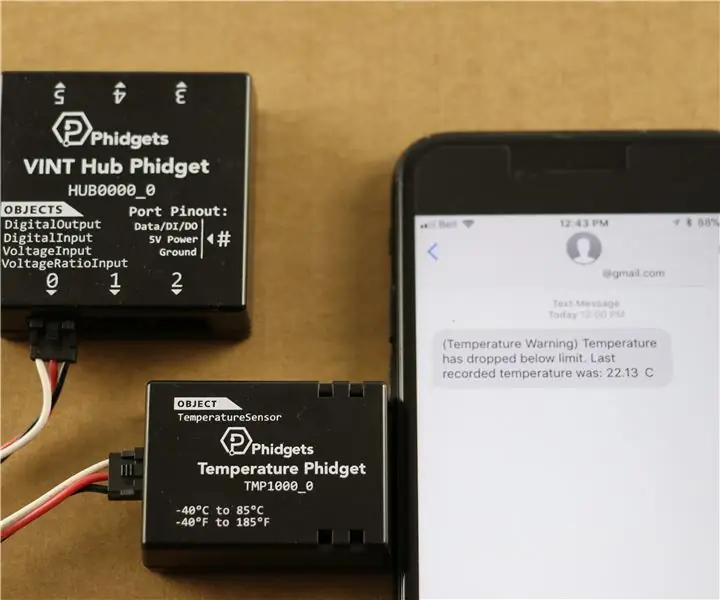
Oddaljeno spremljanje temperature: Ta projekt vam bo pokazal, kako z uporabo Phidgets ustvariti sistem za daljinsko spremljanje temperature. Ti sistemi se pogosto uporabljajo za zagotovitev, da temperatura na oddaljeni lokaciji (počitniška hiša, strežniška soba itd.) Ni na nevarnih ravneh. Ta sistem je
