
Kazalo:
- Avtor John Day [email protected].
- Public 2024-01-30 12:05.
- Nazadnje spremenjeno 2025-01-23 15:09.

Ta projekt naredi vremenski oblak z uporabo Raspberry Pi Zero W. Poveže se z Yahoo Weather API in glede na napoved za naslednji dan spremeni barve.
Navdihnila me je plinska stavba Wisconsin, ki ima na strehi plamen, ki se spreminja glede na napoved. Njegova znamenita znamenitost v Milwaukeeju, WI.
Naslednja pesem gre zraven.
Ko je plamen rdeč, je pred nami toplo vreme! Ko je plamen zlato, pazite na mraz! Ko je plamen modr, ni nobene spremembe! Ko je utripajoč plamen, pričakujte sneg ali dež!
Mislil sem, da bo oblak lepše videti na steni. Če je napoved višje za naslednji dan večja od 10% toplejša, bo rdeča, če je napovedana nizka za več kot 10% hladnejša, bo zlato. Toda v primeru, da sta izpolnjena oba merila, bo vedno zmagala rdeča barva. Če noben od kriterijev ni izpolnjen, oblak ostane modr. Če bo v napovedi kakšen dež ali sneg, bo utripal.
1. korak: Posodobite 2019
Zdi se, da je Yahoo prenehal uporabljati ta API, ki sem ga uporabil za to. Tako da ta priročnik trenutno ne bo deloval za ta del. Več informacij je na voljo na
Korak: Potrebni deli

- Neopixel Strip - 60 LED na meter
- Obešalniki za okvir za slike Sawtooth
- 3M SJ5302 prozorni odbijač
- 1/2 palca x 6 palcev x 3 čevlji S4S hrastova plošča
- 1/8 "trda plošča
- 1/8 "akrilna bela prosojna
- 1/8 "leseni moznik
- Watco naravno dansko olje Wood Finish tudi temni oreh neobvezno za nekatere dodatne oblake
- Lepilo za les
- Pištola za vroče lepilo
- Pištola za spenjanje
- Silikonska prevlečena žica z navojem - 25ft 26AWG - rdeča, črna in modra
- Raspberry Pi Zero W
- Micro SD kartica
- USB kabel bele barve - ali pa ga razrežite na drugega
3. korak: Izrežite dele

Vključil sem datoteko svg za izrezovanje teh datotek. Kot vidite, obstajajo 4 plasti. V preostalem delu vodnika boste morda videli, da so mi deli obrnjeni, ker sem imel na zgornji plasti napako pri rezanju in jo obrnil, da sem skril napako.
Na plasteh 2 in 4 mora biti 1/8 globok vmes med notranjo potjo in srednjo potjo. To bo omogočilo vdolbino difuzorja in zadnje plošče. Za difuzor sem uporabil prosojen akril, za zadnjo ploščo pa lesonit.

To je bila slika predogleda na mojem Shapeoko3, preden sem izrezala dele. Kasneje v vodniku ponovno uporabimo notranje oblake, zato jih ne smete zavreči.

Oblika oblaka je bila uporabljena na softicons.com, saj moje risarske sposobnosti niso tako dobre.
4. korak: Sestavite oblak

Ko so deli razrezani, jih lahko zlepite skupaj, le dva kosa potrebujejo lepilo. 1/8 moznik nato vstavimo v luknje, da pomagamo pri poravnavi. V njih nisem uporabil lepila, zato sem jih lahko odstranil, ko so plasti zlepljene.


Med sušenjem držite dele tesno skupaj z nekaj sponkami. Odstranite odvečno lepilo, ki se razlije iz šivov.

Medtem ko se lepilo suši, sem od znotraj odstranil koščke odpadkov in jih pobrusil s peskom 150 in nato zrnatostjo 220. Nato sem na madež nanesla robček. Za nekatere sem uporabil dansko olje Watco v temnem orehu, za druge pa naravno. S čisto krpo nanesite madež in samo obrišite oblake. Odstavite in pustite, da se posuši. Pazite, da krpo pravilno obesite, da se posuši, da ne gori iz olj.
Prav tako je pravi čas za barvanje zgornje plasti. Tako kasneje ne boste dobili madežev po celotnem difuzorju.
Obarvajte glavni oblak
Ko se lepilo posuši, lahko z naravnim danskim oljem obrusite in obarvate glavni oblak.

5. korak: Dodajte trak Neopixel

Za določitev potrebne količine traku sem ga vstavil v notranjost in se prepričal, da je dosegel vse dele. Na koncu sem uporabil 19 trakov. Toda potem, ko sem spoznal lepljenje, bi moral uporabiti 20.

Nato sem odstranil gumijasti ovoj okoli traku, ker tega dela nisem potreboval. Zdaj sem moral traku dodati žice za pritrditev na Pi Zero.

Ugotovil sem, da deluje bolje, če konec traku vnaprej spajkate skupaj s konci žice.

Zdaj spajkajte žice, da jih odstranite.

Z vstavljeno hrbtno ploščo nanesite nekaj vročega lepila na nekaj mest, da pritrdite trak NeoPixel na robove oblaka. Poskusite, da je trak čim bližje zadnji plošči. Kot lahko vidite tukaj, bi moral uporabiti drugo LED na traku.
6. korak: Dodajte difuzor in zgornjo plast

Plast razpršilnika postavite v vložek in nanesite majhno količino lepila po vrhu.

Zdaj, tako kot prej, pritrdite zgornjo plast in jo pritrdite. Čim bolje ga poravnajte z drugimi plastmi in obrišite odvečno lepilo.
7. korak: Spajkajte ga

Ožičenje je za to precej preprosto.
GPIO 18 na Pi to Din Neopixel
5V od Pi do 5V Neopixel
GND od Pi do GND Neopixel

Pred spajkanjem kabla USB moramo zanj izvrtati luknjo. Moj kabel je bil nekoliko manjši od 3 mm, zato sem izvrtal luknjo s 3 -milimetrskim nastavkom in se prepričal, da ne vrtam v trak neopiksela.

Odrežite konec, ki nima Moškega konca, ki je priključen na računalnik. Nato za dostop do žic odstranite del zaščite. Potrebujemo le rdečo (5V) in črno (GND) žico.

Takole bi moralo izgledati spajano.
8. korak: Nastavite Pi
Prva stvar, ki jo potrebujete, je sd kartica z naloženim operacijskim sistemom. Uporabil sem Raspbian Jessie Lite.
Uporabite program, kot je etcher.io, da zapišete sliko na sd kartico. Ko bo to končano, bomo morali v zagonski imenik dodati dve datoteki, da bo pi omogočil ssh in pravilne podatke o wifi.
Odprite datoteko wpa_supplicant.conf z urejevalnikom besedila in vanjo vnesite svoj ssid in geslo za wifi. Nato datoteko dodajte na kartico sd. Če želite omogočiti ssh, potrebujemo samo datoteko z oznako ssh, brez razširitev, ki so nameščene tudi na sd kartico.
Boljšo razlago tega lahko najdete tudi v tem priročniku na adafruit.com
Povežite se s Pi
V Pi uporabljam program, imenovan kit in SSH. Nekaj dokumentacije o tem lahko najdete na spletnem mestu Raspberry Pi.
Ena razlika je v tem, da najdete IP pi. Ugotovil sem, da je za povezavo preprosto uporabiti ime gostitelja, ki je raspberrypi.local
Namestite potrebne knjižnice
Najprej potrebujemo pip, zato zaženite ta ukaz
sudo apt-get install python-pip
Zdaj lahko namestimo zahteve.
zahteve za namestitev pipa
Nato bomo namestili elemente, potrebne za uporabo NeoPixels. Ti koraki so vzeti iz vodnika z naslovom NeoPixels na Raspberry Pi s spletnega mesta Adafruit.
sudo apt-get install build-essential python-dev git scons swig
Po tem zaženemo te ukaze
git clone
cd rpi_ws281x scons
Potem
cd python
sudo python setup.py install
Zdaj bi morale biti vse potrebne knjižnice nameščene.
Prenesite program na Pi
Priporočam, da datoteke dobite iz skladišča GitHub, saj se lahko koda včasih spremeni ali popravi.
Vsebino lahko izrežete in prilepite v novo datoteko ali uporabite WinSCP za prenos datotek.
Če izrežete in prilepite, boste želeli s tem ukazom narediti novo datoteko
sudo nano cloud.py
Nato prilepite vsebino cloud.py
Ko ste tam, boste morda morali spremeniti nekaj vrednosti. Če ste uporabili drugačno količino NeoPixels ali GPIO pin

Če je količina uporabljenih NeoPixels drugačna, spremenite LED_COUNT. Enako, če je uporabljen pin GPIO drugačen, spremenite LED_PIN

Tudi na vrstici 72 morate spremeniti lokacijo, razen če želite napoved za sheboygan.
Zaženite kodo
Ko opravite spremembe, lahko preizkusite kodo.
sudo python cloud.py

Oblak bi se moral zdaj prižgati in v oknu terminala bi morali videti, kaj je danes najvišje in najnižje, jutri pa visoko in nizko.
Nastavljeno na samodejni zagon ob zagonu
Za nastavitev samodejnega zagona sem sledil temu priročniku s spletnega mesta Raspberry Pi
To je vrstica kode, ki sem jo dodal datoteki rc.local.
python /home/pi/cloud.py &
9. korak: Dokončajte montažo

Uporabil sem marker za merjenje in poskušal čim bolje najti središče. Nato sem pritrdil obešala za žago in nato dva gumijasta odbijača.

Za pritrditev Pi sem se vrnil k svoji zanesljivi pištoli za vroče lepilo in na zadnjo stran Pi pritrdil malo vročega lepila in ga pritrdil na zadnjo ploščo.

Za izdelavo prostora v sponki sem uporabil izvijač.

Nato upognem sponke, da zadržim zadnjo ploščo.
Dokončajte majhne oblake

Majhni oblaki potrebujejo obešalnik in dva odbijača.
10. korak: 3D tiskanje
Vključil sem tudi datoteke STL, če nimate dostopa do CNC stroja za les. Vključena je tudi oblikovalska datoteka Autodesk Fusion 360. Tako lahko spremenite obliko, da jo optimizirate za tiskanje.
11. korak: Zadnje misli
Ta projekt se je izkazal zelo dobro. Zelo všeč mi je videz hrasta v primerjavi z MDF v drugem projektu, ki sem ga naredil. To bi rad naredil s ploščo esp8266, vendar moje znanje z Arduino IDE in JSON ni tako dobro kot s Pi.
Nekaj prihodnjih dodatkov k temu projektu bi bil 7 -segmentni zaslon za difuzorjem, ki bi lahko prikazal tudi trenutno temperaturo.
Datoteke sem postavil tudi v GitHub in dodal kodo, če imate Pimoroni Blinkt, Pimoroni Unicorn PHAT ali Raspberry PI Sense Hat


Velika nagrada na natečaju Internet of Things 2017


Drugo mesto na izzivu Nedotakljivi


Druga nagrada na tekmovanju luči 2017
Priporočena:
Tweetanje vremenske postaje: 8 korakov (s slikami)

Tweetanje vremenske postaje: Ste kdaj želeli spremljati trenutne vremenske razmere v vašem mestu, ogljični odtis, hrup in onesnaženost? Ali želite biti Crusader za podnebne spremembe ali postaviti svojo lastno vremensko postajo s tvitanjem in z lokalnimi vremenskimi razmerami deliti svoje
Prikaz vremenske napovedi Art Deco: 9 korakov (s slikami)

Prikaz vremenske napovedi Art Deco: Pozdravljeni prijatelji, v tem navodilu bomo vroče zgradili ta zaslon vremenske napovedi. Za prikaz vremenske napovedi uporablja mini ploščo Wemos D1 skupaj z 1,8 -palčnim barvnim zaslonom TFT. Oblikoval sem in 3D natisnil tudi ohišje za
Svetilnik vremenske napovedi: 4 koraki (s slikami)

Svetilnik vremenske napovedi: V tem projektu predstavljam model lokalnega vremenskega svetilnika, ki sem ga naredil s 3D tiskanjem, LED trakovi, napajalnikom in ploščo Arduino z brezžično povezavo, da dostopam do vremenske napovedi za naslednji dan. Glavni namen
3-dnevni vir vremenske napovedi: 4 koraki
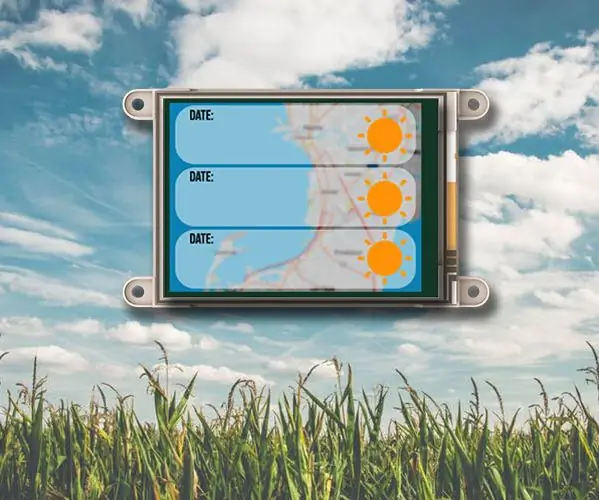
3-dnevni vir vremenske napovedi: 3-dnevni vir vremenske napovedi ponuja izčrpno 3-dnevno vremensko napoved na želeni lokaciji ali glede na lokacijo vašega naslova IP. Projekt uporablja storitev Wunderground Weather API, ki zagotavlja odzive v formatu JSON, kadar koli
Ura vremenske napovedi z uporabo starega alarma in Arduina: 13 korakov (s slikami)

Ura vremenske napovedi z uporabo starega alarma in Arduina: Imel sem pokvarjeno budilko in prišel sem na idejo, da bi jo spremenil v uro in postajo za napovedovanje vremena. Za ta projekt boste potrebovali: stara krožna budilka Arduino Nano BME280 senzorski modul ( temperatura, vlaga, tlak) LCD zaslon
