
Kazalo:
- 1. korak: (1-3)
- 2. korak: (4-5)
- 3. korak: (6-17)
- 4. korak: (18)
- 5. korak: (19-21)
- 6. korak: (22-24)
- 7. korak: (25-27)
- 8. korak: (28-29)
- 9. korak: (30-32)
- 10. korak: (33-35)
- 11. korak: (36-36,5)
- 12. korak: (37-40)
- 13. korak: (41-42)
- 14. korak: (43-45)
- 15. korak: (46-54,5)
- 16. korak: (55-58)
- 17. korak: (59-63)
- 18. korak: (65-69)
- 19. korak: (70-74)
- 20. korak: (75-79)
- 21. korak: (80-84)
- 22. korak: (85-89)
- 23. korak: (90-konec)
- Avtor John Day [email protected].
- Public 2024-01-30 12:05.
- Nazadnje spremenjeno 2025-01-23 15:09.

Potrebni materiali:
Krmilnik PlayStation 4
Polnilni kabel strele
Prenosni računalnik z operacijskim sistemom Windows 10
iPod Touch pete generacije
Miška za prenosni računalnik
Ustrezni polnilni kabel prenosnika
1. korak: (1-3)
1. Priključite iPod Touch 5. generacije na prenosni računalnik s priloženim polnilnim kablom Lightning.
2. Če se zaslon ne prebudi, pritisnite gumb za domov ali spanje na iPod Touch.
3. Za začetek nastavitve naprave povlecite desno na iPod -u
2. korak: (4-5)
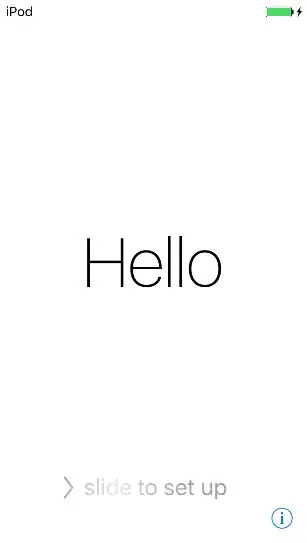
4. Če še niste prijavljeni v omrežje Wi-Fi, kliknite »isunet« in naj Kyle Lebre vnese svoje podatke za prijavo. Če je že povezan, tapnite »Naprej« v zgornjem desnem kotu zaslona.
5. Na zaslonu lokacijskih storitev kliknite »Onemogoči lokacijske storitve«
3. korak: (6-17)
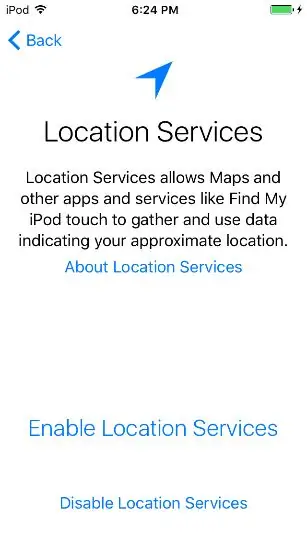
6. Kliknite »V redu«
7. Na zaslonu Ustvari geslo kliknite »Možnosti gesla«
8. Kliknite »Ne dodaj gesla«
9. Kliknite »Nadaljuj«
10. Prijavite se v ta lažni Apple ID:
Apple ID: [email protected]
Geslo: LavarBall2
11. Naprej pritisnite v zgornjem desnem kotu
12. Na zaslonu s pogoji kliknite »Strinjam se«
13. Počakajte, da Apple ID dokonča začetno nastavitev
14. Na vprašanje, ali želite uporabiti Siri, kliknite »Vklopi Siri pozneje«
15. Na vprašanje, ali dovolite Appleu zbiranje diagnostičnih podatkov, kliknite »Ne pošlji«
16. Na zaslonu Dobrodošli na iPod -u kliknite »Začni«
17 Ko ste na začetnem zaslonu, povlecite navzgor od dna zaslona, da odprete nadzorni center.
4. korak: (18)
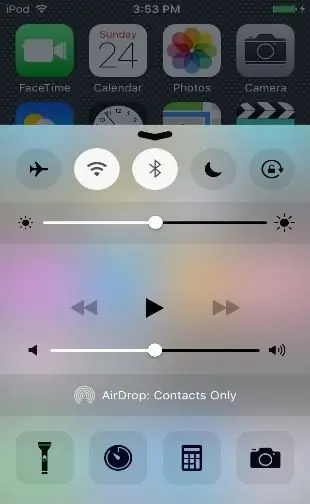
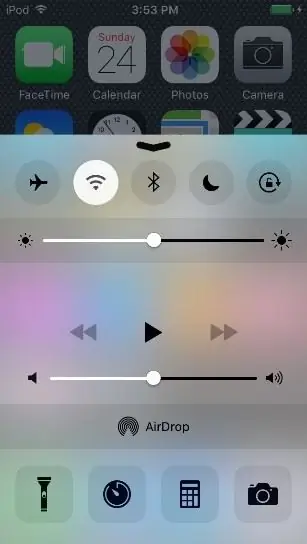
18. Izklopite Bluetooth
5. korak: (19-21)
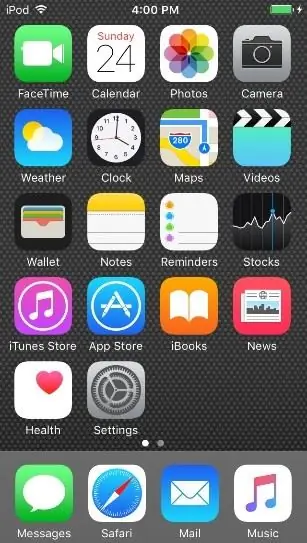
19. Zaprite nadzorni center tako, da se dotaknete vidnega začetnega zaslona ali povlečete puščico navzdol.
20. Odprite App Store na prvi strani začetnega zaslona tako, da se dotaknete ikone »App Store«.
21. Ko boste pozvani k družinski skupni rabi, kliknite »Ne zdaj«
6. korak: (22-24)
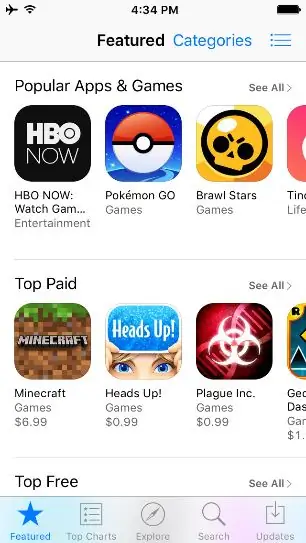
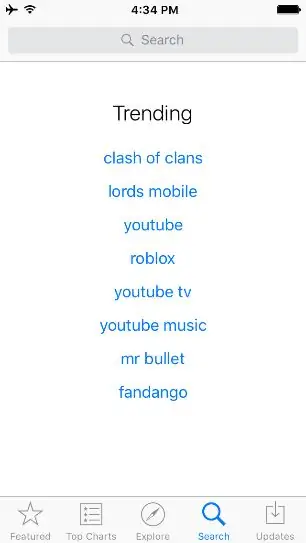
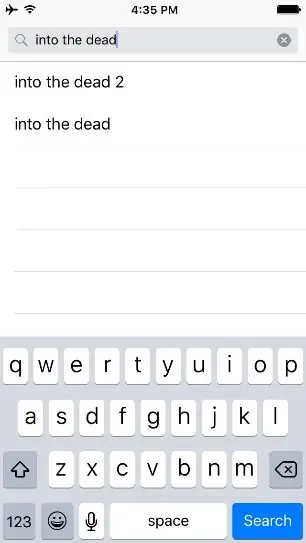
22. Na začetnem zaslonu App Store kliknite gumb Iskanje na dnu zaslona
23. V iskalno vrstico na vrhu zaslona vnesite "into the dead"
24. Pritisnite Išči
7. korak: (25-27)
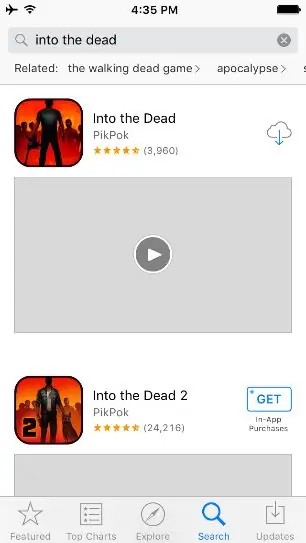
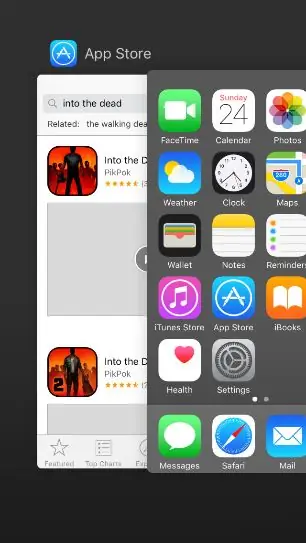
25. Pritisnite možnost za prenos zraven "Into the Dead" razvijalca PikPok
26. Vnesite "LavarBall2" kot geslo za Apple ID
27. Med prenosom zaprite App Store tako, da dvakrat pritisnete gumb za domov in povlečete navzgor po App Store na levi strani začetnega zaslona
8. korak: (28-29)
28. Na prenosnem računalniku odprite Google Chrome tako, da dvokliknete njegovo ikono
29. Na odprtem zavihku prenesite Cydia Impactor za Windows s tega mesta, tako da vnesete ta naslov: https://www.cydiaimpactor.com/ (kliknite povezavo Windows na strani)
9. korak: (30-32)
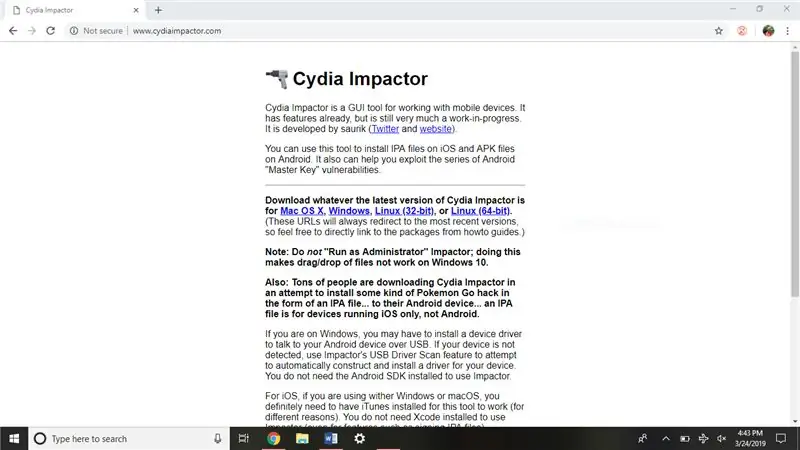
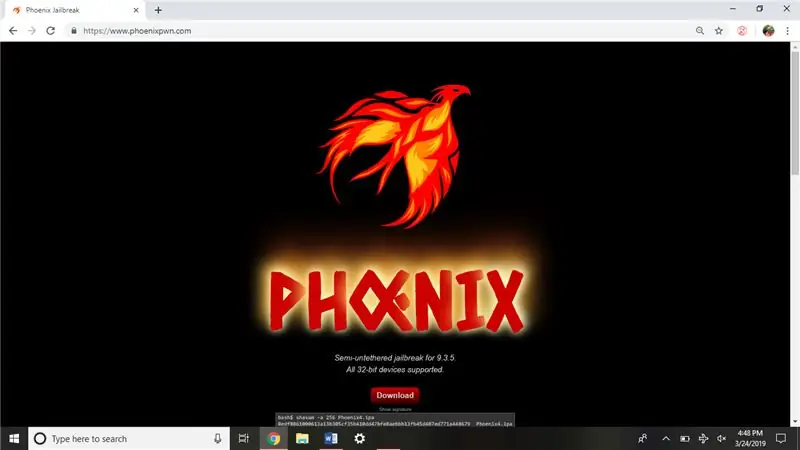
30. Nato prenesite jailbreak iOS 9.3.5 s tega spletnega mesta, tako da se pomaknete sem: https://phoenixpwn.com/ (kliknite povezavo za prenos na strani)
31. Če prenos ne uspe ali se odloži za več kot 10 sekund, poskusite prenesti vir
32. Odprite mapo za namestitev Cydia Impactor (Impactor_0.9.51), ta naj bo v spodnjem oknu brskalnika Google Chrome.
10. korak: (33-35)
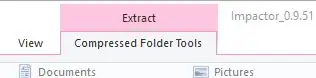
33. Izvlecite Cydia Impactor s klikom na možnost »Orodja za stisnjene mape« v zgornjem delu okna
34. Nato kliknite "Izvleči vse" pod "Orodja za stisnjene mape"
35. Kliknite "Izvleci" v spodnjem delu okna, ki se prikaže.
11. korak: (36-36,5)
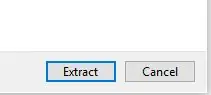
36. Dvokliknite datoteko "Impactor" (edino datoteko, ki ima vrsto datoteke Application) v naslednjem oknu.
36,5. Če se prikaže poziv za posodobitve, kliknite »ne preverjaj posodobitev«.
12. korak: (37-40)
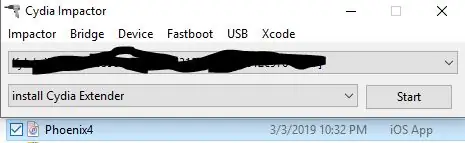
37. Povlecite datoteko IPA Phoenix Jailbreak iz mape za prenos ali spodnje vrstice Google Chroma v odprto okno Cydia Impactor.
38. Vnesite to kot Apple ID: [email protected]
Geslo: LavarBall2
39. Počakajte, da se postopek zaključi
40. Zaprite okno Cydia Impactor na prenosnem računalniku
13. korak: (41-42)
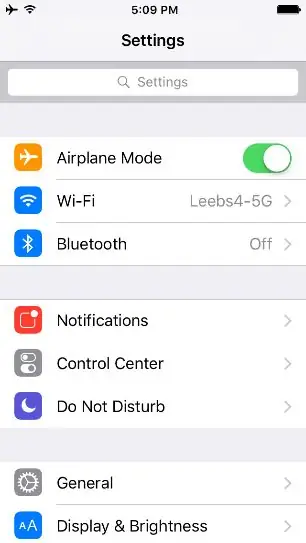
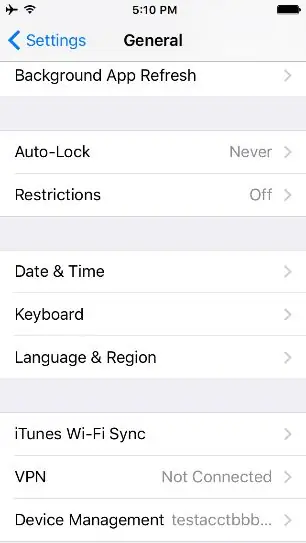
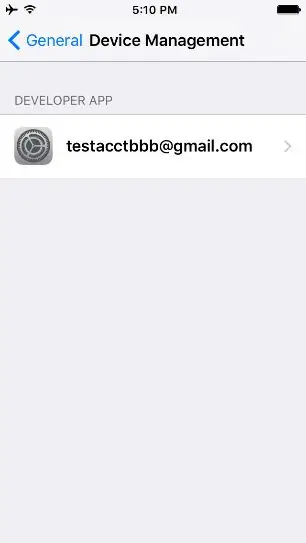
41. Odklenite iPod, pojdite na Nastavitve na prvi strani začetnega zaslona.
42. Kliknite Splošno> Upravljanje naprav> in kliknite [email protected], edino razvito aplikacijo na seznamu
14. korak: (43-45)
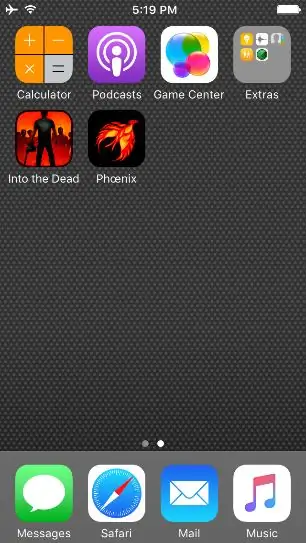
43. Kliknite "Zaupaj [email protected]"
44. Vrnite se na začetni zaslon s pritiskom na gumb za domov
45. Ko povlečete levo na drugi zaslon domače strani, kliknite ikono Phoenix
15. korak: (46-54,5)
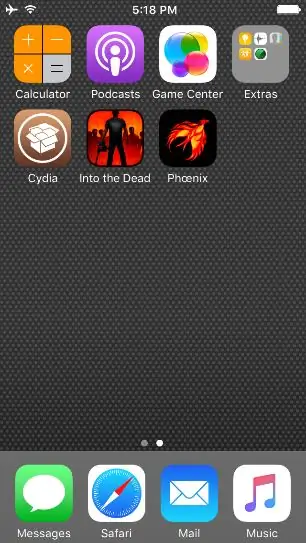
46. Kliknite možnost »Pripravi se na beg iz zapora«
47. Kliknite »Sprejmi« na dnu zaslona
48. V oglasu kliknite »Odpusti« za brezplačno mešanico razvijalca
49. Kliknite »Nadaljuj z odhodom iz zapora« na dnu zaslona
50. Kliknite »Začni namestitev« na dnu zaslona
51. Kliknite »Uporabi predvidene odmike«
52. Počakajte, da se postopek konča, iPod se bo znova zagnal
53. Ko se iPod znova zažene, odklenite iPod tako, da povlečete v desno
54. Kliknite na rjavo ikono “Cydia” na drugi strani
54.5 Če iPod ne prikazuje rjave ikone z napisom “Cydia”, poskusite znova pobeg iz zapora. (To pomeni, da se morate vrniti na korak #44 in vse po njem ponoviti.)
16. korak: (55-58)
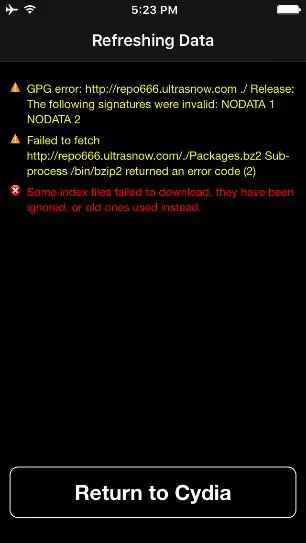
55. Ko se prikaže opozorilo »Failed to fetch« za nedostopni repo, kliknite »Return to Cydia«
56. Ko se prikaže zaslon Essential Upgrade, kliknite »Complete Upgrade«
57. Počakajte, da se postopek zaključi. Cydia se bo zrušila (ko se aplikacija zapre in se znova prikaže začetni zaslon), ali pa se bo na dnu zaslona prikazal »Restart Springboard«.
58. Če se Cydia zapre, jo znova odprite tako, da se dotaknete njene ikone. Če se ni zaprl, kliknite »Ponovno zaženi odskočno desko«
17. korak: (59-63)
59. Pomaknite se do »Viri« na dnu zaslona in kliknite »Uredi« v zgornjem desnem kotu.
60. Odstranite “repo666.ultrasn0w.com” s klikom na rdeči gumb minus in nato Izbriši.
61. Počakajte, da se postopek zaključi, in kliknite »Vrni se v Cydia«.
62. Če želite zmanjšati morebitno zmedo, znova kliknite gumb Uredi in rdeči gumb minus na viru z imenom »ModMyi…«
63. Kliknite »Izbriši« in počakajte, da se postopek zaključi
18. korak: (65-69)
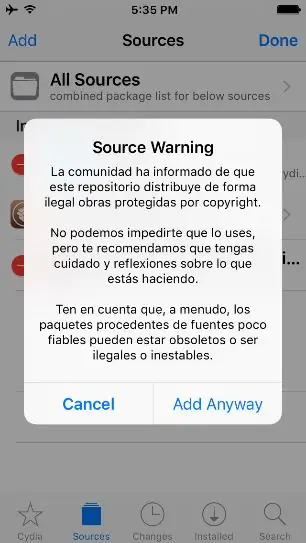
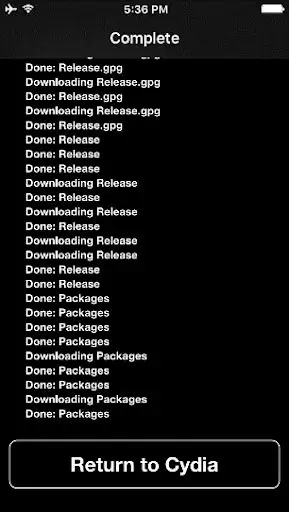
65. Kliknite “Return to Cydia” na dnu zaslona.
66. Kliknite »Uredi« in »Dodaj« in nato dodajte ta vir:
67. Kliknite »Dodaj vir«.
68. Kliknite »Vseeno dodaj«.
69. Počakajte, da se postopek zaključi, nato kliknite »Vrni se v Cydia« na dnu zaslona.
19. korak: (70-74)
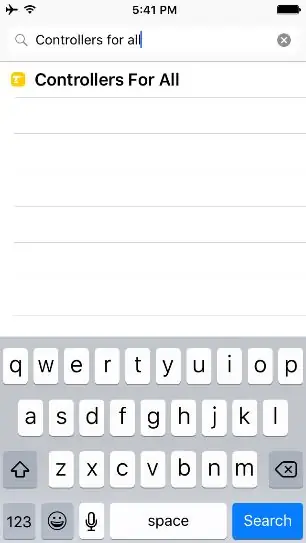
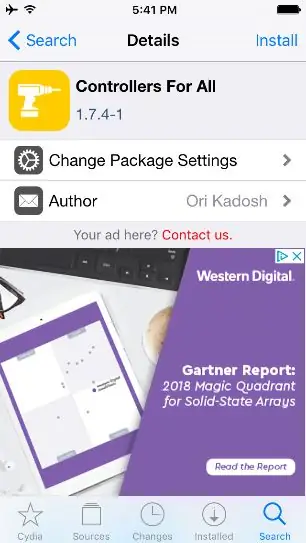
70. Ko to storite, kliknite možnost »Iskanje« v spodnjem desnem kotu.
71. Nato kliknite na iskalno vrstico na vrhu in poiščite »Krmilniki za vse«.
72. Kliknite edini vnos “Controllers For All”.
73. Kliknite »Namesti« v zgornjem desnem kotu
74. Kliknite »Potrdi« v zgornjem desnem kotu
20. korak: (75-79)
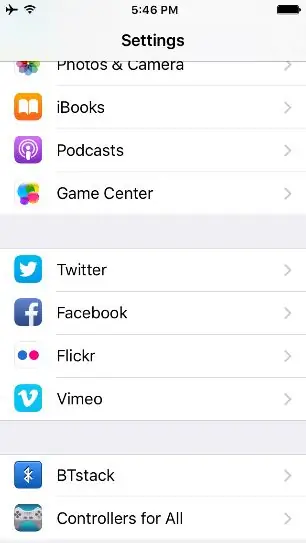
75. Počakajte, da se postopek zaključi.
76. Ko končate, kliknite "Restart Springboard" na dnu črnega zaslona.
77. Počakajte, da naprava prikaže zaklenjeni zaslon.
78. Odklenite napravo in na začetnem zaslonu vnesite aplikacijo za nastavitve.
79. Pomaknite se navzdol, dokler ne najdete "Krmilniki za vse"
21. korak: (80-84)
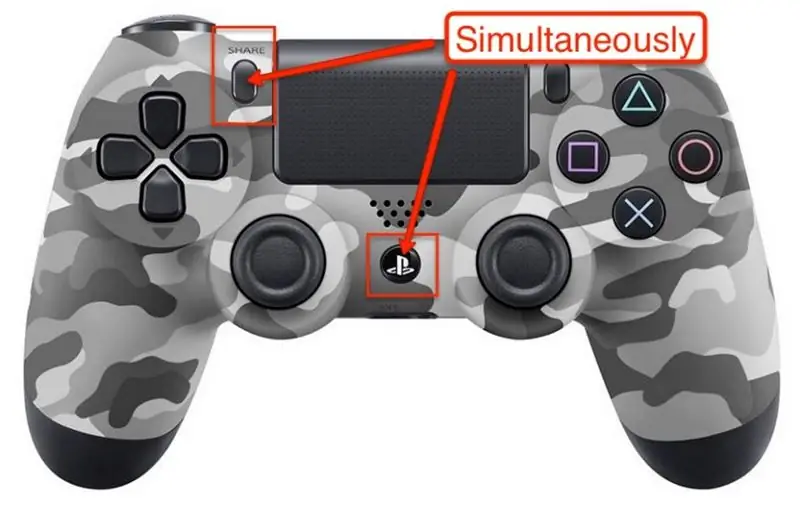
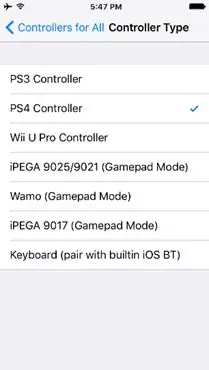
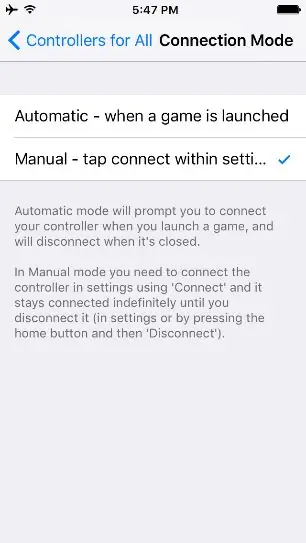
80. Kliknite na "Controllers For All" in omogočite.
81. Pri vrsti krmilnika kliknite "Krmilnik PS4".
82. Vrnite se nazaj in pojdite v nastavitev "Connection Mode".
83. Kliknite "Ročno".
84. Vrnite se nazaj in kliknite "Pair Controller". Ko ste pozvani, držite gumba za skupno rabo in PS na krmilniku.
22. korak: (85-89)
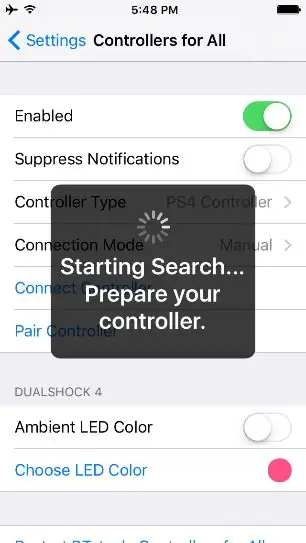
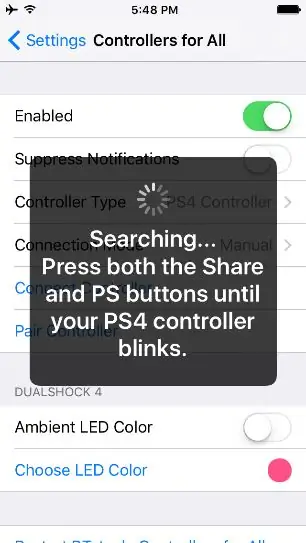
85. LED lučka krmilnika bo med seznanjanjem hitro utripala.
86. Ko ste seznanjeni, kliknite opusti.
87. Kliknite na "Connect Controller" in ob pozivu pritisnite gumb PS na krmilniku.
88. Dvakrat se dotaknite gumba za domov na napravi in povlecite navzgor po vsaki aplikaciji, da jih zaprete.
89. Vrnite se na začetni zaslon tako, da znova kliknete domov.
23. korak: (90-konec)
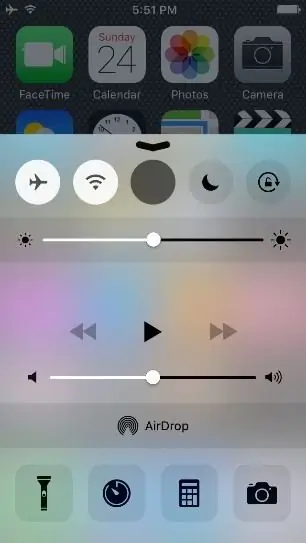
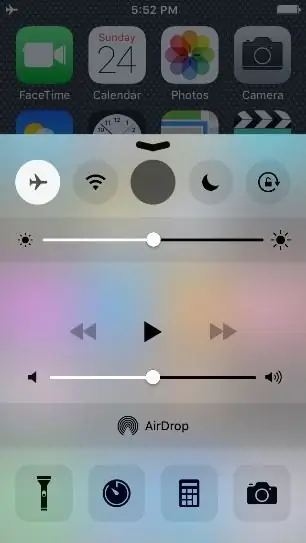
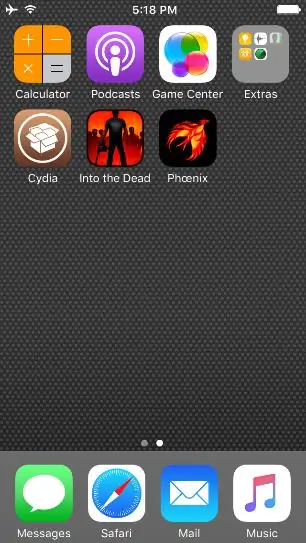
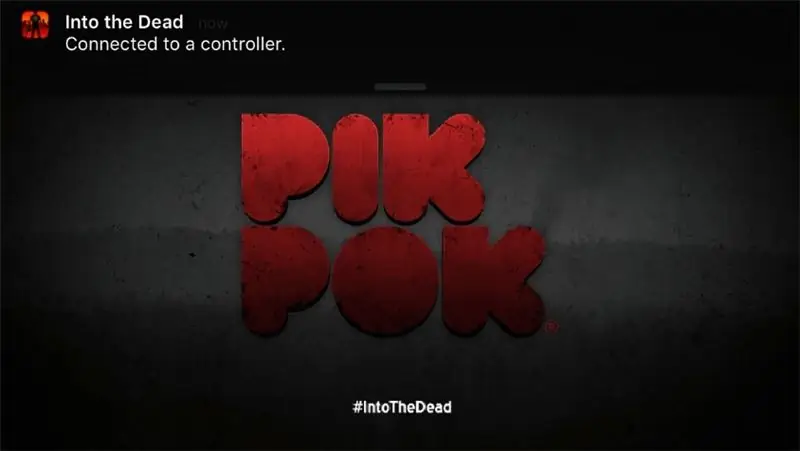
90. Povlecite navzgor od dna zaslona in vklopite letalski način.
91. Povlecite navzdol, da zaprete, in vstopite v aplikacijo "Into the Dead".
92. Odprite aplikacijo in pritisnite gumb "X"
93. Na tej točki bi morali biti seznanjeni in z analognimi palicami lahko upravljate aplikacijo.
Priporočena:
Kako ustvariti zagonski pogon Linuxa (in kako ga uporabljati): 10 korakov

Kako ustvariti zagonski pogon Linuxa (in kako ga uporabljati): To je preprost uvod o tem, kako začeti z Linuxom, zlasti Ubuntu
Kako uporabljati Mac Terminal in kako uporabljati ključne funkcije: 4 koraki

Kako uporabljati Mac Terminal in kako uporabljati ključne funkcije: Pokazali vam bomo, kako odpreti terminal MAC. Prikazali vam bomo tudi nekaj funkcij v terminalu, na primer ifconfig, spreminjanje imenikov, dostop do datotek in arp. Ifconfig vam bo omogočil preverjanje vašega naslova IP in vašega oglasa MAC
Kako uporabljati notranji bralnik pomnilniških kartic PS3 kot napravo USB v računalniku: 6 korakov

Kako uporabljati notranji bralnik pomnilniških kartic PS3 kot napravo USB na vašem osebnem računalniku: Najprej je to moj prvi Instructable (yippie!), Prepričan sem, da bo še veliko. Torej, imel sem pokvarjen PS3 in sem želel nekaj uporabite delovne komponente. Najprej sem potegnil podatkovni list za pretvorniški čip na kartici PS3 r
Kako uporabljati Wiimote kot računalniško miško in uporabljati sveče kot senzor !!: 3 koraki

Kako uporabljati Wiimote kot računalniško miško in uporabljati sveče kot senzor !!: Ta priročnik vam bo pokazal, kako povezati daljinski upravljalnik Wii (Wiimote) z računalnikom in ga uporabiti kot miško
Kako popraviti nepodprte podatkovne datoteke in prenesti svoje najljubše video datoteke za prenosni računalnik PSP: 7 korakov

Kako popraviti nepodprte podatkovne datoteke in prenesti svoje najljubše video datoteke za prenosni računalnik PSP: Uporabil sem Media Go in izvedel nekaj trikov, da bi na mojem PSP -ju delovale nepodprte video datoteke. To so vsi moji koraki, ki sem jih naredil , ko sem prvič začel uporabljati svoje nepodprte video datoteke za delo na svojem PSP. Deluje 100% z vsemi mojimi video datotekami na mojem PSP Po
