
Kazalo:
- 1. korak: Ustvarite delovni zvezek
- 2. korak: Ustvarite nastavitveno stran
- 3. korak: Ustvarite bilanco stanja zalog:
- 4. korak: Ustvarite obračun:
- 5. korak: Ustvarite Pur List:
- 6. korak: Zdaj ustvarite stran za shranjevanje podatkov o nakupu in prodaji s to obliko:
- Korak 7: Kodo makra Lahko kopirate iz moje datoteke
- Avtor John Day [email protected].
- Public 2024-01-30 12:05.
- Nazadnje spremenjeno 2025-01-23 15:09.
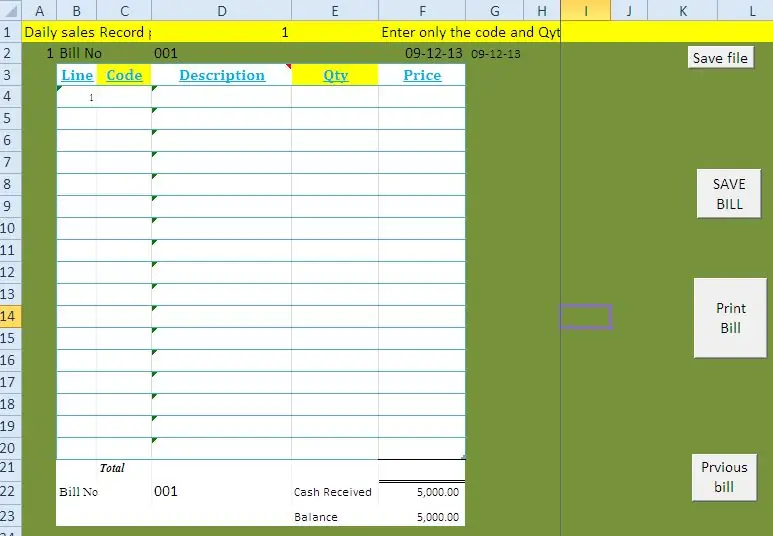
S tem blogom vam predstavljam, kako ustvariti preprost sistem POS (prodajno mesto) za trgovine z živili in servisne centre v majhnih trgovinah. S to metodo lahko upravljate naslednje objekte brez posebne programske opreme ali drage opreme. v Izdajte račun za prodajo s črtno kodo v Upravljajte nakupe v Nadzirajte zaloge v Konec dneva in konec meseca na zalogi v Dnevna prodaja v Dnevni nakupi MS Excel POS sistem nova različica na voljo na www.wygworld.com
1. korak: Ustvarite delovni zvezek

Če želite to narediti preprosto, potrebujete malo znanja o Excelu Macro, V nasprotnem primeru lahko datoteko stare različice prenesete z moje strani tukaj.
ALI Prenesite novo različico tukaj. Najprej ustvarite Excelov delovni zvezek s 6 delovnimi listi za naslednje, kot je ta: 1. Računi 2. Nakup 3. Nakup 4. Prodaja 5. Stanje zalog 6. Nastavitev
2. korak: Ustvarite nastavitveno stran

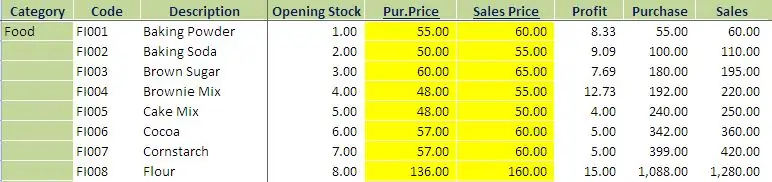
Naprej: Ustvarite nastavitveno stran s temi naslovi in nastavite svoje zaloge. Kategorija: kategorija artiklov Koda: Ustvarite posebno kodo za vsak predmet. To mora biti edinstvena ID številka za vsako postavko in jo uporabite za ustvarjanje črtnih kod. Exp: V skladu s tem vzemite vse zaloge in ustvarite kodo in list za posodobitev z začetno zalogo, pur.price in prodajno ceno. Navesti morate pravilno nakupno in prodajno ceno, ker se pri izdaji računa cena izbere na tem listu. Začetno stanje bo povezano z bilanco stanja. Ustvarjanje črtne kode: črtno kodo lahko ustvarite s kodo artikla s pomočjo spletnega ustvarjalca črtne kode ali pa naložite programsko opremo za črtno kodo.
3. korak: Ustvarite bilanco stanja zalog:
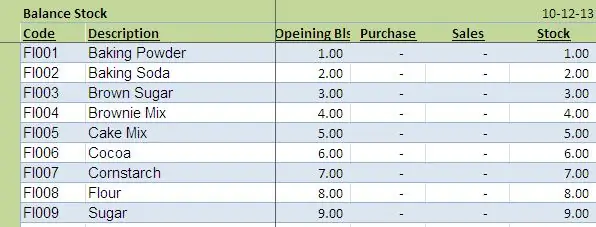
Ustvarite ta list z naslednjimi naslovi: Kopirajte to formulo v vsako vrstico in prilepite navzdol: Koda: = IF (nastavitev! $ B $ 3: $ B $ 323 "", nastavitev! $ B $ 3: $ B $ 323, "") Opis: = IF (nastavitev! $ C $ 3: $ C $ 323 "", nastavitev! $ C $ 3: $ C $ 323, "") Začetno stanje: = SUM (IF (B3 = nastavitev! $ B $ 3: $ B $ 1021, nastavitev ! $ D $ 3: $ D $ 1021)) Nakup: = SUM (ČE (B3 = nakup! $ B $ 2: $ B $ 2005, nakup! $ D $ 2: $ D $ 2005)) Prodaja: = SUM (IF (B3 = prodaja ! $ H $ 2: $ H $ 2551, prodaja! $ J $ 2: $ J $ 2551)) Zaloga: =+D3+E3-F3
4. korak: Ustvarite obračun:
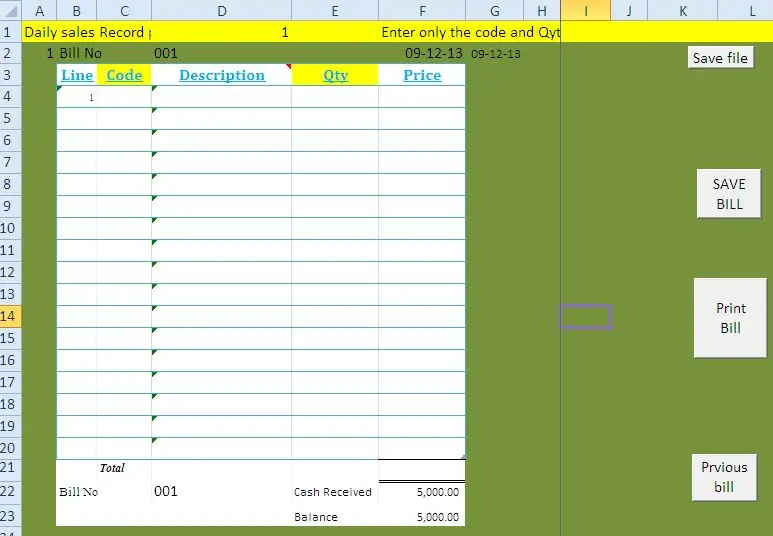
Ustvarite list v tej obliki in vsaki vrstici podajte spodnjo formulo ter ustvarite makro s spodnjimi kodami. Vrstica: = IF (C5 = "", "", B4+1) Koda: Ustvarite povezavo do seznama s kodo in imenom postavke nastavitvene strani. ko povežete čitalnik črtne kode z nalepko črtne kode, se bodo samodejno izbrale podrobnosti. Opis: = I4 Količina: ta stolpec morate vnesti ročno glede na količino nakupa stranke. Cena: = IF (E4 = "", "", VLOOKUP (C4, al, 5, 0)*E4) ** makro za Shrani račun Ustvarite gumb z imenom Shrani račun in kopirajte to kodo: To datoteko lahko prenesete iz moje mapa. Sub Dayendsales () '' Dayendsales Macro '' Listi ("Tsales"). Izberite stolpce ("G: G"). Izberite Selection. Insert Shift: = xlToRight, CopyOrigin: = xlFormatFromLeftOrAbove Range ("E2: E255"). Izberite Selection.copy Range ("G2"). Select Selection. PasteSpecial Paste: = xlPasteValues, Operacija: = xlNone, SkipBlanks _: = False, Transpose: = False Sheets ("prodaja"). Izberite obseg ("B3: D1572"). Izberite Application. CutCopyMode = False Selection. ClearContents Range ("D3"). Izberite End Sub Sub Sub DayendPurchases () '' 'DayendPurchases Macro' Sheets ("Tpurchase"). Select Columns ("F: F"). Select Selection. Insert Shift: = xlToRight, CopyOrigin: = xlFormatFromLeftOrAbove Range ("D2: D643"). Izberite Selection.copy Range ("F2"). Izberite Selection. PasteSpecial Paste: = xlPasteValues, Operacija: = xlNone, Preskoči, _: = False Application. CutCopyMode = False Sheets ("nakup"). Izberite obseg ("C3: D625"). Izberite Selection. ClearContents Range ("E3"). Izberite End Sub Sub SaveBill () '' SaveBill Macro 'Application. Zaženite "'control sales control.xls'! Copy" Application. Run "'control sales control.xls'! SaleReplace" End Sub Sub DayEnd () '' DayEnd Macro End Sub
5. korak: Ustvarite Pur List:
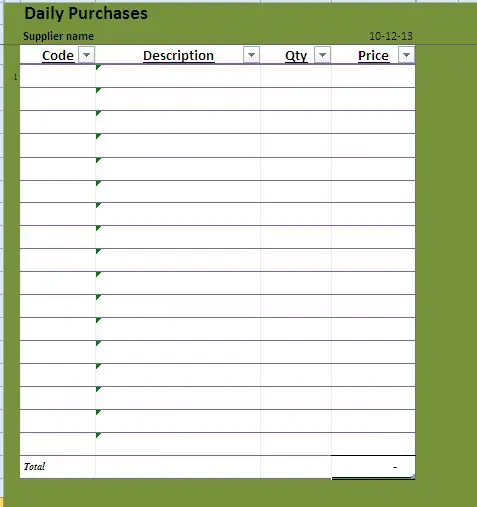
glede na to obliko.
6. korak: Zdaj ustvarite stran za shranjevanje podatkov o nakupu in prodaji s to obliko:
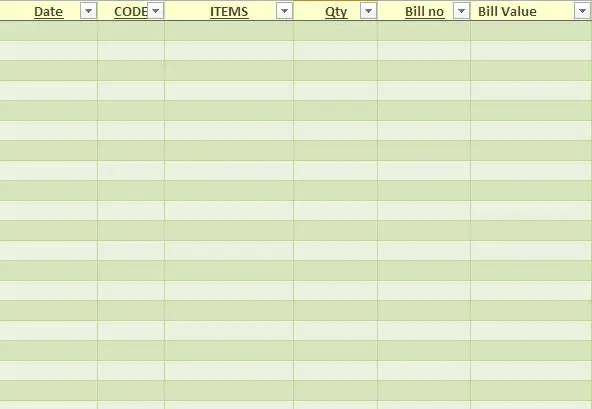
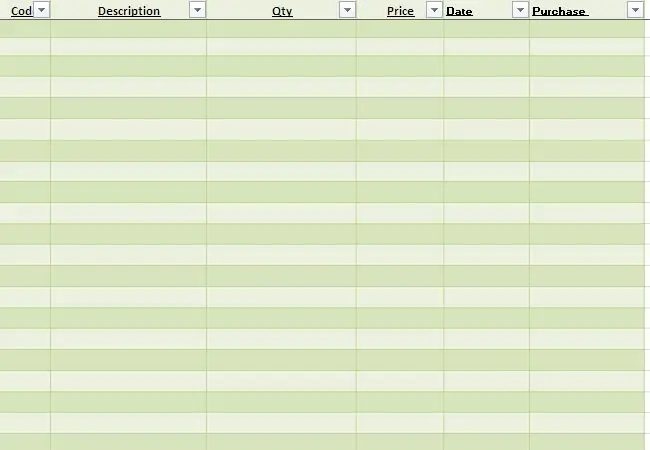
Zdaj ustvarite stran za shranjevanje podatkov o nakupih in prodaji v tej obliki:
Korak 7: Kodo makra Lahko kopirate iz moje datoteke
Makro kodo, ki jo lahko kopirate iz moje datoteke. Ko ustvarite formulo in kodo, lahko zaženete sistem. Ko shranite račun, se podatki shranijo v prodajno bazo in posodobijo zaloge. Konec meseca datoteko shranite kot novo ime in izbrišite stare podatke o delovnem listu zbirke podatkov o prodaji in nakupu. Pred brisanjem kopirajte zaključna stanja zalog v stolpec za stanja odprtih strani. Datoteko stare različice lahko prenesete z mojega spletnega dnevnika
ali Nova različica te povezave
Priporočena:
Spremljanje pospeševanja z uporabo Raspberry Pi in AIS328DQTR z uporabo Pythona: 6 korakov

Spremljanje pospeševanja z Raspberry Pi in AIS328DQTR z uporabo Pythona: Po moje je pospeševanje po nekaterih zakonih fizike končno.- Terry Riley Gepard pri lovu uporablja neverjeten pospešek in hitre spremembe hitrosti. Najhitrejše bitje na kopnem včasih izkoristi svojo najvišjo hitrost za ulov plena.
Neopixel Ws2812 Rainbow LED Glow z M5stick-C - Running Rainbow na Neopixel Ws2812 z uporabo M5stack M5stick C z uporabo Arduino IDE: 5 korakov

Neopixel Ws2812 Rainbow LED Glow z M5stick-C | Running Rainbow na Neopixel Ws2812 z uporabo M5stack M5stick C z uporabo Arduino IDE: Pozdravljeni fantje, v tem navodilu se bomo naučili uporabljati LED diode neopixel ws2812 ali LED trak ali LED matrico ali LED obroč z razvojno ploščo m5stack m5stick-C z Arduino IDE in naredili bomo mavrični vzorec z njim
RF 433MHZ radijski nadzor z uporabo HT12D HT12E - Izdelava daljinskega upravljalnika Rf z uporabo HT12E in HT12D s 433 MHz: 5 korakov

RF 433MHZ radijski nadzor z uporabo HT12D HT12E | Izdelava daljinskega upravljalnika Rf z uporabo HT12E in HT12D s 433 MHz: V tem navodilu vam bom pokazal, kako narediti daljinski upravljalnik RADIO z uporabo sprejemniškega modula oddajnika 433 MHz s kodiranjem HT12E & IC dekodirnik HT12D. V tem navodilu lahko pošiljate in prejemate podatke z zelo zelo poceni KOMPONENTE, KI SO: HT
Avtomatizirana kocka za trgovine z bloki MESH IoT: 4 koraki

Avtomatizirana kocka za živila z bloki MESH IoT: Zgradite svojo kocko za trgovine z bloki MESH IoT. Ustvarite in upravljajte avtomatiziran nakupovalni seznam s kocko DIY za nakupovanje. Vsaka stran kocke predstavlja vaš najljubši izdelek z živili, sledenje in pošiljanje obvestila o nakupovanju pa lahko sledite samo s preklopom ali
Robot "MadLib" z uporabo Excela: 9 korakov

Robot "MadLib" z uporabo Excela: Se spomnite madlibbinga s prijatelji? Ena oseba bi navedla samostalnike in glagole, druga oseba pa stavek s prazninami, ki jih zapolni. Zabaven del je bil videti nepričakovane povezave. Ta navodila vam bodo pokazala
