
Kazalo:
- Avtor John Day [email protected].
- Public 2024-01-30 12:05.
- Nazadnje spremenjeno 2025-01-23 15:09.

Organiziran sistem za shranjevanje datotek bo vašo računalniško izkušnjo naredil veliko prijetnejšo. Nič več ne smete odlagati na desetine naključno imenovanih datotek v mapo Moji dokumenti. V tem navodilu bom opisal, kako ohranjam svoj sistem za shranjevanje datotek čist. Uporabljam računalnik z operacijskim sistemom Windows, vendar ti nasveti veljajo enako za uporabnike Mac ali Linux.
1. korak: Uporabite strukturo logičnega imenika
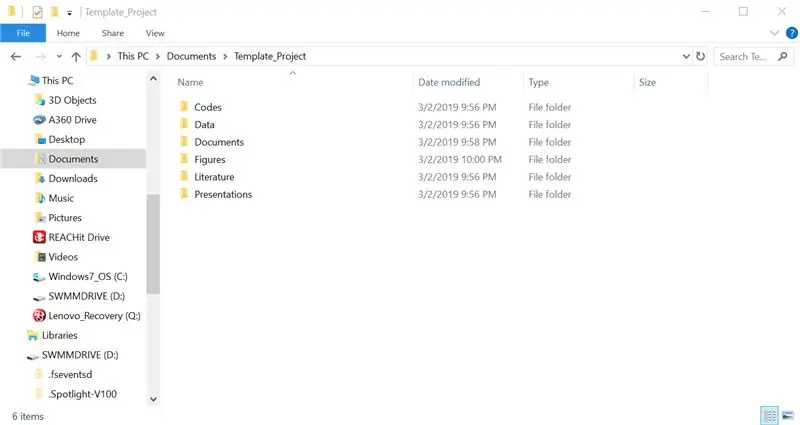
Verjetno ste seznanjeni s imeniškimi strukturami, čeprav jih ne poznate. Imeniki se nanašajo na to, kje so v računalniku shranjene datoteke. Na primer, vaša datoteka je lahko shranjena v imeniku "Moji dokumenti", ki je podimenik nekega nadrejenega imenika itd. Na primer:
C: / Uporabniki / Jschap1 / Dokumenti / Moji dokumenti
Ko začenjam nov projekt, zanj rad ustvarim imenik skupaj z več podimeniki, kamor bom postavil povezane datoteke glede na temo. Za primer si oglejte posnetek zaslona.
2. korak: Razvijte konvencijo o imenovanju datotek - in se je držite
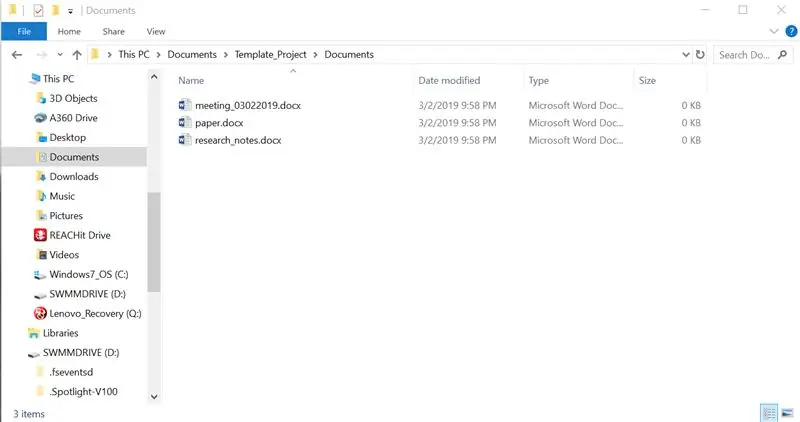
Za imena datotek uporabljam snakecase z vsemi malimi črkami. Lahko izberete drug sistem. Tu so primeri nekaterih skupnih standardov:
snake_case, npr. my_file.txt
camelCase, npr. myFile.txt
kebab-ohišje, npr. my-file.txt
PascalCase, npr. MyFile.txt
Včasih se mi zdi koristno dodati datume v imena datotek kot surova oblika nadzora različic. Za bolj zapletene projekte je veliko bolje uporabiti sistem za nadzor različic, kot je Git. Obstaja več navodil, ki pojasnjujejo, kako začeti z Gitom in z njim povezanim Githubom. Na primer:
3. korak: Ne bodite imetnik datotek
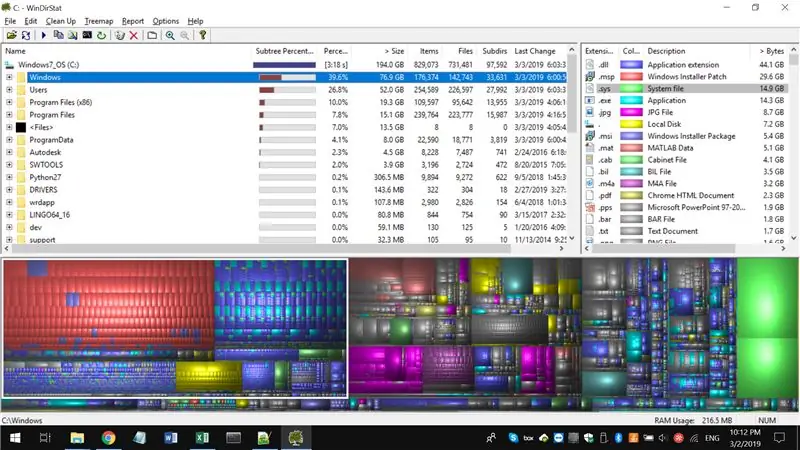
Ker so trdi diski SSD vse pogostejši, je prostor za shranjevanje vedno bolj pomemben. SSD-ji omogočajo hitrejši zagon kot tradicionalni trdi diski (HDD-ji), vendar imajo običajno veliko manjšo zmogljivost shranjevanja. Polni ali skoraj polni trdi diski lahko drastično upočasnijo vaš računalnik. Na srečo obstaja nekaj programov, ki olajšajo prepoznavanje datotek, ki zasedajo prostor za shranjevanje, tako da jih lahko izbrišete.
Za Windows imam raje WinDirStat. Za Mac obstaja Disk Inventory X, za Linux pa KDirStat.
4. korak: Prenesite svoje dodatne datoteke v oblak
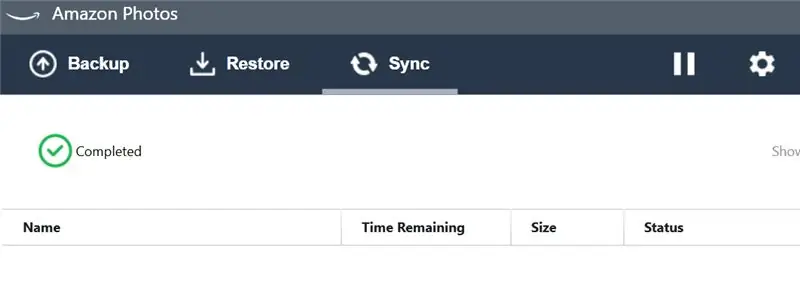
Google Drive in Amazon Photos (za člane Prime) omogočata "neomejeno" shranjevanje fotografij. Ponujajo tudi zelo kul funkcijo, ki opredeljuje, kaj (ali kdo!) Je na vaših fotografijah in vam omogoča iskanje po ključnih besedah. Kolikor vem, je shranjevanje v resnici neomejeno. Slišal sem za profesionalne fotografe, ki nalagajo podatke v vrednosti terabajtov.
Za druge vrste datotek, ki niso fotografije, obstajajo različne možnosti shranjevanja v oblaku, vključno z Google Drive (15 GB), Box (10 GB), Dropbox (2 GB) in MEGA (15 GB). Poleg količin brezplačnega shranjevanja, navedenih v oklepajih, je na voljo več prostora za shranjevanje za letno plačilo.
Priporočena:
Kako organizirati elektronske komponente: 7 korakov

Kako organizirati elektronske komponente: V tem DIY Organizatorju bom pokazal, kako sem svojo neurejeno mizo spremenil v čisto mizo z organiziranjem elektronskih komponent
Kako organizirati plošče Pinterest v dele: 7 korakov

Kako organizirati svoje plošče Pinterest v razdelke: Dobrodošli v tej vadnici o tem, kako: preprosto ustvarite razdelke na svojih ploščah Pinterest in svoje zatiče organizirate še dlje. Ta vadnica uporablja Pinterest v vašem spletnem brskalniku
Kako organizirati računalnik z ikonami »naredi sam« (Mac): 8 korakov

Kako organizirati računalnik z ikonami »naredi sam« (Mac): Kriv sem, da računalnika nikoli nisem organiziral. Nenavadno nered na namizju, mapa za prenos, dokumenti itd. Neverjetno je, da nisem še nič izgubil … Vendar je organiziranje dolgočasno. Zamudno. Kako naj bo zadovoljen? Naj bo videti lepo. Zelo lepo.
Kako stisniti datoteke ISO varnostnih kopij Psp v datoteke CSO, da prihranite prostor .: 4 koraki

Kako stisniti datoteke ISO varnostnih kopij Psp v datoteke CSO, da prihranite prostor .: V tem navodilu vam bom pokazal, kako stisniti varnostne kopije vaših psps iz ISO v CSO, da prihranite prostor na pomnilniškem ključu, pri čemer uporabite samo en kos programske opreme, ki je uporaben z Wine In Ubuntu. Za izdelavo boste potrebovali tudi CFW (Cusstom Firm-Ware) psp
Kako popraviti nepodprte podatkovne datoteke in prenesti svoje najljubše video datoteke za prenosni računalnik PSP: 7 korakov

Kako popraviti nepodprte podatkovne datoteke in prenesti svoje najljubše video datoteke za prenosni računalnik PSP: Uporabil sem Media Go in izvedel nekaj trikov, da bi na mojem PSP -ju delovale nepodprte video datoteke. To so vsi moji koraki, ki sem jih naredil , ko sem prvič začel uporabljati svoje nepodprte video datoteke za delo na svojem PSP. Deluje 100% z vsemi mojimi video datotekami na mojem PSP Po
