
Kazalo:
- Korak: Pojdite na gumb Start in izberite Zaženi
- Korak: Vnesite Gpedit.msc in kliknite V redu
- Korak: Izberite Konfiguracija uporabnika in jo dvokliknite
- 4. korak: Dvokliknite skrbniške predloge
- 5. korak: Dvokliknite komponente Windows
- 6. korak: Dvokliknite Raziskovalec Windows
- 7. korak: Desni klik odstrani meni z možnostmi mape …
- 8. korak: Izberite Onemogočeni gumb, kliknite Uporabi in nato V redu
- 9. korak: Zdaj lahko pojdite na nadzorno ploščo in poglejte, kaj imate
- 10. korak: Zaključek
- Avtor John Day [email protected].
- Public 2024-01-30 12:05.
- Nazadnje spremenjeno 2025-01-23 15:09.
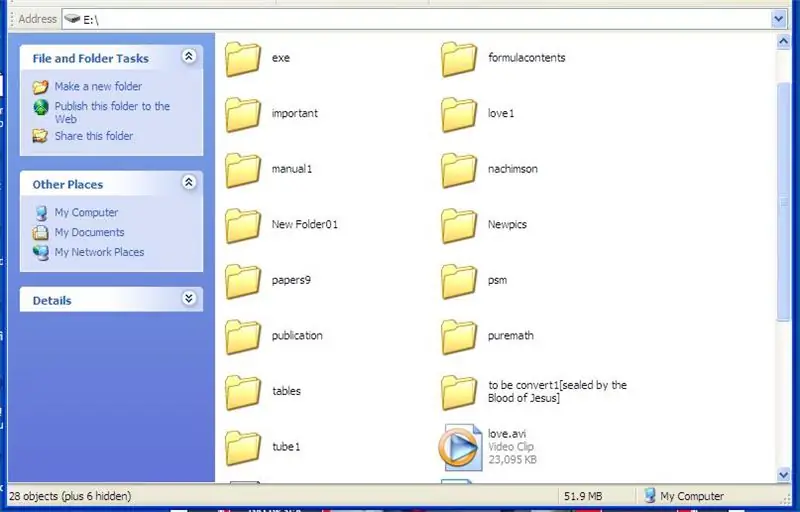
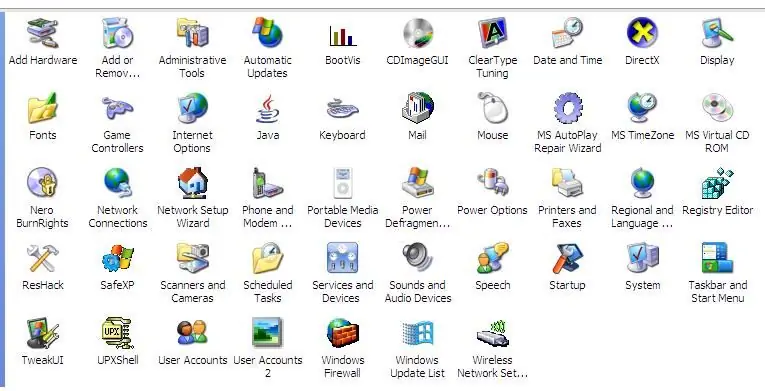
Računalniški virus je samopodvajajoč izvedljiv program, ki poškoduje ali celo uniči datoteke ali diske. Vedno zavzame prostor na disku in včasih glavni pomnilnik. Obstajajo različni protivirusni programi, ki lahko učinkovito odstranijo viruse, kot so Norton, Avira, NOD32, Kaspersky, McAfee, AVG, Avast itd. Različne vrste virusov so virusi zagonskega sektorja, napadi zavrnitve storitve, e- poštni črv, datotečni virus, prevara, makrovirus, večstranski virus itd.
Čeprav so bili virusi v vašem računalniku že odstranjeni/izbrisani, je to povzročilo škodo na vašem računalniku. Eden od njih je spremenjen atribut v vaših mapah iz arhiva/samo za branje v skrit. Tako boste pomislili, da so bile nekatere vaše mape že izbrisane ali izbrisane z virusom in protivirusom. Samo poglejte v vrstico stanja, da vidite, koliko skritih map v določenem pogonu ali poti v vašem računalniku.
Če boste v možnostih map na nadzorni plošči poskušali znova spremeniti njen atribut, boste šokirani, ko veste, da manjka ikona možnosti mape. Odstranjeno je bilo na nadzorni plošči. Skrita je bila skupaj z nekaterimi vašimi pomembnimi mapami. Tudi če poskusite obnoviti ikono možnosti mape v orodni vrstici tako, da jo prilagodite, nima nobene koristi, saj je sploh ne morete klikniti.
Seveda lahko še vedno vidite svoje skrite mape s posebnim programom za stisnjene datoteke, imenovanim WinRAR, z njim lahko izbrišete *.exe, ki ga naredi virus (* predstavlja katero koli ime vaše mape ali datoteke, ki jo je virus kopiral).
Toda veliko stvari, ki jih želite narediti, kar ni mogoče storiti s programom WinRAR, na primer kopiranje in lepljenje map/datotek, ogled map/datotek v sličicah itd.
Edina rešitev je, da obnovite možnosti map na nadzorni plošči. V tem navodilu vas bom korak za korakom naučil, kako obnoviti možnosti map na nadzorni plošči. Pojavil se bo tudi v mojem računalniku, njegovo ikono pa lahko zdaj uporabite v orodni vrstici. Preden uporabite to napredno vadnico za računalnik, se prepričajte, da so bili vsi virusi že odstranjeni.
Periander "theSeventhSage" Esplanahttps://thebibleformula.comhttps://www.internetsecretbook.com
www.youtube.com/thebibleformula
Korak: Pojdite na gumb Start in izberite Zaženi
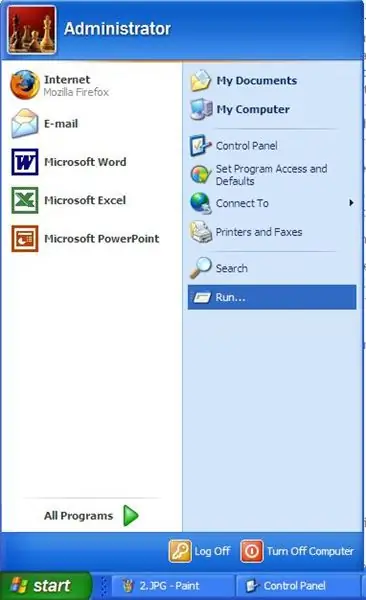
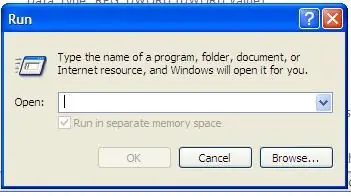
Preprosto pritisnite (levi klik) gumb za zagon, ki ga najdete na skrajnem levem dnu zaslona ali namizja računalnika, in izberite Zaženi z levim klikom (dvoklik).
Korak: Vnesite Gpedit.msc in kliknite V redu
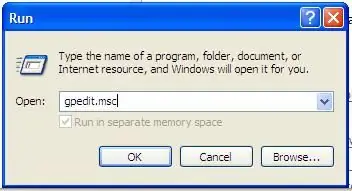
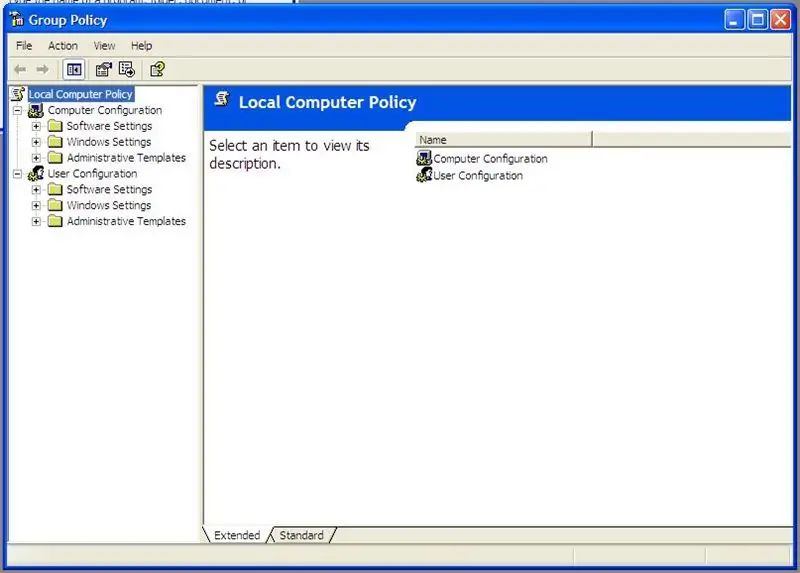
Vnesite besede "gpedit.msc" (brez narekovajev in presledkov) in kliknite gumb V redu. Videli boste, da se odpreta pravilnik skupine in lokalna računalniška politika.
Korak: Izberite Konfiguracija uporabnika in jo dvokliknite
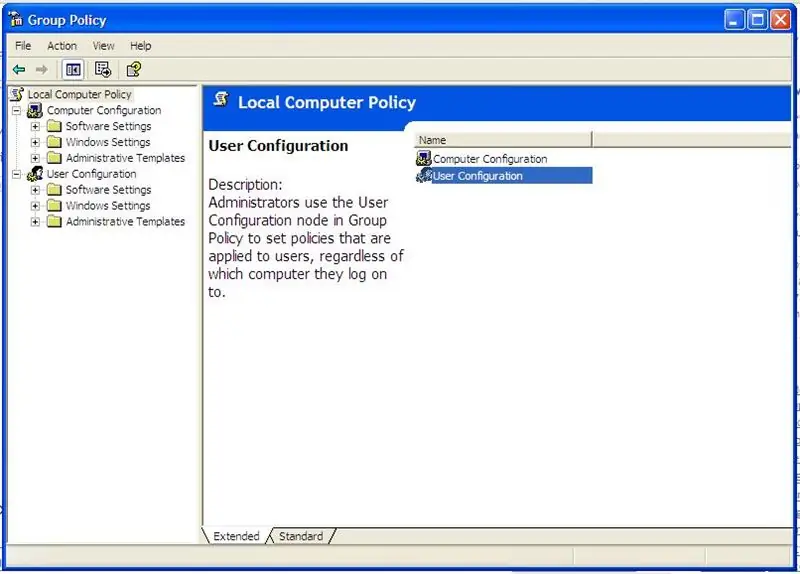
V lokalnem računalniškem pravilniku dvokliknite ikono "Uporabniška konfiguracija". Odprla se bo uporabniška konfiguracija.
4. korak: Dvokliknite skrbniške predloge
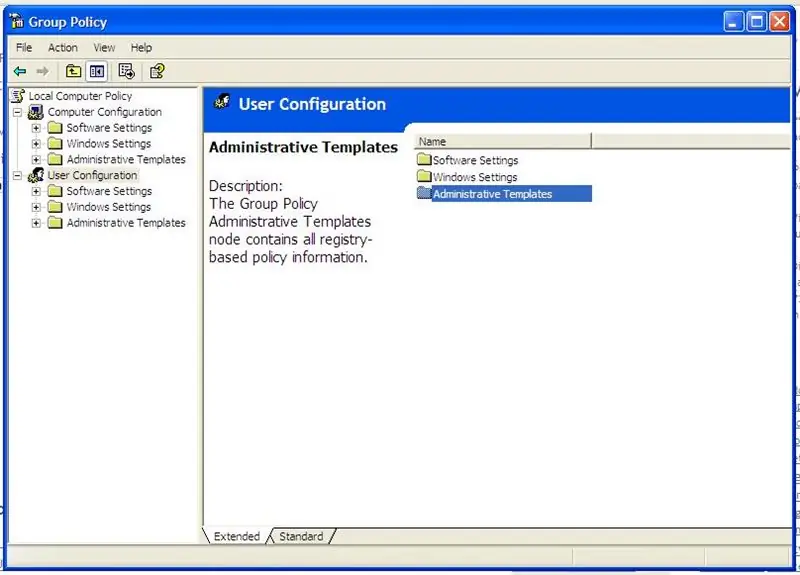
V konfiguraciji uporabnika odprite "Skrbniške predloge" tako, da jo dvokliknete.
5. korak: Dvokliknite komponente Windows
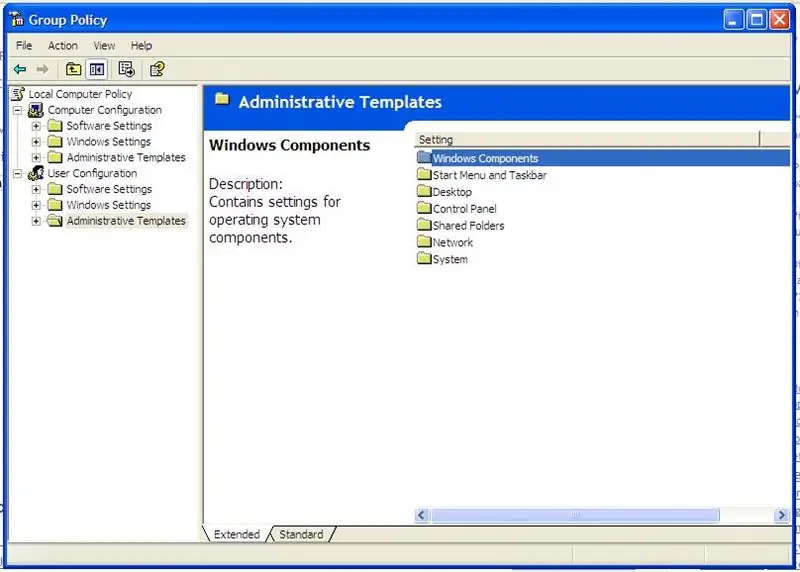
Odprite "Windows Components".
6. korak: Dvokliknite Raziskovalec Windows
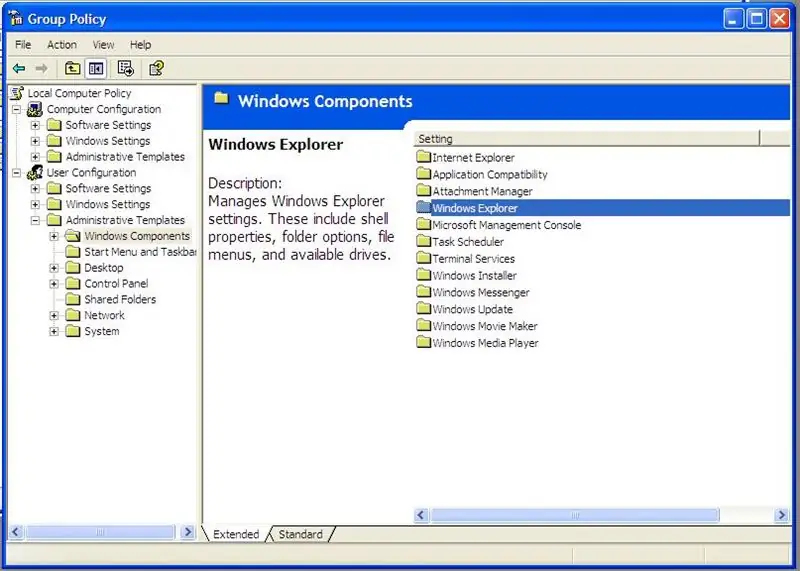
Odprite "Raziskovalec Windows".
7. korak: Desni klik odstrani meni z možnostmi mape …
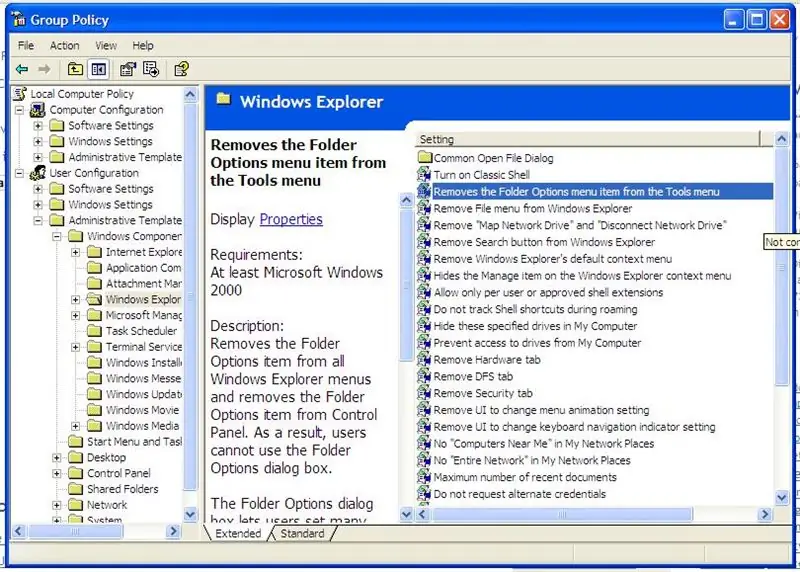
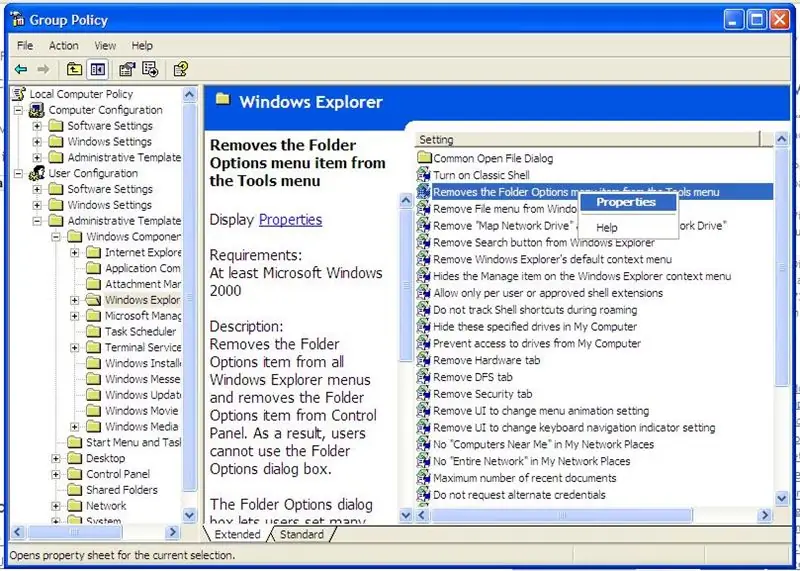
Z desno miškino tipko kliknite »Odstrani meni Možnosti mape v meniju Orodja« in izberite (levi klik) lastnosti.
8. korak: Izberite Onemogočeni gumb, kliknite Uporabi in nato V redu
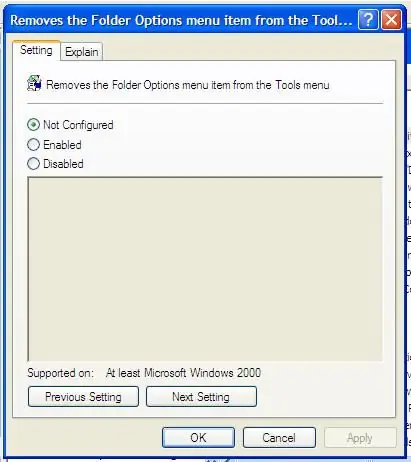
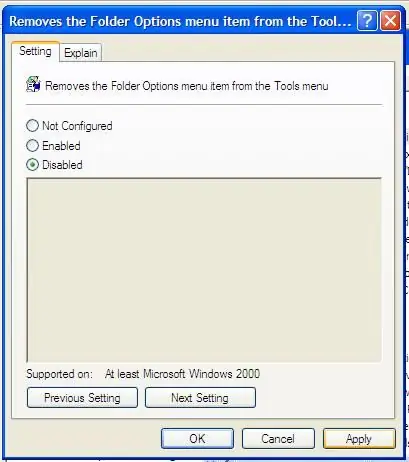
Oglejte si spodnje slike, če ste pravilno sledili našim navodilom.
9. korak: Zdaj lahko pojdite na nadzorno ploščo in poglejte, kaj imate
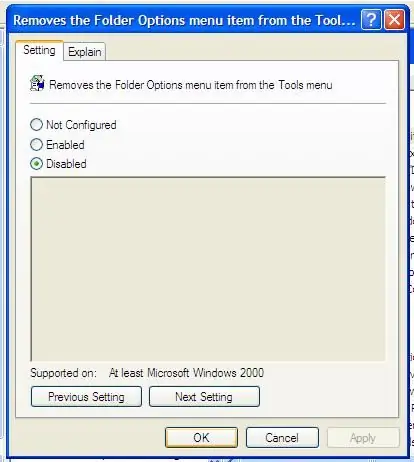
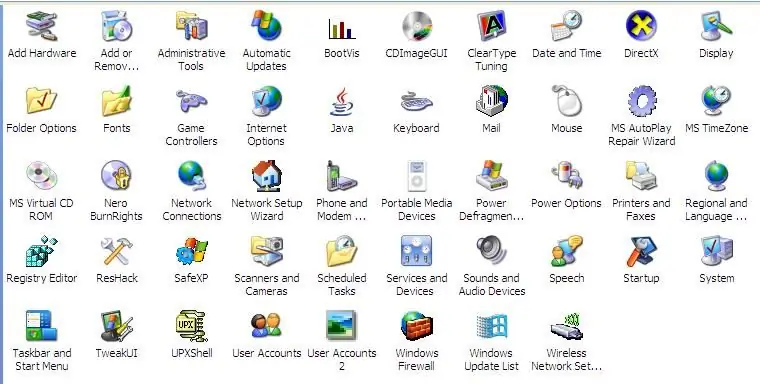
Preverite nadzorno ploščo, če ste že obnovili možnosti mape. Če ste ga obnovili, čestitam !!!
10. korak: Zaključek
Če natančno sledite zgornjim navodilom po korakih, lahko zdaj vidite skrite mape. Samo izberite možnosti mape, jo dvokliknite in izberite zavihek Pogled. V napredni nastavitvi pod skritimi datotekami in mapami izberite gumb Pokaži skrite datoteke in mape. Spremenite atribut mape tako, da jo kliknete z desno miškino tipko in počistite polje »skrit«. Kot lahko vidite, za vsako težavo z računalnikom vedno obstaja rešitev. Uporabite samo svoj um, ki vam ga je dal Bog, in ga ne zapravljajte. Poiščite internet in dobili ga boste. Www.geocities.com/perianthium786
Priporočena:
Kako obnoviti interaktivno z Eclipse (eGit): 10 korakov

Kako obnoviti interaktivno z Eclipseom (eGit): 20180718 - Jaz " mislim " Odpravil sem problem s slikami. Če se zdijo povečane ali nimajo smisla, poskusite klikniti. Če naletite na težavo, mi pošljite sporočilo in poskušal bom pomagati. Ta navodila podajajo korak za korakom de
Trainz - Kako obnoviti kožo: 13 korakov

Trainz - Kako ponovno očistiti vsebino: Pozdravljeni, ustvaril sem ta priročnik, ki vam korak za korakom pokaže, kako odlepite model za Trainz. Uporabljam Trainz A New Era in bom postopek pokazal s svojim oguljenim razredom CFCLA CF razreda #CF4401. Vidim, da se tudi ti težko boriš s kožo. To je
Oglejte si vse svoje podatke Fitbit na eni nadzorni plošči: 5 korakov

Oglejte si vse svoje podatke Fitbit na eni nadzorni plošči: Novo leto je in to pomeni, da imamo vsi nove cilje. Skupni cilj novega leta je biti bolj zdrav, ne glede na to, ali to pomeni, da se bolje prehranjujete, več telovadite ali ste na splošno bolj aktivni. Moj najljubši način spremljanja vsega, kar je moj Fitbit.
Kako brezplačno obnoviti konfiguracijo matrike RAID: 9 korakov

Kako brezplačno obnoviti konfiguracijo matrike RAID: Torej ste se soočili z napako konfiguracije matrike in izgubili ste dostop do podatkov, čeprav so še vedno shranjeni na članskih diskih. V tej vadnici vam bom pokazal, kako brezplačno obnovite konfiguracijo matrike. To navodilo lahko uporabite za
Kako obnoviti odprte mape ob ponovni prijavi po odjavi: 5 korakov

Kako obnoviti odprte mape, ko se znova prijavite, ko se odjavite: V redu, tukaj je situacija, uporabljate računalnik z odprtimi veliko mapami … Potem je vaša mama prišla domov prej, kot je bilo pričakovano! Popolnoma veste, da če vas ujame za računalnikom, bi morali biti v postelji, ker
