
Kazalo:
2025 Avtor: John Day | [email protected]. Nazadnje spremenjeno: 2025-01-23 15:09



Zdravo vsi, Vsak Arduino ima majhen vgrajen pomnilnik, imenovan EEPROM. To lahko uporabite za shranjevanje nastavitev za vaš projekt, kjer bodo izbrane vrednosti shranjene med cikli napajanja in bodo tam, ko naslednjič vklopite Arduino. Imam kul trik, ki vas bo naučil, kako lahko pri prvem zagonu vnesete niz privzetih vrednosti, zato se držite, da ugotovite, kako.
1. korak: Kaj je EEPROM?
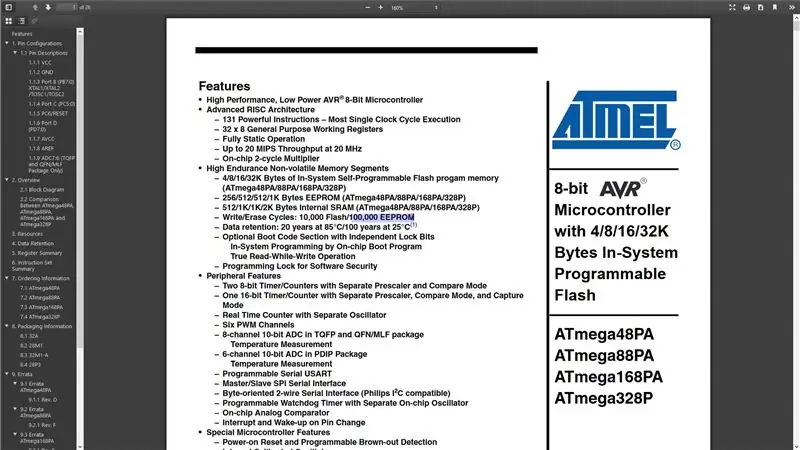
EEPROM je majhen pomnilnik, katerega vrednosti se hranijo tudi, ko je plošča Arduino izklopljena. Ta deluje kot majhen trdi disk, tako da lahko shranite parametre za naslednjič, ko vklopite napravo. Odvisno od vrste plošče Arduino boste imeli na vsaki različno količino prostora za shranjevanje, tako da ima na primer Uno 1024 bajtov, Mega 4096 bajtov in LilyPad 512 bajtov.
Pomembno je omeniti, da imajo vsi EEPROM omejeno število ciklov pisanja. Atmel določa pričakovano življenjsko dobo približno 100 000 ciklov pisanja/brisanja za EEPROM na Arduinu. Morda se sliši kot veliko pisanja, vendar je lahko preprosto doseči to mejo, če berete in pišete v zanki. Ko je lokacija prevečkrat napisana in izbrisana, lahko postane nezanesljiva. Morda ne vrne pravilnih podatkov ali vrne vrednosti iz sosednjega bita.
2. korak: Uvozite knjižnico
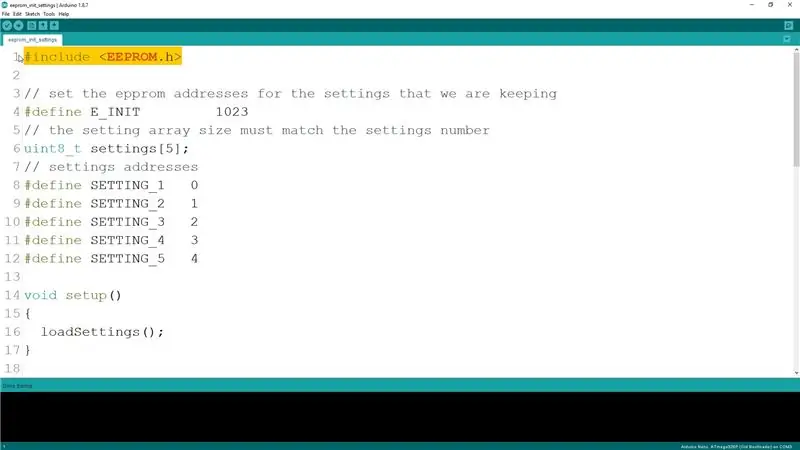
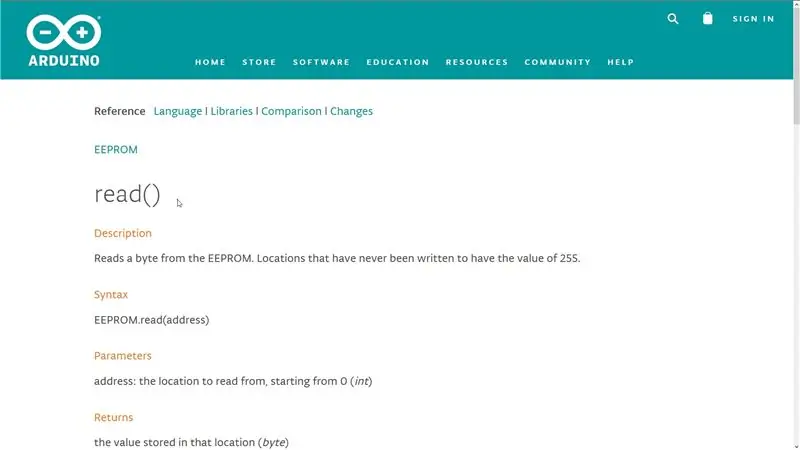
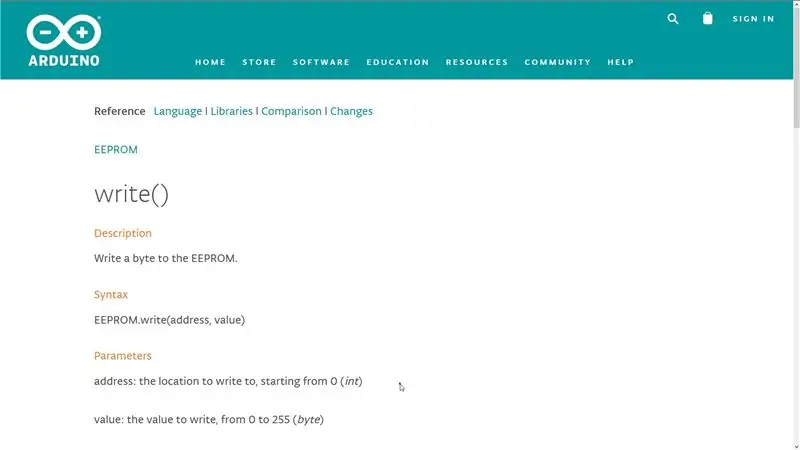
Za uporabo tega pomnilnika najprej vključimo priloženo knjižnico Arduina. Knjižnica ponuja dve metodi: branje in pisanje za ustrezna dejanja. Funkcija branja sprejme naslov, s katerega želimo prebrati, medtem ko funkcija pisanja sprejme naslov in vrednost, ki jo želimo zapisati.
V našem primeru je cilj, da imamo ob vsakem zagonu Arduina pripravljeno paleto nastavitev, zato začnemo z opredelitvijo matrike, ki jo bomo uporabili za shranjevanje, in opredelitvijo naslovov za vsako od nastavitev, ki jih želimo shraniti. V čipu, kjer imamo na voljo 1024 bajtov, bodo lokacije naslovov od 0 do 1023.
3. korak: Nastavite zastavico za inicializacijo
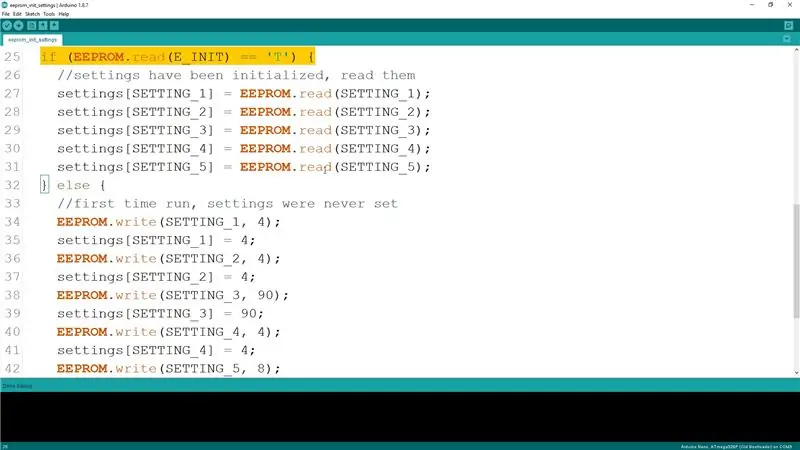
Trik pri začetni nastavitvi privzetih vrednosti za nastavitve je, da uporabite enega od naslovov kot pokazatelj, ali so bile nastavitve inicializirane ali ne. Za to sem uporabil zadnjo lokacijo naslova, saj se pogosto ne uporablja za nič drugega. Funkcija loadSettings bo najprej preverila to lokacijo, če je tam shranjena vrednost "T", v nasprotnem primeru pa bo šla v nastavitev z nastavitvijo in za vsako zapisala začetne vrednosti. Ko bo končano, bo zdaj vrednost lokacije, kjer sledimo inicializiranim nastavitvam, nastavila na znak "T" in naslednjič, ko vklopimo Arduino, vrednosti ne bomo več inicializirali, ampak bomo brali shranjene podatke v naš niz.
4. korak: Posodobitev nastavitev
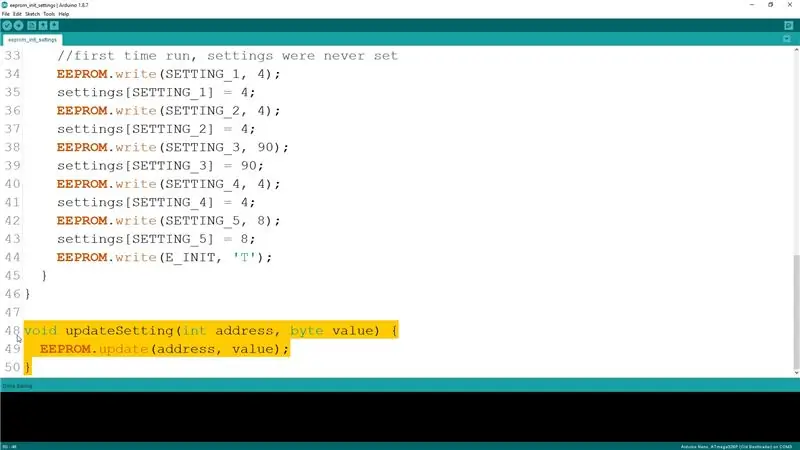
Za posodabljanje vrednosti lahko uporabimo funkcijo pisanja, kot smo jo imeli pri inicializaciji, vendar je boljši način, da uporabite priloženo funkcijo posodobitve. Ta funkcija najprej preveri, ali je vrednost, ki jo poskušamo shraniti, enaka že v EEPROM -u in če je, se ne posodobi. S tem poskuša zmanjšati število operacij pisanja, da bi podaljšala življenjsko dobo EEPROM -a.
5. korak: Uživajte


Upam, da vam je bil ta Instructable v pomoč in da ste se uspeli kaj naučiti. Izvorna koda je na voljo na moji strani GitHub in spodnja povezava. Če imate predloge, jih pustite v komentarjih in se ne pozabite naročiti na moj YouTube kanal za več podobnih videoposnetkov.
Priporočena:
Nastavitev Raspberry Pi 4 prek prenosnega računalnika/računalnika z uporabo Ethernetnega kabla (brez monitorja, brez Wi-Fi): 8 korakov

Nastavitev Raspberry Pi 4 prek prenosnega računalnika/računalnika z uporabo Ethernetnega kabla (brez monitorja, brez Wi-Fi-ja): Pri tem bomo za nastavitev delali z Raspberry Pi 4 Model-B z 1 Gb RAM-a. Raspberry-Pi je enosmerni računalnik, ki se uporablja za izobraževalne namene in DIY projekte po dostopni ceni, zahteva napajanje 5V 3A
Nastavitev vizualnega razvoja ST s prevajalnikom Cosmic STM8: 11 korakov

Nastavitev vizualnega razvoja ST s prevajalnikom Cosmic STM8: Tako sem nastavil integrirano razvojno okolje (IDE) za programiranje mikrokrmilnikov STM8 iz ST Microelectronics (ST) z operacijskim sistemom Windows 10. Ne trdim, da je to pravi način, vendar deluje dobro zame. V tem navodilu bo videti kot
NodeMcu ESP8266 Prva nastavitev z Arduino IDE: 10 korakov

NodeMcu ESP8266 Prva nastavitev z Arduino IDE: izdelujem naprave, ki jih upravlja Twitch; konzole po meri, krmilniki in druge naključja! Prenosi v živo so vsako sredo in soboto ob 21.00 EST na https://www.twitch.tv/noycebru, poudarki na TikTok @noycebru, vadnice pa si lahko ogledate na YouTubu
Nastavitev za zunanjega ponudnika GPS GPS za naprave Android: 8 korakov

Nastavitev za zunanjega ponudnika GPS GPS za naprave Android: Ta navodila vam bodo razložila, kako ustvarite lasten zunanji GPS, ki podpira Bluetooth, za vaš telefon, prižgite karkoli za približno 10 USD. vmesnik nizkoenergijskih modulov Blutooth Ardui
Nastavitev Linuxa za Windows!: 12 korakov

Nastavitev Linuxa za Windows!: Dobrodošli v naboru navodil za nastavitev Linuxa za Windows! Ta niz navodil naj bi začetnikom pomagal pri nastavitvi sistema Ubuntu Linux na svojem računalniku z operacijskim sistemom Windows in povezovanju datotek Windows s sistemom Linux. Podsistem Linux
