
Kazalo:
- Korak: Kaj boste potrebovali
- 2. korak: Namestitev programske opreme
- 3. korak: Namestitev gonilnikov in zagonske konfiguracije
- 4. korak: Namestitev ROM -ov
- 5. korak: Izdelava ohišja: Gumbi
- 6. korak: Namestitev zvočnikov
- 7. korak: Priključite kodirnik USB
- 8. korak: Napajanje baterije
- 9. korak: Spajkanje kodirnika neposredno na Pi (neobvezno)
- Korak: Stikalo za vklop/izklop
- 11. korak: Lepljenje in privijanje skupaj
- 12. korak: (neobvezno) 3D natisnjena torbica
- Avtor John Day [email protected].
- Public 2024-01-30 12:05.
- Nazadnje spremenjeno 2025-01-23 15:09.

Dobrodošli
mojemu vodniku po korakih, kako ustvariti lastnega DIY GameBoya z Raspberry Pi 3 in programsko opremo za emulacijo Retropie.
Pred začetkom tega projekta nisem imel nobenih izkušenj z malinovim pi, retropikom, spajkanjem, 3D tiskanjem ali elektroniko, zato je ta projekt zasnovan tako, da je čim bolj preprost za začetnike in starejše ter odličen projekt za začetek, če ste le pobral malino pi.
Ta projekt je zasnovan za Raspberry Pi 3. Isti projekt boste morda lahko ustvarili z Raspberry Pi 2, vendar tega nisem poskusil in ne morem zagotoviti, da bo deloval.
Korak: Kaj boste potrebovali

Spodaj je seznam orodij in opreme, ki jih boste potrebovali za ta projekt. Cene teh artiklov so v avstralskih dolarjih, priložene povezave pa so za tisto, kar sem uporabil v svojem projektu. Če ne živite v Avstraliji, boste morda našli boljše prodajalce/cene za te izdelke.
Oprema:
Raspberry Pi 3 70 USD [POVEZAVA]
3,2 -palčni TFT LCD 17 USD [POVEZAVA]
3.7V 2200mAh Lipo baterija 15 USD [LINK]
16 GB kartica Micro SD 10 USD [LINK]
Set nastavkov in vijakov M3 $ 7 [LINK]
USB -kodirnik z ničelno zakasnitvijo 5 USD [LINK]
Taktilni gumbi 4 USD [LINK]
2x 90 x 150 mm proto plošča 2 USD [LINK]
Kratek mikro USB kabel 2 USD [LINK]
5V polnilna plošča Micro USB 1 USD [LINK]
3,5 mm mini zvočnik 1 USD [LINK]
Preklopno stikalo $ 1 [LINK]
SKUPAJ ~ 135 USD
Orodja:
Spajkalnik in tanko spajkanje
Termoskrčljive cevi
Pištola za vroče lepilo
Stanley nož (rezalnik)
Svinčnik
Majhen križni izvijač z glavo
Bralnik SD kartic
Rezalniki/odstranjevalci žice
HDMI kabel
USB stenski polnilnik
Rezervni kabel mikro USB
Računalniški monitor z vhodom HDMI
Tipkovnica USB [to priporočam]
(Izbirno) 3D tiskalnik
Programska oprema:
Retropie 4.4: [POVEZAVA]
Format SD: [LINK]
Win32 Disk Imager: [POVEZAVA]
WinSCP: [LINK]
PUTTY: [LINK]
(Izbirno) 3D model ohišja:
2. korak: Namestitev programske opreme



Prenesite vso programsko opremo s povezavami v razdelku s programsko opremo. Ko naložite in razpakirate vso programsko opremo, vstavite kartico micro SD v računalnik z bralnikom kartic.
Ko je kartica SD prepoznana, zaženite SD Formatter.
Dvakrat preverite, ali je izbrani pogon zagotovo vaša kartica SD in ali ne vsebuje nič pomembnega. Ta korak bo močno izbrisal vse na kartici SD.
Izberite možnosti in spremenite obliko zapisa v FULL (Izbriši) in vklopite prilagoditev velikosti oblike, nato kliknite OK in Format.
Ko je kartica SD formatirana, zaženite Win32diskimager. Izberite slikovno datoteko Retropie, se prepričajte, da je naprava nastavljena na kartico SD, kliknite Napiši in nato Da. To bo trajalo nekaj minut.
Ko je slika zapisana na kartico SD, jo vstavite v malinovo pi. 3,2 -palčni LCD zaslon pritrdite na malino pi tako, da skrajno desne zatiče na konzoli poravnate z nosilcem na hrbtni strani zaslona. Priključite monitor na pi s kablom HDMI in ga vklopite s stenskim polnilnikom USB in kablom mikro USB. Prav tako ne pozabite priključiti tipkovnice USB v eno od pi -jevih USB -rež.
Za inicializacijo in ponovni zagon programske opreme bo trajalo nekaj minut. Ko je ta postopek končan, bi morali videti zaslon za konfiguracijo naprave. Če ne, poskusite odklopiti tipkovnico in jo znova priključiti.
Vnesite vnose, ki jih želite upravljati s programsko opremo. Imejte v mislih, da 'A' pomeni izbiro elementov v meniju, 'B' vrnitev nazaj, začetek odpiranje menija in bližnjica bo uporabljena s kombinacijo drugih tipk za shranjevanje, nalaganje, ponovni zagon in izhod zmanjka iger, ki se izvajajo.
Ko konfigurirate kontrolnike, se pomaknite do konfiguracijskega menija in nato do možnosti RASPI-CONFIG.
V tem meniju izberite 'Možnosti lokalizacije', nato izberite 'Spremeni državo Wi-Fi' in izberite svojo državo.
Nato nazaj v meniju RASPI-CONFIG izberite 'Možnosti vmesnika' in nato SSH. Pritisnite zavihek, da izberete 'DA', nato pritisnite enter, da omogočite SSH.
Ponovno se v meniju RASPI-CONFIG pomaknite do možnosti »Napredne možnosti« in izberite »Razširi datotečni sistem«. To bo trajalo nekaj sekund.
Ko dokončate te korake, zapustite meni RASPI-CONFIG in ob pozivu znova zaženite pi.
Ko se naprava znova zažene, znova vstopite v meni »Konfiguracija« in izberite »WIFI«. Izberite »Poveži se z omrežjem WiFi« in izberite omrežje, s katerim se želite povezati. Vnesite geslo in pi se mora povezati z vašim omrežjem Wi-Fi.
Vrnite se v meni 'Konfiguracija' in izberite 'POKAŽI IP.
Na zaslonu bi moral biti zdaj prikazan naslov IP vašega maline pi, s katerim lahko na daljavo dostopate do svojega pi iz računalnika.
3. korak: Namestitev gonilnikov in zagonske konfiguracije
V računalniku zaženite PuTTY in v razdelek Ime gostitelja vnesite naslov maline pi IP. Kliknite da, da potrdite, da zaupate vnesenemu naslovu IP.
Nato boste pozvani, da se prijavite. Privzete poverilnice za prijavo bodo
Uporabniško ime: piPeslo: malina
Ko vnesete te poverilnice, lahko zdaj začnete spreminjati pi. Prvi korak je prenos gonilnikov, ki bodo omogočali delovanje 3,2 -palčnega zaslona.
Vnesite naslednje ukaze; Priporočam, da jih kopirate in prilepite v PuTTY z uporabo ctrl+C in z desno tipko miške.
git clone https://github.com/swkim01/waveshare-dtoverlays.gitsudo cp waveshare-dtoverlays/waveshare32b.dtbo/boot/overlays/
Zdaj za urejanje zagonske konfiguracijske datoteke:
sudo nano /boot/config.txt
Izbrišite # pred disable_overscan = 1 in ga nastavite na
disable_overscan = 0
Nato izbrišite vse #pred vrednostmi preoblikovanja in jih nastavite na -20
overscan_left = -20overscan_right = -20overscan_top = -20overscan_bottom = -20
Izbrišite # pred hdmi_force_hotplug = 1
hdmi_force_hotplug = 1
Pomaknite se navzdol do hdmi_mode = 1 in izbrišite # pred njim. Pod to vrstico vnesite hdmi_mode = 87:
hdmi_mode = 1hdmi_mode = 87
Nato bomo overclockali pi in prilagodili nastavitve za največjo zmogljivost.
OPOZORILO: Sprememba nekaterih od teh nastavitev lahko razveljavi garancijo in povzroči pregrevanje vašega malina pi. Že dolgo uporabljam naslednje nastavitve in nisem imel nobenih težav, vendar ne morem jamčiti za varnost vašega maline pi.
Pomaknite se navzdol do vrstice arm_freq = 800, odstranite # in spremenite vrednost na 1200. Dodajte naslednje vrstice, da bo videti tako:
arm_freq = 1200core_freq = 500gpu_freq = 500sdram_freq = 500over_voltage = 2temp_limit = 85
Nato odstranite # pred
dtparam = spi = vklopljeno
Pomaknite se navzdol na dno datoteke in dodajte naslednji dve vrstici:
dtoverlay = waveshare32b: rotate = 270, speed = 92000000, fps = 60avoid_warnings = 1
Pritisnite CTRL+X za izhod iz konfiguracijske datoteke in pritisnite 'Y', ko boste pozvani, da shranite spremembe. Ko boste pozvani, katero ime datoteke morate napisati, pritisnite Enter.
Zdaj znova zaženite malinovo pi tako, da vnesete ukaz:
sudo ponovni zagon
Ko se pi znova zažene, znova zaženite PuTTY (zadnja seja se bo prekinila) in znova vnesite naslov IP. Ta IP se lahko spremeni, zato ga dvakrat preverite tako, da se vrnete na zaslon 'SHOW IP' v nastavitvah konfiguracije retropie.
Ko se PuTTY znova poveže, se prijavite s pi/raspberry in vnesite naslednji ukaz:
ls /dev /fb*
videti bi morali dev/fb0/dev/fb1
če ne vidite /dev /fb1, je šlo kaj narobe, zato boste morali formatirati kartico SD in začeti znova
Če vidite dev/fb0/dev/fb1, vnesite naslednje ukaze enega za drugim in dajte vsakemu koraku dovolj časa za dokončanje:
sudo apt-get install cmakegit clone https://github.com/tasanakorn/rpi-fbcpcd rpi-fbcp/mkdir buildcd build/cmake..makesudo install fbcp/usr/local/bin/fbcp
Zdaj moramo urediti še eno datoteko. Vnesite:
sudo nano /etc/rc.local
Pomaknite se navzdol do vrstice nad "izhodom 0" in vnesite naslednje:
/usr/local/bin/fbcp &
Datoteko shranite tako, da pritisnete CTRL+X, Y in nato Enter.
Zdaj znova zaženite napravo z:
sudo ponovni zagon
Ko se pi znova zažene, bi moral biti na zaslonu na dotik zdaj prikazana Retropie. Monitor HDMI ni več potreben!
4. korak: Namestitev ROM -ov




Preden zgradite ohišje za vaš malinov pi, je vredno preizkusiti programsko opremo z namestitvijo ROM -ov.
Ne bom se spuščal v podrobnosti o tem, kako in kje dobiti ROM -e za igre, saj obstaja veliko načinov za njihovo pridobitev, ki se razlikujejo po zakonitosti. Ko imate vire nekaj ROM -ov za igre, jih lahko na daljavo namestite na svoj maline pi.
Pi vklopite tako, da ga priključite v stenski polnilnik USB in počakate, da se zažene.
Nato zaženite WinSCP
V razdelek Ime gostitelja vnesite naslov IP
Vnesite 'pi' za uporabniško ime in 'malina' za geslo. To konfiguracijo je vredno shraniti, zato vam je ni treba vsakič vnesti.
Kliknite »Prijava« in kliknite »Da«, če vas programska oprema prosi, da si zapomnite ta ključ
ROM -i se hranijo v/home/pi/RetroPie/roms
Tukaj mora biti mapa za vsak sistem, ki ga želite posnemati. Privzeto bi moralo biti že nekaj map.
Nekateri sistemi, kot je PSX, zahtevajo datoteke BIOS, ki jih je treba pridobiti in postaviti v mapo BIOS.
Zdaj morate datoteke datotek ROM kopirati v ustrezne mape tako, da jih povlečete noter ali prek Ctrl+C in Ctrl+V.
Kliknite V redu, da začnete prenos.
To lahko traja nekaj časa, odvisno od tega, katere ROM -e prenašate in koliko. Priporočam prenos ROM -ov v serijah. Na ta način, če povezava prekinite, vam ni treba znova zagnati in če znova naložite, potem ko ste naložili nekaj ROM -ov, jih lahko dejansko predvajate med ponovnim prenosom, ne da bi ga prekinili.
Ko je prenos uspešno zaključen, kliknite možnost terminala v orodni vrstici in vnesite ukaz:
sudo ponovni zagon
Ko se pi znova zažene, boste lahko zdaj preizkušali igre s tipkovnico ali s priključitvijo krmilnika USB in konfiguriranjem njegovih vhodov. Na tej točki lahko svoj malinov pi uporabite kot miniaturno retro igralno konzolo, tako da ga nekje podprete ali povežete s televizorjem.
5. korak: Izdelava ohišja: Gumbi



Nato bomo začeli graditi ohišje za namestitev maline pi in povezati gumbe, zvočnik in napajanje, da ga spremenimo v prenosno igralno napravo.
Najprej moramo izrezati luknjo v eni od proto plošč, da skozi to držalo preide LCD in zaslon zadrži.
Poravnajte zaslon na sredini proto plošče in čim bližje vrhu, ne da bi ovirali luknje v vogalih, ki jih boste morali priviti v distančnike za držanje zadnjega dela. Če ste plošče kupili na seznamu opreme v tej vadnici, se bo nosilec za LCD poravnal z vrsticami od 19 do 22 in vrsticami od C do P.
S svinčnikom poiščite, kje se nosilec dotika deske in jasno označite črte.
Z nožem Stanley izrežite označeno območje. To traja nekaj časa in lahko omami vaše rezilo Stanley, zato, če menite, da imate primernejše orodje, ga uporabite, pazite le, da plošče ne razpokate. Ne režite dlje, kot je potrebno.
Ko izkopljete luknjo, skozi njo prenesite nosilec LCD, da preverite, ali se prilega. Izogibati se mora čim bolj, da se zaslon ne premika.
Nato označite mesto na dnu plošče, da boste vedeli, koliko prostora imate za namestitev gumbov
Odprite taktilni sklop stikal in začnite stikala postavljati na ploščo. Za zgoraj, navzdol, levo in desno potrebujete 4 v zgornjem levem kotu, zgoraj desno 4 za A, B, X in Y in 3 na dnu za START, SELECT in vašo bližnjico/gumb Domov. Moral sem razmakniti navpične gumbe nekoliko dlje od vodoravnih gumbov, kar ni bilo idealno, vendar sem se po nekaj časa uporabe konzole tega navadil in ni tako nenavadno, kot sem mislil, da bo.
Če želite imeti ramenske gumbe, kot so R1, R2, L1 in L2, dodajte še 4 stikala na drugo proto ploščo. Ta korak je neobvezen, če želite, da je velikost konzole majhna in želite igrati le igre, ki ne potrebujejo gumbov za ramena (ne pozabite, da ima super nintendo gumbe za ramena!)
Ti gumbi morajo biti tudi pod dnom zaslona, saj bo tukaj na drugi strani dno maline pi. Kako daleč stran boste postavili te gumbe, je odvisno od tega, kaj je najbolj udobno.
Zdaj obrnite ploščo, da začnete spajkati. Prepričajte se, da so vsi gumbi pritisnjeni navzdol, ravno na plošči in da so vsi zatiči štrleči skozi in niso upognjeni pod njimi. Ko se likalnik segreje, dodajte dve spajki na dva navpično poravnana zatiča na vsakem gumbu. To bo pomagalo držati gumbe na mestu in olajšalo povezavo žic.
Z osmimi glavnimi gumbi na sprednji plošči dodajte spajkanje nožicam, ki so najbolj oddaljene od sredine. To bo omogočilo prostor za zvočnike.
Nato primite žične konektorje, ki ste jih dobili z dajalnikom USB Zero Delay, in vsako žico na priključku spajkajte z vsakim zatičem na gumbu. To ponavljajte, dokler ne spajkate priključka za vsak gumb na obeh ploščah.
6. korak: Namestitev zvočnikov

Ko so vsi priključki nameščeni, lahko zvočnik postavite. Ta korak je neobvezen, če ne želite zvočnika in z veseljem priključite slušalke v avdio priključek.
Odprite belo plastično ohišje na zvočniku in ga položite s hrbtom navzdol na zadnjo stran proto plošče, na kateri so glavni gumbi. S pištolo za vroče lepilo prilepite zvočnik in se prepričajte, da se nobena spajkana žica ne dotika kovinskih delov zvočnika.
7. korak: Priključite kodirnik USB



Nato moramo vse gumbe povezati z dajalnikom USB. Dajalnik ima 4 posebne reže za gor, dol, levo in desno ter režo za kabel USB. Preostale gumbe lahko priključite na katero koli od rež v spodnji vrstici. Konektorji bi morali z majhnim pritiskom pritisniti na svoje mesto.
Ko so vsi gumbi in kabel USB priključeni, lepilnik USB prilepite na spodnjo ploščo, samo spodaj povežite z gumbi na rami in tik nad luknjami v spodnjih kotih proto plošče.
Zdaj postavite LCD zaslon skozi luknjo na zgornji plošči in spodaj nanj povežite malinovo pi. 3,5 mm avdio kabel napeljite po vrhu pi, da lahko dostopa do avdio priključka.
Zložite obe plošči skupaj, tako da so vse žice med obema ploščama, in priključite kabel USB na malino pi.
Priključite raspberry pi na stenski polnilnik USB, da ga vklopite in počakajte, da se zažene. Ponovno priključite tipkovnico, da se pomaknete na zaslon za konfiguracijo krmilnika. Morda boste lažje brali zaslon, če monitor znova povežete s pi prek HDMI.
Nastavite gumbe, ki ste jih namestili, da preverite, ali vsi delujejo. Če med konfiguracijo gumba ne zaznate, ga boste morda morali znova spajkati.
Če so zaznani vsi gumbi, poskusite malo igro, da v celoti preizkusite gumbe.
8. korak: Napajanje baterije


Nato moramo nastaviti vezje za polnjenje akumulatorja, da bo konzola prenosna in ponovno napolnjena.
Rdečo žico spajkajte od akumulatorja do priključka B+ na vezju za polnjenje, črno žico pa do priključka B.
OPOZORILO: Pred spajkanjem dvakrat preverite, sicer lahko zamenjate ploščo za polnjenje ali se zaprete.
Ko je baterija priključena na polnilno ploščo, moramo priključiti mikro USB kabel. Če želite to narediti, morate z rezalniki žice odrezati velik konec kabla USB. Po potrebi skrajšajte kabel, vendar ne pozabite, da mora segati od dna proto plošče vse do vrha, da se poveže z vhodom napajanja maline pi. Odstranite gumo na kablu, da razkrijete dve žici v notranjosti.
Rdečo žico spajkajte na priključek OUT+ na vezju, črni kabel pa na priključek OUT. Še enkrat bodite pri tem zelo previdni.
Napajanje lahko spajkate neposredno na malinovo pi ploščo, vendar mi to ni bilo prijetno, zato sem se raje odločil za priključitev USB kabla. Tu je lep 90 -stopinjski kabel mikro USB (povezava v razdelku o opremi)), saj se lepo skriva pod proto ploščo.
Če želite preveriti povezavo, priključite kabel mikro USB v malinovo pi. Če je baterija napolnjena, se mora pi zagnati. Stenski polnilnik USB priključite na rezervni kabel mikro USB in ga priključite v režo za mikro USB na vezju za polnjenje. LED dioda na čipu mora med polnjenjem sveteti rdeče, pri polni napolnjenosti pa modro.
Če se pi vklopi in LED na vezju zasveti, da pokaže, da se polni, ste pripravljeni na naslednji korak.
9. korak: Spajkanje kodirnika neposredno na Pi (neobvezno)

Naslednji korak je neobvezen, saj od vas zahteva, da upravljalnike na pol trajno povežete z malinovim pi. Če razmišljate o uporabi pi za druge projekte in ga zamenjate v konfiguracijo gameboya in iz nje, preskočite ta korak.
Najprej morate z rezalniki žice odrezati priključek USB in odstraniti gumo nazaj, da odkrijete 4 žice; črna, zelena, bela in rdeča. Te žice so za ozemljitev, Data +, Data - in VCC.
Nato morate vsako žico spajkati na konfiguracijo na priloženi sliki.
OPOZORILO: To dejanje bo zagotovo razveljavilo garancijo in obstaja nevarnost, da ubijete vaš malinov pi.
Korak: Stikalo za vklop/izklop

Konzola bi morala zdaj delovati popolnoma v redu, če pa jo želite vklopiti, morate mikro USB priključiti v vtičnico pi in odklopiti, da ga izklopite. Stikalo za vklop/izklop naredi ta postopek nekoliko lepši. Pritrditev je dokaj preprosta, če jo naredite previdno.
Odrezati moramo del debelega gumijastega ohišja s kabla blizu konca mikro USB. Če smo previdni, lahko izpostavimo vse 4 žice USB, ne da bi jih odrezali. Če jih odrežete, brez stresa, jih boste morali le spajati skupaj. Edino žico, ki jo moramo prerezati, je rdeča. Ko je rdeča žica odrezana in slečena, spajite en konec na enega od kovinskih zatičev na stikalu, drugi konec pa na drugi zatič.
11. korak: Lepljenje in privijanje skupaj


Baterijo prilepite na spodnjo ploščo med dajalnikom USB in tam, kjer bo pi. Nato prilepite vezje za polnjenje na spodnjo stran zgornje plošče. Ugotovil sem, da je spodnja leva stran najboljše mesto za to. Prepričajte se, da je dovolj blizu roba, da lahko enostavno pritrdite kabel.
Stikalo za vklop izklopite na spodnjo stran zgornje plošče. Ugotovil sem, da je zgornji desni kot dobro mesto.
Preden vse skupaj privijete, napeljite 3,5 -milimetrski avdio kabel in kabel mikro USB, ki prihaja iz vezja za polnjenje, preko vrha pi, na levi strani IO zatičev.
20 -milimetrske distančnike privijte na dno z maticami v distančniškem kompletu, nato poravnajte zgornjo ploščo in zgornjo ploščo privijte na distančnike z vijaki M3. Med obema ploščama preklopite čim več kablov, ne da bi pri tem kaj poškodovali.
12. korak: (neobvezno) 3D natisnjena torbica



Čestitamo! Ob predpostavki, da je bilo z izdelavo vse v redu, imate zdaj delujočo prenosno retro konzolo za ponovno polnjenje. Ne samo, da lahko zdaj na poti igrate svoje najljubše starošolske igre, lahko pa tudi priključite konzolo v televizor in priključite brezžični krmilnik, ki ga bo uporabil kot mini konzolo. za to konzolo, ki jo je mogoče 3D natisniti in sestaviti, da ji bo dala veliko bolj profesionalen in udoben videz.
Prenesite modele na vrhu te vadnice za 3D -tiskanje sami ali jih pošljite prodajalcu 3D -tiskanja.
Ohišje bi se moralo pritrditi skupaj na konzolo in še vedno pustiti prostor za priključitev napajanja, krmilnikov in kabla HDMI.
Če želite ohišje še dodatno zavarovati, zamenjajte distančnike med samicami in samicami z samicami na samice in na zgornji plošči povežite distančnike 10 mm ženski in moški, na spodnji plošči pa 5 mm distančnike. Zdaj lahko z vijaki M3 pritrdite ohišje na distančnike skozi luknje v vogalih ohišja.
Priporočena:
Ročna igralna konzola Raspberry Pi Zero DIY: 6 korakov (s slikami)

Ročna igralna konzola Raspberry Pi Zero DIY: V tem projektu vam bom pokazal, kako sem uporabil Raspberry Pi Zero, NiMH baterije, domače zaščitno vezje za prekomerno praznjenje, LCD za vzvratno vožnjo in avdio ojačevalnik za ustvarjanje ročne igralne konzole, ki lahko predvaja retro igre. Začnimo
Ročna igralna konzola ESP32: 21 korakov (s slikami)

Ročna igralna konzola ESP32: Ta navodila kažejo, kako uporabiti ESP32 in ATtiny861 za izdelavo igralne konzole za emulator NES
Ročna ročna roka MeArm V0.4: 20 korakov (s slikami)
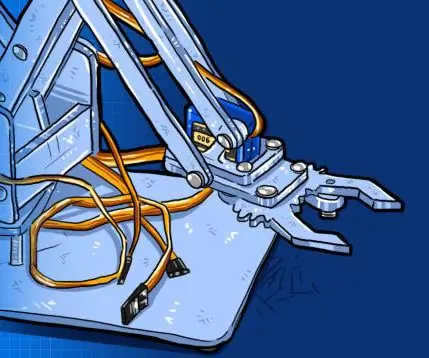
Roka za žepno roko MeArm V0.4: MeArm je ročna roka za žep. Gre za projekt, ki se je začel februarja 2014 in je imel zaradi odprtega razvoja kot projekta odprte strojne opreme fantastično hitro pot do sedanjega stanja. Različica 0.3 je bila predstavljena na strani Instructables
GamePi - ročna emulacijska konzola: 17 korakov (s slikami)

GamePi - konzola za ročni emulator: uvod: ta navodila opisujejo izdelavo ročne emulacijske konzole z Raspberry Pi 3 - krstil sem jo GamePi. Za takšne naprave je veliko podobnih navodil, vendar je za moj okus večina prevelika, premajhna
Ročna igralna konzola - Arduboy Clone: 6 korakov (s slikami)

Ročna igralna konzola | Arduboy Clone: Pred nekaj meseci sem naletel na Arduboy, ki je po uradni spletni strani miniaturna 8-bitna igralna platforma, ki olajša učenje, deljenje in igranje iger na spletu. Je odprtokodna platforma. Igre za Arduboy izdeluje uporabnik
