
Kazalo:
2025 Avtor: John Day | [email protected]. Nazadnje spremenjeno: 2025-01-23 15:09

Pozdravljeni, danes vam bom pokazal, kako prikazati sporočilo na Raspberry Pi SenseHat.
Korak: Priključite Raspberry Pi

Preden naredimo kakršno koli kodiranje na Raspberry Pi, moramo nanj priključiti prave žice. Priključite kabel HDMI v vrata HDMI, priključite napajanje in nanj priključite tipkovnico in miško. Če želite, lahko nanj priključite ethernetni kabel, če se želite povezati z internetom. Priključite ga na monitor in voila! Dostopate lahko do Raspberry Pi.
Korak: Odprite Python 3 (IDLE)


V zgornjem levem kotu zaslona bi morali videti geometrijsko ikono maline. Kliknite na to in pojavile se bodo nekatere možnosti. Videti bi morali "Programiranje". Kliknite na to in nato na "Python 3 (IDLE). Odpre se okno, imenovano" Python 3.5.3 Shell
3. korak: Uvozite SenseHat v Python


V zgornjem levem kotu okna vnesite (točno tako, kot je prebrano):
iz sense_hat uvozi SenseHat
Če ste naredili pravilno, morata biti "from" in "import" oranžna. Pritisnite enter in vnesite:
sense = SenseHat ()
Uporabite oklepaje. Pomenijo ukaz.
4. korak: Prikažite sporočilo

Dvakrat pritisnite enter, nato vnesite:
sense.show_message ("Vaše sporočilo tukaj")
To bi moralo biti to! Vaše sporočilo bi moralo biti prikazano na zaslonu!
5. korak: Izbirni učinki

Če želite biti še bolj domišljijski, lahko spremenite hitrost, barvo besedila in barvo ozadja sporočila.
Če želite spremeniti hitrost besedila, vnesite naslednji ukaz:
sense.show_message ("vaše sporočilo tukaj", text_speed = naključno#)
1 je privzeta hitrost.
Če želite spremeniti barvo besedila ali ozadja, morate najprej nastaviti spremenljivke RGB. Spremenljivke RGB so barve in nastavite jih tako:
r = (255, 0, 0)
Prva številka je rdeča vrednost, druga zelena in tretja modra. Ko nastavite spremenljivke, vnesite ta ukaz:
sense.show_message ("vaše sporočilo tukaj", text_colour = spremenljivka, back_colour = spremenljivka)
Če želite spremeniti sporočilo, lahko kombinirate katerega koli od teh ukazov.
Priporočena:
DIY Kako prikazati čas na M5StickC ESP32 z uporabo Visuina - enostavno narediti: 9 korakov

DIY Kako prikazati čas na M5StickC ESP32 z uporabo Visuina - enostavno narediti: V tej vadnici se bomo naučili programirati ESP32 M5Stack StickC z Arduino IDE in Visuino za prikaz časa na LCD -prikazovalniku
M5STACK Kako prikazati temperaturo, vlažnost in tlak na M5StickC ESP32 z uporabo Visuina - enostavno narediti: 6 korakov

M5STACK Kako prikazati temperaturo, vlažnost in tlak na M5StickC ESP32 z uporabo Visuina - enostavno narediti: V tej vadnici se bomo naučili, kako programirati ESP32 M5Stack StickC z Arduino IDE in Visuino za prikaz temperature, vlažnosti in tlaka s senzorjem ENV (DHT12, BMP280, BMM150)
Kako prikazati besedilo na M5StickC ESP32 z uporabo Visuina: 6 korakov

Kako prikazati besedilo na M5StickC ESP32 z uporabo Visuina: V tej vadnici se bomo naučili, kako programirati ESP32 M5Stack StickC z Arduino IDE in Visuino za prikaz katerega koli besedila na LCD -ju
Kako prikazati srčni utrip na KAMENEM LCD -ju z Ar: 31 korakov

Kako prikazati srčni utrip na STONE LCD z Ar: kratek uvod Pred časom sem pri spletnem nakupovanju našel modul senzorja srčnega utripa MAX30100. Ta modul lahko zbira podatke o kisiku in srčnem utripu uporabnikov v krvi, kar je tudi preprosto in priročno za uporabo. Po podatkih sem ugotovil, da tam
Kako narediti sporočilo v beležnici: 3 koraki
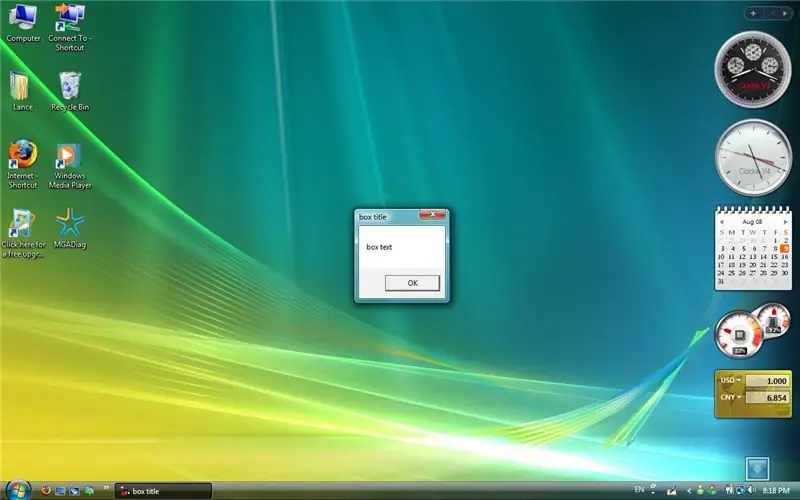
Kako narediti polje za sporočila v beležnici: Pozdravljeni. Naučil vas bom, kako narediti polje za sporočila. Vse kar potrebujete je Notepad. Če imate komentarje, jih objavite. Samo začnite se učiti in se zabavajte
