
Kazalo:
2025 Avtor: John Day | [email protected]. Nazadnje spremenjeno: 2025-01-23 15:10
Delo z več računalniki je lahko zelo težko. Nikoli ne veste, katere datoteke so v katerem računalniku, lahko naletite na težave z več različicami iste datoteke, zaradi česar bi lahko izgubili vse datoteke skupaj ali pa bi vam življenje zaradi več računalniške zmede vsaj spremenilo v nočno moro. In če ti računalniki uporabljajo različne operacijske sisteme, bi morda pomislili, da enega od njih vržete skozi okno, da se vam ne bo treba spopadati z zmedo. lahko zelo enostavno deluje samo z brezplačno programsko opremo. Prva dva koraka tega navodila vam povesta, kako nastaviti Dropbox, odličen pripomoček za sinhronizacijo datotek. 2. korak ima bonusni napitek na poceni, a lepo videti stojalu za netbook. Koraki 3-6 zajemajo dodatna orodja in metode, s katerimi lahko izboljšate svoj večračunalniški življenjski slog: OpenOffice.org, Google Beležnica, funkcija »skupne rabe« Dropboxa in Synergy za brezžično skupno rabo tipkovnice in miške med računalniki. Uživajte!
1. korak: Zgrabite Dropbox
Najprej pojdite na spletno mesto Dropbox in si registrirajte račun. Z lahkoto in v trenutku lahko dobite nesmiseln račun za 2 GB. Internet je odličen. Nato boste želeli prenesti odjemalca Dropbox. Prenose za Mac OS X, Windows in Ubuntu najdete na domači strani Dropbox. Moj Eee vodi Debian, a kratek izlet v Google je pokazal, da s čarobnostjo brezplačne programske opreme to sploh ni bil problem. Na tem mestu so navodila, kako pridobiti odjemalca za Debian. Zdaj, ko imate odjemalca, naredimo nekaj map.
2. korak: Naj se Dropbox zgodi
Mapa Dropbox, ustvarjena v vašem računalniku, v bistvu deluje kot katera koli druga mapa, le da ima vsaka datoteka malo kljukico v zelenem krogu ali dve puščici v modrem krogu. Če vidite zeleno kljukico, to pomeni, da je ta datoteka sinhronizirana z datoteko na strežnikih Dropbox. Vsakič, ko spremenite in shranite datoteko, se bo samodejno sinhronizirala sprememba z vsemi računalniki, na katerih je odjemalec, celo tako premišljen, da bo motil le nalaganje spremenjenih bajtov, kar prihrani čas in pasovno širino. Če želite biti še posebej v pomoč, boste v menijski vrstici / orodni vrstici vedno imeli majhno ikono, s katero boste vedeli, kakšno je stanje Dropbox-a. To res ni velik korak, saj je zelo samoumevno. Začnite shranjevati datoteke, ki jih želite sinhronizirati v mapo v Dropboxu. In to je to; v nekaj sekundah boste izkoristili najbolj kul del Dropboxa. Vse vaše datoteke bodo prikazane na vseh drugih računalnikih, ki ste jih povezali z računom, in bodo dostopni iz katerega koli računalnika prek čudovitega spletnega vmesnika Dropbox. V ta korak je vključenih nekaj posnetkov zaslona, ki prikazujejo, kako izgleda moj Dropbox na mojem Macu, na mojem Eeeju in na katerem koli računalniku prek spleta. Uporaba Dropboxa je resnično spremenila moj način dela; Za Eee sem naredil malo stojalo iz plastične prevleke 100 DVD -vretena, ki je zelo elegantno in presenetljivo stabilno. Napajalni kabel ostane na mestu; Ko vzamem Eee, le vržem njegov konec v notranjost vretena. Edina težava tega stojala je, da ne morete zlahka dostopati do tipkovnice in miške Eee. Toda to ne bi smelo biti pomembno: Dropbox bi vam moral preprečiti, da bi morali delati na sekundarnem računalniku, ko je primarni računalnik v bližini, in če res morate uporabljati sekundarni računalnik, se mu lahko izognete tako, da se premaknete na 6. korak in preverjanje sinergije. Sem sem priložil fotografijo tega stojala. Tukaj lahko končate svojo afero s tem navodilom, če ste zadovoljni, ali pa nadaljujte z informacijami o dodatnih programih in metodah, s katerimi lahko izboljšate svoj več računalnik.
3. korak: Uporaba OpenOffice.org (namesto Worda)
OpenOffice.org (ali OOo) ni popoln, vendar je brezplačen in odlično deluje za preprosto obdelavo besedil. Nameščen imam tako na Macu kot na Eeeju in zdi se mi več kot dovolj za pisanje esejev in drugih preprostih nalog. Če želite, da OpenOffice.org deluje na Macu, potrebujete X11, ki bi moral biti na voljo na vašem namestitvenem DVD -ju za Mac OS X. Še ena stvar, ki mi je v veliko pomoč, je, da lahko nastavite OOo, da vedno shranjuje besedilne dokumente kot datoteke Microsoft Word.doc. Da, odprti standardi, kot je OpenDocument, so vedno boljši in popolnoma brez krivde, vendar dejstvo je, da večina ljudi uporablja Microsoft Office in če jim nameravate poslati svoje datoteke, bo življenje vseh veliko lažje, če vsi govorite isti jezik. Pojdite v nastavitve OOo, kliknite kategorijo »Naloži/shrani« in izberite »Splošno«. Pojdite na dno okna in spremenite privzeto obliko besedilnega dokumenta v "Microsoft Word 97/2000/XP" (na priloženi sliki lahko vidite, o čem govorim). Pričakoval sem, da bodo pri oblikovanju težave, vendar nisem naletel na enega. Lahko celo obravnava spremembe skladb, kar je čudovito. Kot študent je dva računalnika z istim programom fantastično koristno. Ko sem doma, lahko začnem z esejem, nato s svojim Eeejem odidem skozi vrata in nadaljujem, kjer koli želim. Poleg tega lahko delam esej na katerem koli računalniku z internetno povezavo in Microsoft Wordom, ki predstavlja približno 95% računalnikov, s katerimi se srečam.
4. korak: Uporaba Google Beležnice (namesto svinčnika in papirja)
Če ste študent, si boste verjetno želeli ves čas zapisovati. Prek OOo si lahko samo zapisujete zapiske v besedilnem dokumentu, vendar raje uporabljam Google Beležnico zaradi njene sposobnosti organiziranja zapiskov na logičen način. Edina pomanjkljivost te metode v primerjavi z uporabo OOo in Dropbox je, da na zapiskih ne morete delati brez internetne povezave, razen če jih shranite v računalnik. Dostop do interneta pa je skoraj povsod, še posebej, če ste na fakulteti, zato tega skoraj ne moremo šteti za pomanjkljivost te metode.
5. korak: Sodelovanje z Dropboxom
Druga odlična lastnost Dropboxa je njegova vgrajena funkcionalnost za olajšanje sodelovanja. Mapo v skupni rabi lahko ustvarite s spletnim vmesnikom ali z brskalnikom datotek v računalniku. Če želite to narediti na spletnem vmesniku, preprosto kliknite »Skupna raba« in izpolnite obrazce, da ustvarite novo mapo v skupni rabi. V brskalniku datotek z desno miškino tipko kliknite mapo, ki je v vašem Dropboxu, in izberite Dropbox -> Možnosti skupne rabe (ki vas popelje na spletno mesto Dropbox). Nato vnesite e -poštne naslove vseh, ki želijo sodelovati v vaši mapi. Prejeli bodo e -poštno sporočilo z navodili, kako dostopati do te mape v skupni rabi. Do njih lahko dostopajo tako kot vi: prek spletnega vmesnika ali v brskalniku datotek s odjemalcem Dropbox. Ta funkcija ima neskončne možnosti. Na primer, trenutno delam na glasbi s prijateljem na Novi Zelandiji, tisoče kilometrov stran od moje rodne Kalifornije, z uporabo skupne mape Dropbox za pošiljanje pesmi sem ter tja.
6. korak: Še ena stvar: Sinergija za združevanje vaše mize
Synergy je aplikacija za več platform za uporabo ene tipkovnice in ene miške za številne računalnike. Brezplačno ga lahko prenesete s spletnega mesta SourceForge. Ekipa za sinergijo je pripravila odličen priročnik o nastavitvi programske opreme, zato vas bom samo usmeril tja, namesto da bi tukaj dal vsa navodila. Zahteva malo uporabe ukazne vrstice, vendar tudi uporabnik ukazne vrstice začetnik ne bi smel imeti težav, saj je zelo preprost program. Mac imam nastavljen kot "gostiteljski" računalnik, zato, če želim, Samo povežem se z njim z Eeejem in uporabljam tipkovnico in miško svojega Mac -a za oba računalnika, kot da bi uporabljal več monitorjev. Odložišče prenese celo med računalnike, tako da lahko kopirate iz enega in ga prilepite v drugega. v ospredju, zaradi česar prikaže dnevnik v oknu terminala in zapre takoj, ko zaprete terminal. To pa lahko zaobidete: če pri zagonu sinergije uporabite ukaz: synergys -f &, ki še vedno prikazuje dnevnik, kot bi tekel v ospredju, lahko pa zaprete Terminal, ne da bi ustavili Synergy, kar je lepo dobiti umakni se s poti. V redu! Upam, da vam je to navodilo naredilo življenje nekoliko bolj učinkovito in vam prihranilo nekaj glavobolov glede manjkajočih ali nedostopnih datotek. Dropbox je odlično orodje in vam omogoča, da spremljate svoje pomembno delo ne glede na to, kje se nahajate. Zabavaj se!
Priporočena:
Hitri in enostavni osebni računalniki na steno: 8 korakov

Hitri in enostavni osebni računalniki za stensko montažo: prihranite veliko prostora in naredite vtis na prijatelje! Z nekaj preprostimi rezanimi lesenimi kosi in listom barvnega pleksi stekla lahko računalnik hitro pritrdite na steno
Gojenje več solate v manj prostora ali gojenje solate v vesolju, (več ali manj) .: 10 korakov

Gojenje več solate na manj prostora ali … Gojenje solate v vesolju, (več ali manj) .: To je profesionalna oddaja natečaja Growing Beyond Earth, Maker, poslanega prek Instructables. Ne bi mogel biti bolj navdušen nad oblikovanjem za pridelavo vesoljskih pridelkov in objavo prvega Instructable -a. Za začetek nas je natečaj prosil, da
Uporaba več kot 4 motorjev - zlaganje več motornih ščitov: 3 koraki

Uporaba več kot 4 motorjev - zlaganje več motornih ščitov: Naprava za vibrotaktilno senzorično zamenjavo in povečanje (https: //www.instructables.com/id/Vibrotactile-Sens …) prikazuje način, kako zgraditi napravo, ki prevaja senzorično vnos v vibracijske dražljaje. Ti vibracijski dražljaji so p
Enostavni namizni računalniki za Windows: 12 korakov
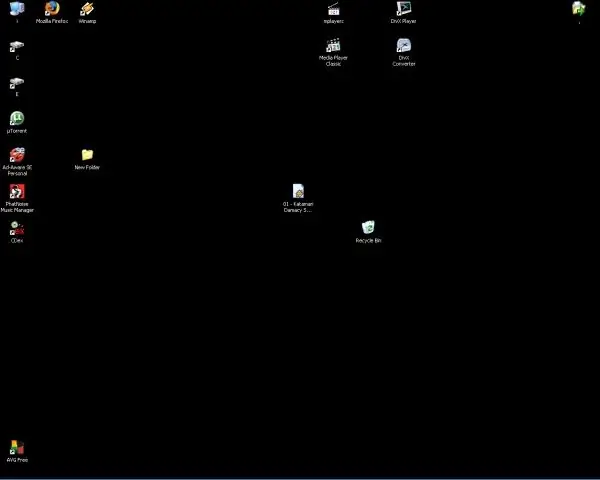
Enostavni namizni računalniki za Windows: Imate dolgočasno ozadje namizja Windows? Želite nekaj izvirnega in kul videza, vendar nimate veščin? Tukaj je preprost način za ustvarjanje zelo kul ozadij za namizje z brezplačno programsko opremo, ki jo morda že imate na svojem računalniku z operacijskim sistemom Windows
Kopiranje in lepljenje ter dostop do datotek med več računalniki: 3 koraki

Kopiranje in lepljenje ter dostop do datotek med več računalniki: Pravkar sem našel spletno mesto, ki ljudem omogoča kopiranje in lepljenje besedila, slik, video posnetkov itd. Med več računalnikov. Omogoča tudi ustvarjanje oglasne deske, nalaganje datotek in tiskanje spletne strani. Najboljše pa je, da sploh nimaš
