
Kazalo:
- Avtor John Day [email protected].
- Public 2024-01-30 12:06.
- Nazadnje spremenjeno 2025-01-23 15:09.

Imam veliko srečo, da imam čudovit razgled skozi okno domače pisarne. Ko sem odsoten, želim videti, kaj pogrešam, in pogosto sem odsoten. Včasih sem imel svojo spletno stran in domačo vremensko postajo, ki bi prek ftp naložila vse vremenske podatke in fotografijo, posneto skozi okno, vendar je ponudnik gostitelja spletnega mesta vzdrževanje spletnega mesta naredil naporno, zato sem po dolgih letih padel to. Nameraval sem najti nadomestno metodo pogleda skozi okno npr. brezplačna spletna mesta, dnevniki, e -pošta … v večini primerov pa so bili blokirani avtomatizirani prenosi ftp do teh možnih rešitev. Dodatni zaplet je, da sem pogosto odsoten več mesecev naenkrat, zato mora biti vsaka rešitev, ki se sprejme, zanesljiva.
Za ustvarjanje varnostne kamere so me navdihnili avtor Instructables Olivi3r in njegov Instructable. Po kakšnem dnevu stiskanja rok sem delal. Ta Instructable dodaja nekaj ključnih podrobnosti.
V bistvu je cilj vsako jutro posneti fotografijo s spletno kamero in nato fotografijo poslati sebi preko gmaila kot prilogo. To se bo zgodilo na naslednji način:
- Napajalnik se vklopi za 15 minut s časovnikom 110VAC
- Računalnik se bo vklopil
- Programska oprema za spletno kamero bo posnela fotografijo
- Izvedla se bo paketna datoteka Windows, ki bo:
- Izvedite datoteko skripta PowerShell, ki bo poslala e -poštno sporočilo in prilogo
- Ukaz paketne datoteke izklopi računalnik
- Napajalnik se bo izklopil
Pozor: Nisem programer sistema Windows - ne sprašujte me, če ne deluje. Ta pristop k delu sem dobil s potapljanjem po internetu, dokler nisem našel potrebnega vpogleda v odpravljanje napak v mojih datotekah. Drugič, hotel sem, da se to izvaja na računalniku z operacijskim sistemom Windows XP, prepričan sem, da obstajajo boljše rešitve v računalniku z operacijskim sistemom Windows 10. Pravzaprav na računalniku XP verjetno obstajajo boljše rešitve. Če jih najdete, jih prilepite v komentarje. Izvajanje tega pristopa na prenosnem računalniku je lahko težavno, ker se mora računalnik vklopiti, ko je vklopljen napajalnik. Urejevalnik kod Instructables ima grdo navado, da v kodo vstavlja in druge oznake HTML (vključno s kodo Olivi3r). Mislim, da sem vse to uredil, vendar pazi.. Nazadnje bi mi gumb "Popoln predogled" z navodili dal le prazno belo stran - torej WYSIWYG!
To bomo storili v 4 korakih:
- Pripravite računalnik
- Napišite in odpravite napake skripta PowerShell
- Napišite in odpravite napake paketne datoteke
- Zaključi vse in Bob je tvoj stric!
1. korak: Pripravite računalnik
Najprej iz omare izkopajte staro namizje. Če deluje v sistemu Windows XP (SP3) - bo delovalo. Ta Instructable je zasnovan za XP, vendar mora biti pristop enak v sistemu Windows 10. Zaženite ga in pokličite BIOS (običajno F1, del ali F2 med zagonom). Poiščite nekaj takega kot "Upravljanje porabe energije" in ga spremenite v "Obnovitev napajanja - VKLOPLJENO". Tako se bo računalnik zagnal, ko bo vklopljen napajalnik. Preizkusite.
Onemogočiti morate vsa gesla in se prijaviti kot skrbnik. To je zato, ker mora računalnik postopek zagona dokončati brez nadzora. Pojdite na nadzorno ploščo, Uporabniški računi in po potrebi izvedite ustrezne spremembe.
Nato potrebujete spletno kamero in aplikacijo za spletno kamero, ki bo posnela sliko in jo shranila. Uporabljam Dorgem - preprosto in brezplačno. Nastavite Dorgem za fotografiranje in shranjevanje na namizju. Pri spreminjanju nove slike ne spreminjajte imena slike, namesto tega prepišite zadnjo sliko. V tem primeru je slika Pic.jpg. Upoštevajte tudi, da sliko shranjujem na namizju. To je pomembno, ker je pot imenika enostavna. Povlecite in spustite ikono Dorgem v mapo Windows STARTUP.
Zdaj - nekaj zapletenih kosov:
Če želite omogočiti manj varne aplikacije, morate spremeniti račun za Chrome. Poglej "chrome manj varne aplikacije" in izberite prvo možnost - verjetno to. Vklopite to funkcijo. Po e -pošti boste prejeli opozorilo o nevarnostih te nastavitve. Morda vam tega ne bo treba storiti, če uporabljate drug e -poštni strežnik, npr. Yahoo, AOL …
Nato morate omogočiti izvajanje skriptov PowerShell. Če uporabljate Windows 10, je to lažje - kliknite ikono Windows (spodnji levi kot zaslona), se pomaknite navzdol po seznamu programov do Windows PowerShell, razširite, z desno miškino tipko kliknite PowerShell in izberite »Zaženi kot skrbnik«. S tem se odpre okno PowerShell. V operacijskem sistemu XP je postopek nekoliko bolj zapleten - uporabite File Explorer, poiščite imenik PowerShell (nekaj takega kot C: / Windows / system32 / WindowsPowerShell / v1.0), z desno miškino tipko kliknite ikono PowerShell in izberite »Pripni v meni za zagon«. Zdaj imate dostop do programa PowerShell tako, da kliknete ikono Start (spodaj levo) in kliknete ikono PowerShell. Kliknite ikono PowerShell, v pojavnem oknu vnesite naslednji ukaz:
set-executionpolicy Remotesigned
Vnesti boste morali potrditev z vnosom "y".
potrdite, da ste uspešno spremenili politiko izvajanja, tako da vnesete:
izvedbena politika
V redu! Vaš računalnik je pripravljen.
2. korak: Napišite datoteko PowerShell in jo odpravite
Kopirajte in prilepite to besedilo v Beležnico:
$ EmailTo = "[email protected]"
$ EmailFrom = "[email protected]" $ Subject = "Ogled" $ Body = "x" $ SMTPServer = "smtp.gmail.com" $ SMTPMessage = Novi objekt System. Net. Mail. MailMessage ($ EmailFrom, $ EmailTo, $ Subject, $ Body) $ attachment = New-Object System. Net. Mail. Attachment ("C: / Documents and Settings / Administrator / Desktop / pic.jpg") $ SMTPMessage. Attachments. Add ($ attachment) $ SMTPClient = New-Object Net. Mail. SmtpClient ($ SmtpServer, 587) $ SMTPClient. EnableSsl = $ True $ SMTPClient. Credentials = New-Object System. Net. NetworkCredential ("userID", "password"); $ SMTPClient. Send ($ SMTPMessage)
Shranite to datoteko na namizje kot "SendPic.ps1".
Naredite ustrezne spremembe; vi, uporabniški ID in geslo. Običajno je vaš uporabniški ID enak celotnemu Gmail naslovu.
Če ne uporabljate Gmaila, se morate koreniti po internetu, da poiščete vrata, povezana s strežnikom Smtp, in spremenite "587" v ustrezna vrata, npr. smtp.mail.yahoo.com in pristanišče je 465.
Namesto Notepada je na voljo urejevalnik PowerShell.
Zdaj za velikega - z desno miškino tipko kliknite datoteko SendPic PowerShell in izberite "Zaženi z PowerShell". Če deluje, boste v nekaj sekundah prejeli e -pošto. Če se to ne zgodi, morate začeti odpravljanje napak.
Odpravljanje napak
Na namizju ustvarite novo datoteko PowerShell z imenom test1, ki pošilja e -poštno sporočilo brez priloge:
$ EmailTo = "[email protected]"
$ EmailFrom = "[email protected]" $ Subject = "test" $ Body = "x" $ SMTPServer = "smtp.gmail.com" $ SMTPMessage = New-Object System. Net. Mail. MailMessage ($ EmailFrom, $ EmailTo, $ Subject, $ Body) $ SMTPClient = New-Object Net. Mail. SmtpClient ($ SmtpServer, 587) $ SMTPClient. EnableSsl = $ True $ SMTPClient. Credentials = New-Object System. Net. NetworkCredential ("userID", "geslo"); $ SMTPClient. Send ($ SMTPMessage)
Odprite datoteko z urejevalnikom PowerShell tako, da z desno miškino tipko kliknete datoteko in izberete »Uredi«. Z zagonom iz urejevalnika lahko preberemo sporočila o napakah, ki utripajo, ko dvokliknete datoteko.
cd. / namizje
. / test1.ps1
Če to ne uspe, je to verjetno posledica težave z imenikom. Prepričajte se, da je PowerShell usmerjen na namizni imenik. Ukazni poziv bo videti nekako takole:
PS C: / Users / you / Desktop>
Če se to ne zgodi, se morate spomniti vseh svojih starih ukazov DOS; cd, dir,. / itd., da PowerShell pokažete na namizje. Poskusite znova, če ne deluje, preberite sporočilo o napaki, da boste lažje odkrili težavo
. / test1
3. korak: Napišite paketno datoteko in jo odpravite
Odprite Beležnico in kopirajte naslednje besedilo:
PING localhost -n 180> NUL
powershell.exe. / SendPic.ps1 shutdown -s -t 100
Izjava PING je pravi kramp, ki vsako sekundo 180 -krat pošlje komunikacijsko zahtevo. Zamuda bi morala biti dovolj dolga, da se računalnik zažene, vzpostavi internetno povezavo in posname fotografijo s spletno kamero. Novejše različice sistema Windows podpirajo TIMEOUT - veliko čistejše.
Naslednji stavek izvede datoteko PowerShell, ki pošlje e -poštno sporočilo s priloženo fotografijo.
Končna izjava povzroči, da se računalnik izklopi po 100 sekundni zamudi. Ta čas je izbran kot zadosten za pošiljanje e -pošte.
Shranite datoteko na namizje kot SendPic.bat (ne. TXT, kot se zgodi, če imenu datoteke ne dodate razširitve. Povlecite in spustite datoteko v mapo Windows STARTUP.
Dvokliknite ikono paketne datoteke. Morali bi prejeti e -pošto. Vau! Preveč lahko. Ja, marsikaj je lahko narobe.
Odpravljanje napak
Težava pri odpravljanju napak te datoteke.bat in prejšnje datoteke.ps1 je v tem, da napake utripajo prehitro za branje. Upočasnite ga lahko z:
PAVZA
PING localhost -n 180> NUL PAUSE powershell.exe. / SendPic.ps1 PAUSE shutdown -s -t 100 PAUSE
PAUSE bo počakal, da pritisnete tipko ENTER. Preberite sporočilo o napaki. Tudi to je verjetno problem imenika. Ko odpravite težavo, odstranite stavke PAUSE, sicer bo program visel.
Če želite zaključiti paketno datoteko med izvajanjem, kliknite v odprtem oknu cmd in vnesite ^C (Ctrl C).
4. korak: Zaključite

Stari namizni računalniki z operacijskim sistemom Windows niso znani po svoji zanesljivosti. Kaj najprej storite, ko računalnik spakirate? Izklopite napajanje! To bomo torej storili. Stikalo za časovnik AC poiščite v Walmartu ali Amazonu. Poceni so mehanski (manj kot 10 USD), dražji so elektronski (več kot 20 USD). Programirajte stikalo, da se vklopi na primer ob 8.00 in izklopi 15 minut kasneje. Računalnik priključite v vtičnico časovnika.
Ko časovno stikalo pošlje napajanje v računalnik, se sproži naslednje zaporedje dogodkov:
- BIOS zazna napajanje z izmeničnim tokom, računalnik se zažene
- Windows se zažene (brez prijave gesla)
- Program za spletno kamero se zažene in posname sliko
-
Začne se izvajanje paketne datoteke
- Zamuda za dokončanje zagonskega procesa, zajem slike in internetno prijavo
- Izvedite datoteko PowerShell za pošiljanje e -pošte s prilogo
- Zamuda za dokončanje e -pošte
- Računalnik za izklop
Stikalo časovnika bo nato odklopilo napajanje računalnika. To je ključno za zanesljivo delovanje brez nadzora. Preživel sem občasne okvare trdega diska, prekinitve programa in druge računalniške zaviralce, ko pa sistem odpove, se po ciklu napajanja vrne.
Ta pristop je enostavno prilagodljiv varnostnemu spremljanju, na primer uporabite iSpy za snemanje kratkega video posnetka, ko zazna gibanje, in pošljite e -poštno sporočilo z video prilogo. Pravzaprav bi se koncept lahko razširil na pošiljanje e -poštnega opozorila ob zaznavi katerega koli dogodka in z dodatkom na Arduino in fizičnimi senzorji, ki so na voljo v tem vesolju - nebo je meja!
Priporočena:
Comsave: Zaklepanje zapiskov (aplikacija paketne datoteke): 3 koraki

Comsave: Zaklepanje zapiskov (aplikacija paketne datoteke): Pozdravljeni, Comsaveit shrani vaše zapiske in jih zaklene. Prenesite samo priloženo paketno datoteko (v 1. koraku). Postavite jo v mapo in je NE premaknite iz mape ali paketna datoteka ne bo mogla najti vašega računa. OPOMBA: To je paketna datoteka. Na splošno je
Paketne datoteke: nekaj osnov ..: 8 korakov

Paketne datoteke: Nekaj osnov …..: Ta Instructable vas bo naučil nekaj osnov pisanja paketnih datotek in vam pokazal, kako z nekaj zvitki ustvariti igro ugibanja števil, samo da bodo stvari zanimive … naučil sem se večine veščin ukaznega poziva in vse svoje serije
Paketne datoteke, ki prihranijo čas: 5 korakov
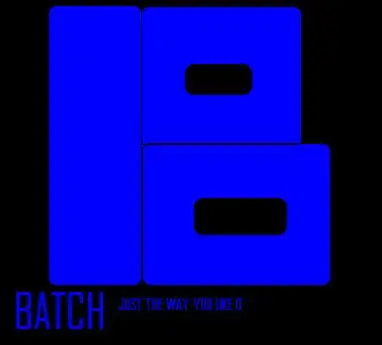
Paketne datoteke, ki prihranijo čas: to sem se naučil. To samo predstavljam vsem, ki imajo težave pri izdelavi paketnih datotek. Zabavaj se
Paketne datoteke, ki odpirajo več programov!: 5 korakov

Paketne datoteke, ki odpirajo več programov!: V redu, to je precej samoumevno. To je lahko še posebej uporabno, če ste na delovnem mestu in greste na primer v postopek, ko se morate na primer odpreti; Microsoft Word, Microsoft PowerPoint, Microsoft Outlook, Internet Explorer itd. Torej, pojdimo s
Skrivna vohunska slika Fotokopiranje paketne datoteke: 5 korakov

Skrivna vohunska slika Kopiranje paketne datoteke: Torej, najprej najprej, kaj ustvarja ta navodila in zakaj. Ta navodila vam bodo omogočila, da ustvarite paketno datoteko, ki bo kopirala vse slike iz računalnika na vaš pomnilniški ključ. to bo naredil diskretno in se predstavil kot drug program, ki je
