
Kazalo:
- Avtor John Day [email protected].
- Public 2024-01-30 12:07.
- Nazadnje spremenjeno 2025-01-23 15:09.


"Zdi se mi, da je naravni svet največji vir navdušenja, največji vir vizualne lepote, največji vir intelektualnega zanimanja. Je največji vir toliko v življenju, zaradi katerega je življenje vredno življenja."- David Attenborough, Angleški izdajatelj televizijskih programov in naravoslovec
Ali se radi usedete in občudujete lepote in čudeže naravnega sveta, medtem ko ptice z veseljem tvitajo in pojejo svoje pesmi? Morda vam bo všeč tudi ideja, da naravo vidite od blizu in osebno, ne da bi jo morali motiti. Če je tako, zakaj ne razmislite o tem, da bi si naredili preprosto kamero za kamero Raspberry Pi!
"Kaj je pasti za kamero?" bi se lahko vprašali.. v bistvu gre za kamero z zmožnostjo zaznavanja gibanja, ki sproži zajem mirujočih ali video slik, kadar koli pride na pogled (na primer divjad narave!).
Pasti za fotoaparate običajno uporabljajo PIR, da sprožijo fotografiranje ali snemanje videoposnetka. Na žalost lahko to včasih povzroči, da je najboljši posnetek kamere zgrešen ali da cilj popolnoma izgine, preden se sproži fotoaparat. S to pastjo kamere lahko to težavo rešimo tako, da odpravimo PIR in namesto tega uporabimo sistem zaznavanja, ki temelji na spremembah slikovnih pik na sliki. Prav tako lahko zajamemo dogodke, ki so se zgodili pred zaznavanjem gibanja (zahvaljujoč zmožnosti programske opreme), kar poveča možnost, da dobimo popolno zaporedje fotografij ali videov.
Zaradi nenavadno lepega vremena, ki ga imamo zadnje čase tukaj v Walesu, nikoli ni bilo boljšega časa za to, na srečo pa je to tudi vikend ob praznikih, zato je odlična priložnost, da ga zložimo skupaj (večinoma iz nekaterih kosov, ki sem jih lagal že okoli hiše).
Zgrabite Raspberry Pi in pobrskajte po kuhinjskih omarah za plastično posodo za hrano (če ste poročeni, vam priporočam, da se najprej posvetujete s partnerjem, morda vam ne bosta hvaležna, da vdrete v kuhinjo) in to stvar lahko vržete skupaj približno 30 minut.
Nasvet: Če uporabljate modul brez kamere IR (brez infrardečega filtra) in nekatere IR diode, lahko naredite past za kamero z možnostjo nočnega vida.
Za poenostavitev stvari uporabljamo MotionEyeOS z Raspberry Pi. Namenjen je videonadzoru, vendar je kot nalašč za našo kamero, saj podpira fotografije, videoposnetke in snemanje v kakovosti HD ter ima možnost zaznavanja gibanja. Preidimo na prvi korak in ugotovimo, kaj še potrebujete …
Korak: Kaj boste potrebovali


Za izdelavo te preproste pasti za kamero boste potrebovali naslednje elemente:
- Raspberry Pi - priporoča se Pi 3 model B+, lahko pa uporabite kateri koli Pi (vključno z ničlo).
- Kartica MicroSD - uporabite razred 10 za boljše delovanje in visoko zmogljivost za več časa snemanja.
-
Pi Camera - priporočam modul Pi Camera V2, vendar bodo delovale tudi spletne kamere USB.
Za zmogljivosti nočnega vida uporabite Pi-kamero brez infrardečega filtra z infrardečimi LED diodami
- Prenosni baterijski paket z izhodi USB-izberite baterijo z visoko zmogljivostjo za daljši čas delovanja.
- Plastični zabojnik za živila - Uporabite enega s pokrovom, ki je neprepusten za tesnjenje, da bo odporen proti vremenskim vplivom.
Neobvezne postavke, ki jih boste morda želeli upoštevati:
-
Dodatne kamere - za večsmerno snemanje.
Upoštevajte, da ima Pi samo eno izvorno povezavo z modulom kamere, vse dodatne kamere bo treba povezati prek USB -ja
- Mreža iz žice/tkanine za pokrivanje dodatne ventilacijske luknje.
- USB trdi disk - dodaja dodatno zmogljivost shranjevanja, vendar bo baterijo hitreje porabil.
- Dežni ščit - uporabil sem plastični nož, zdaj stvari postajajo tehnične.
Potrebovali boste majhen izbor orodij:
- Philips izvijač.
- Vroče taljena pištola za lepilo.
- Električni vrtalnik.
- Vrtalniki (-i)-uporabil sem rezalnik stožcev.
- Dremel Multi -tool (ali enakovredno) - ni nujno, vendar je priročno.
- Sharpie Pen - ali kateri koli drug flomaster.
Programska oprema in prenosi:
- MotionEyeOS - prenesite ustrezno slikovno datoteko za vaš model Pi.
- Win32DiskImager - uporablja se za zapis slikovne datoteke MEYEOS na kartico MicroSD.
- WinSCP - ni potreben, vendar je priročen za nalaganje več predstavnostnih datotek iz Pi naenkrat.
2. korak: Izdelava škatle s kamero



Sestavljanje škatle za fotoaparat je zelo preprosto, samo sledite spodnjim osnovnim korakom:
- S svojo ostrino narišite obris objektiva kamere na steni posode (vključno z IR -diodami, če jih uporabljate).
- S svedrom s stožčastim svedrom izvrtajte od središča vaših obrisov in izrežite luknje, dokler ne vidite več oznak peresa.
- Po potrebi obrežite in očistite luknje z večnamenskim orodjem Dremel.
- Če nameščate opcijsko zaščito proti dežju (ali nož), jo razrežite na velikost in jo pritrdite s topljenim lepilom.
- Ploščati kabel kamere pritrdite na modul kamere (sledite navodilom, priloženim fotoaparatu, da preverite, v katero smer ga je treba namestiti, ker se lahko razlikuje).
- Za pritrditev modula kamere uporabite lepilno vrelo lepilo - poskušajte preprečiti, da bi lepilo prišlo na komponente modula, saj boste tako olajšali kasnejšo odstranitev kamere iz škatle.
- Vse postavite v škatlo in poglejte, kako se vse prilega:-)
Nasvet: V škatli izvrtajte dodatno luknjo in jo pokrijte z žično/tkaninsko mrežo, da zagotovite prezračevanje. Če je verjetno, da bo škatla dalj časa izpuščena na soncu, je priporočljivo, da pi (in zlasti bateriji) pustite svež zrak za hlajenje.
Ko je škatla s fotoaparatom pripravljena, je čas, da nadaljujete z nastavitvijo Raspberry Pi.
3. korak: Nastavitev Raspberry Pi
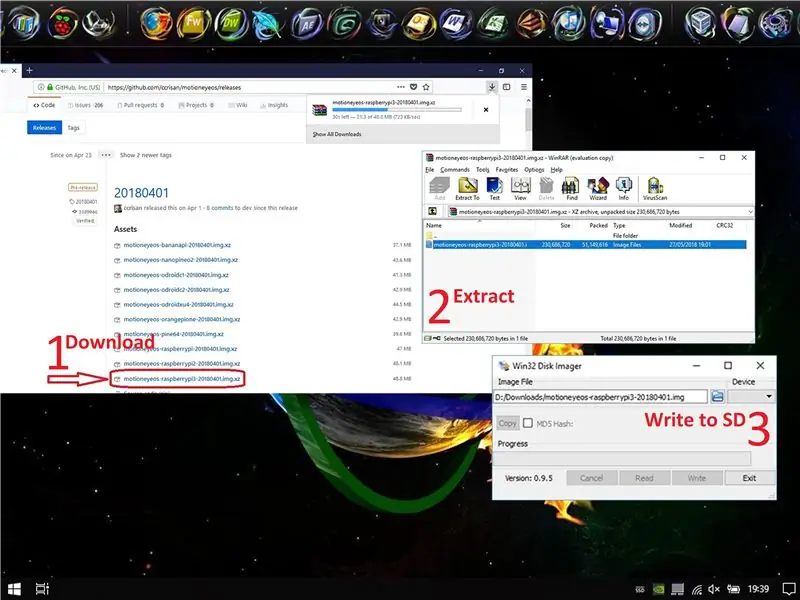
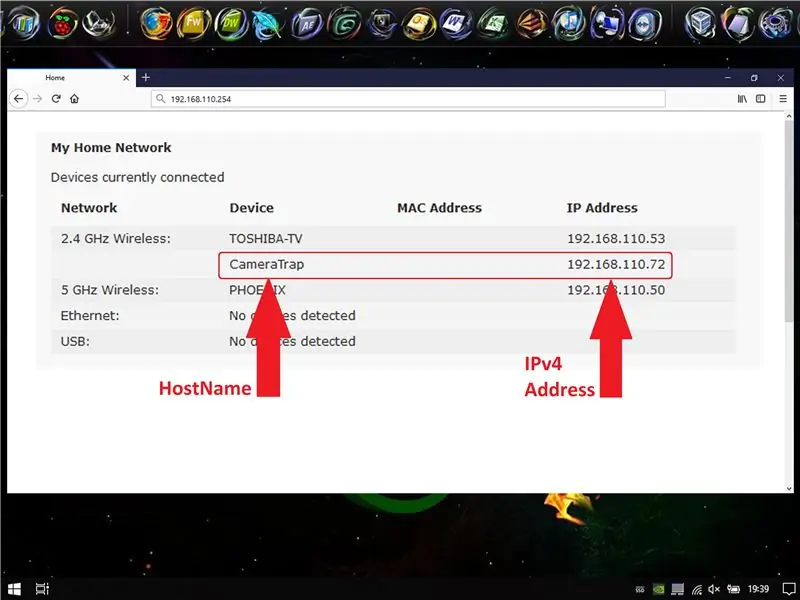
Če ste že seznanjeni z Raspberry Pi, bo ta korak verjetno zelo prijeten, če pa ste novi v Pi, vam priporočam dodatno branje. Oglejte si spodaj:
Namestitev operacijskih sistemov
- Windows
- MacOS
- Linux
Opomba: Uporabljamo sliko MotionEyeOS, zato Raspian ni treba prenesti.
Za nastavitev Raspberry Pi sledite tem korakom:
1. Najnovejšo izdajo slikovne datoteke MotionEyeOS lahko prenesete z njihovega GitHub -a.
2. Ko naložite sliko, jo morate izvleči, za to uporabljam RAR.
3. Vstavite kartico MicroSD v računalnik in nanjo napišite slikovno datoteko, kot je opisano v zgornjih člankih. V mojem primeru imam Windows, zato sem uporabil Win32DiskImager.
4. Ko je zapisovanje slike končano, odstranite kartico MicroSD iz računalnika in jo vstavite v Raspberry Pi, nato pa jo vklopite.
5. Ko se Pi vklopi in zažene (običajno traja približno 30 sekund), lahko do njega dostopate prek spletnega brskalnika, le ugotovite njegovo ime HostName ali IP in ga vnesite v naslovno vrstico brskalnika. Če niste prepričani, kako to storiti, priporočam to dodatno branje iz Raspberry Pi: O naslovih IP.
Opomba: Za prvo nastavitev boste želeli priključiti ethernetni kabel RJ45 iz Pi na usmerjevalnik, to bo najprej lažje, nato pa pozneje vzpostavite povezavo Wi-Fi.
Nasvet: Enostaven način za iskanje naslova IP vašega Pi je dostop do konzole za spletno upravljanje vašega internetnega usmerjevalnika. To običajno storite tako, da v naslovno vrstico spletnega brskalnika vnesete njegov naslov IP (npr.
4. korak: Konfigurirajte MotionEyeOS
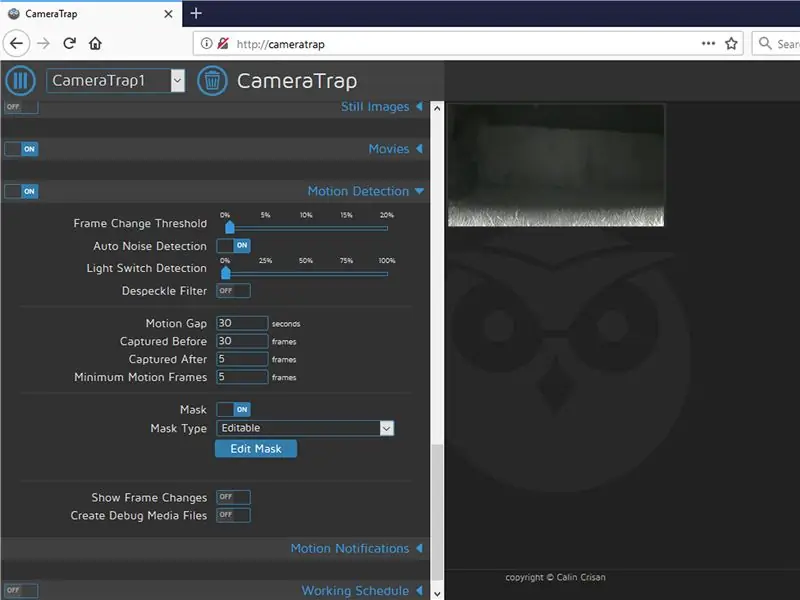
V redu, torej ste zgradili svojo škatlo, pripravili Pi -jevo kartico SD, vse vklopili in dostopali do spletne konzole MotionEyeOS, kaj pa zdaj? Čas je, da prilagodite in konfigurirate MotionEyeOS tako, da ustreza vašim zahtevam.
Ko se prvič poskusite prijaviti v MotionEyeOS, vas bo vprašal za poverilnice, privzeto uporabniško ime je: admin in privzeto geslo je: --blank--.
Za popoln vodnik o tem, kako nastaviti in konfigurirati MotionEyeOS, vam priporočam, da preberete priročnik HowTo, obravnavali bomo osnove, vendar je spletni vmesnik precej intuitiven, zato ne bi smelo biti težav:
- Priporočam, da za dva privzeta računa (skrbniški in uporabniški) nastavite geslo.
- Nastavite pravilen časovni pas, tako da bodo na predstavnostnih datotekah pravi časovni žig.
- Omogočite Wi-Fi in vnesite poverilnice za Wi-Fi, da vam ne bo treba trdo povezovati s kablom Ethernet.
- Nastavite želeno hitrost sličic in ločljivost fotoaparata (uporabil sem 1-10 fps in 1920x1080).
- Nastavite shranjevanje datotek - pustite privzeto, če uporabljate kartico SD, spremenite, če uporabljate trdi disk USB.
- Izberete lahko, ali želite posneti fotografije ali video ali oboje hkrati.
Namig: Vmesnik vključuje nasvet za pomoč pri lebdenju miške za vsako možnost in nastavitev. Če ne veste, kaj počne, le premaknite kazalec miške nad (?).
Ker je to past za kamero, bomo uporabljali funkcijo 'Zaznavanje gibanja'. To omogoča gibanju, da sproži zajem in snemanje slik in/ali videa. Zaznavanje gibanja se doseže z zaznavanjem sprememb v slikovnih pikah slike kamere, odvisno od različnih parametrov, ki jih je mogoče prilagoditi.
Uporabljam naslednje nastavitve zaznavanja gibanja, vendar predlagam, da se poigrate z možnostmi, dokler ne ugotovite, kaj vam ustreza, saj je vsak scenarij nekoliko drugačen.
- Prag spremembe okvirja = 1,5%
- Samodejno zaznavanje hrupa = Izklopljeno
- Raven hrupa = 12%
- Light Swith Detection = 0% (onemogočeno)
- Filter za odstranjevanje madežev = izklopljen
- Vrzel gibanja = 5 sekund
- Posneto pred = 5 sličic
- Posneto po = 10 sličic
- Najmanjši okvir gibanja = 5 sličic
MotionEyeOS vam ponuja tudi možnost, da omogočite masko za zaznavanje, kar vam omogoča, da izključite področja slike iz zaznavanja gibanja.
Ko končate s spreminjanjem nastavitev, izberite gumb »Uporabi«, osvežitev bo trajala približno 10-20 sekund. Upoštevajte, da bodo nekatere spremembe zahtevale ponovni zagon Pi.
5. korak: Umestite svoj Camera Trap Box


Zdaj, ko je fotoaparat nastavljen, je čas, da ga namestite. Kako boste to storili, bo v veliki meri odvisno od tega, kaj poskušate zajeti, zato boste morda želeli narediti nekaj korakov, da skrijete okvir kamere.
Odločil sem se, da bom svojega pokril z nekaj potaknjenci dreves, kar bi mu moralo pomagati, da se zlije z okolico, nočemo, da škatla prestraši divje živali, kajne!
Nasvet: Namesto pokrivanja z listjem lahko svojo škatlo prekrijete v maskirno ovojnico iz vinila.
Pokrijte čim več škatle, vendar ne zakrivajte leče. Če uporabljate infrardeče LED diode za zmogljivosti nočnega opazovanja, se prepričajte, da jih tudi ne zasenčite.
Ko ste z vsem zadovoljni, pojdite stran in pustite, da fotoaparat opravi svoje delo.
Škatlo fotoaparata zamenjam z uporabo običajnega modula Pi kamere in različice brez IR (z IR-diodami), da fotoaparatu omogočim nočni vid. V škatli sem naredil dodatno luknjo za namestitev obeh kamer. Po potrebi zamenjam kabel kamere.
Opomba: Če želite ohraniti natančen časovni žig vaših predstavnostnih datotek, mora biti kamera še naprej povezana z internetno povezavo Wi-Fi. Če kamera ni na voljo ali je izven dosega, bo kamera še naprej snemala, vendar časovne oznake morda ne bodo točne. Prav tako ne boste mogli upravljati na daljavo.
Nasvet: Ne pozabite priključiti Raspberry Pi na baterijo, preden zapečatite in pokrijete škatlo fotoaparata, sicer boste začeli znova, Ups!
Priporočena:
Odstranitev posode za posodo na daljavo: 8 korakov

Odstranitev daljinskega rezervoarja za posodo: Ta priročnik vam bo pokazal, kako razstaviti daljinski upravljalnik posode za posodo. Opozorilo: Lahko zlomite vsaj eno zaponko, ki drži krmilnik skupaj. Ne skrbite, krmilnik ima veliko posnetkov na zunanji strani in tega sploh ne boste opazili
Projekt avtomatizirane posode za hrano za hišne živali: 13 korakov

Projekt avtomatizirane posode za hrano za hišne živali: ta navodila bodo prikazala in razložila, kako zgraditi avtomatizirano, programirano krmilnico za hišne ljubljenčke s pritrjenimi skledami za hrano. Tukaj sem priložil video, ki prikazuje, kako izdelki delujejo in kako izgledajo
Zunanja litij-ionska baterija za digitalne fotoaparate: 12 korakov (s slikami)

Zunanja litij-ionska baterija za digitalne fotoaparate: zunanja baterija je uporabna za fotografiranje in fotografiranje, saj imajo večjo zmogljivost kot baterije LiPo, ki so priložene fotoaparatu. Prav tako lahko nadomestijo težko najti baterije v rezervnih kamerah, ki jih včasih lahko uporabite
Glasbena menora (narejena z Arduinom): 13 korakov (s slikami)

Glasbena Menora (narejena z Arduinom): Chanukah prihaja kmalu! Zato sem mislil, da bi bila odlična ideja narediti projekt v zvezi s prazniki. To kul Chanukah Menorah sem naredil z Arduinom, ki vsakič, ko spremenite noč, s pritiskom na gumb predvaja drugo pesem. LED diode
Intervalometer za fotoaparate Canon in Nikon: 10 korakov (s slikami)

Intervalometer za fotoaparate Canon in Nikon: Ta navodila vas učijo, kako narediti intervalometer, ki ga je mogoče uporabiti s skoraj vsako kamero. Preizkušeno je bilo s fotoaparati Canon in Nikon, toda izdelava adapterjev za druge fotoaparate je le stvar ugotovitve fotoaparata
