
Kazalo:
- 1. korak: Predmeti in deli
- 2. korak: Priprava tabličnega računalnika
- 3. korak: Namestitev aplikacije Zvočne knjige
- 4. korak: Kopiranje zvočnih knjig na tablični računalnik
- 5. korak: Omogočanje načina kioska
- Korak 6: Zaključni dotiki: ovitek, orientacija na zaslon in letalski način
- 7. korak: Usposabljanje uporabnika
- 8. korak: Povratne informacije
- Avtor John Day [email protected].
- Public 2024-01-30 12:07.
- Nazadnje spremenjeno 2025-01-23 15:09.
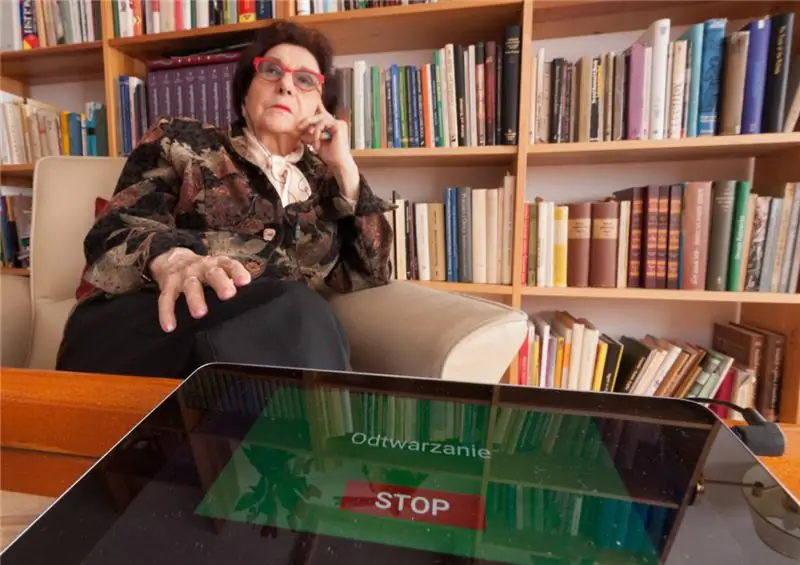


Večina avdio predvajalnikov, ki so na voljo na trgu, je ustvarjena za mlade in njihova glavna funkcija je predvajanje glasbe. So majhne in imajo več funkcij, kot so naključno predvajanje, ponavljanje, radio in celo predvajanje videa.
Vse te funkcije otežujejo uporabo priljubljenih igralcev za starejše. Še posebej za tiste, ki se spopadajo s slabim vidom in katerih motorične sposobnosti niso tako dobre kot nekoč. Toda za mnoge starejše poslušanje zvočnih knjig postane alternativa branju, saj se jim slabša vid.
Potrebujejo predvajalnik, ki je zasnovan posebej za potrebe uporabnikov, ki se ne spoznajo na tehnologijo in slabovidnih.
Evo, kako to narediti s poceni tablico, posebno aplikacijo in 30 minutami svojega časa.
1. korak: Predmeti in deli
Deli
- Poceni tablični računalnik Android s sistemom Android 4.4 ali novejšim.
- Ovitek, ki omogoča zaslon tabličnega računalnika, ko je odprt.
- Nekaj zvočnih knjig v MP3.
- (Izbirno) močan lepilni trak.
Orodja
- Dostop do WiFi na tabličnem računalniku - za namestitev aplikacij.
- Dostop do računalnika PC ali Mac - za kopiranje datotek zvočnih knjig v tablični računalnik.
- Kabel USB - za povezavo tabličnega računalnika z računalnikom ali računalnikom Mac.
Izbira pravega tabličnega računalnika
Skoraj vsak tablični računalnik ali pametni telefon bo deloval, dokler deluje z operacijskim sistemom Android 4.4 ali novejšim. Ni potrebe po hitrem procesorju ali posebnih funkcijah. Edini pomemben parameter je količina pomnilnika. 8 GB bo dovolj za več zvočnih knjig.
Izberite velikost, ki je primerna za predvidenega uporabnika (na primer, če uporabnik potrebuje velike gumbe, dobite večjo tablico, sicer bo 4 -palčni pametni telefon v redu).
2. korak: Priprava tabličnega računalnika
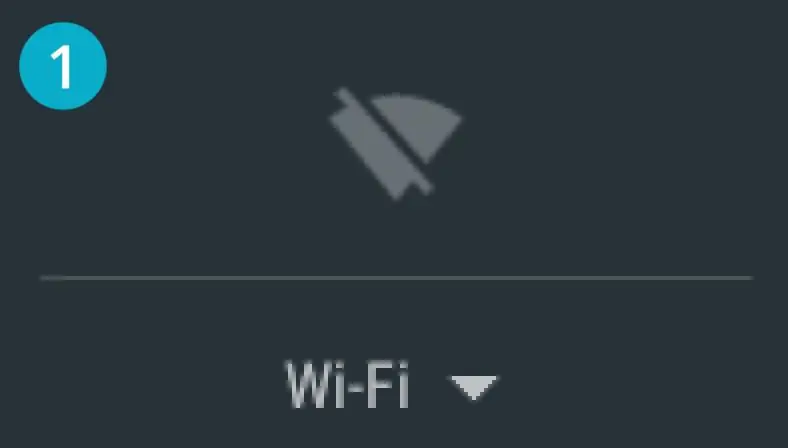
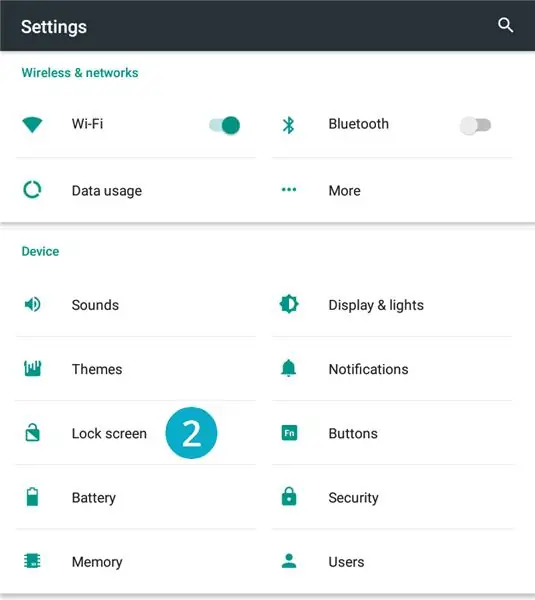
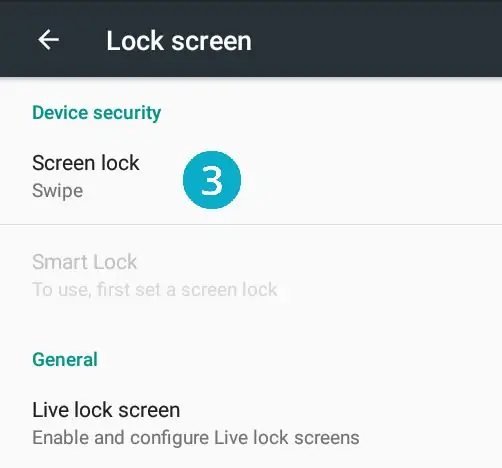
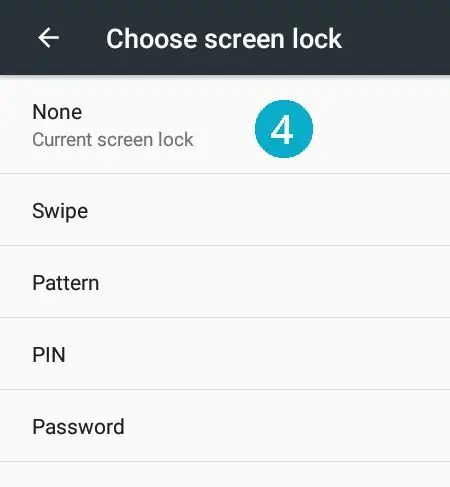
Omogočite WiFi in onemogočite zaklepanje zaslona
- Omogočite WiFi in preverite, ali obstaja povezava.
- Pojdite v Nastavitve in se dotaknite »Zaklenjen zaslon«.
- Dotaknite se »Zaklepanje zaslona«.
- Izberite "Brez".
3. korak: Namestitev aplikacije Zvočne knjige
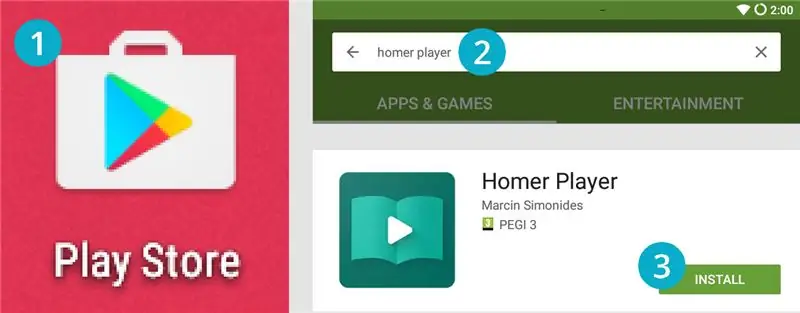
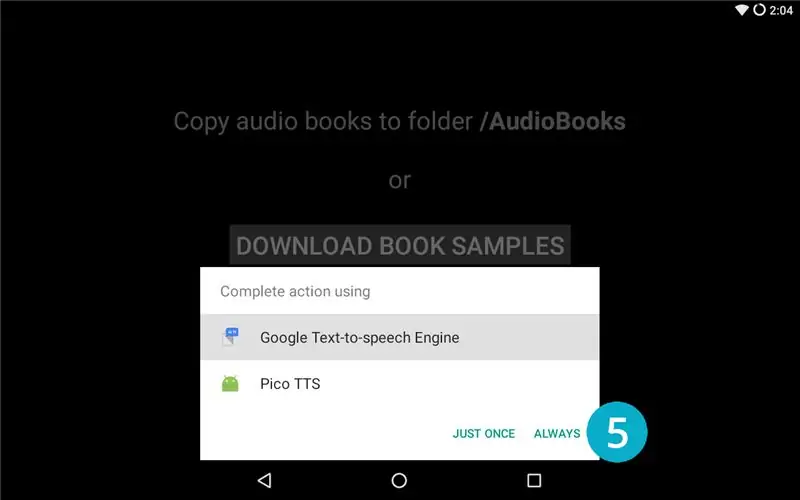
Homer Player je aplikacija, ki sem jo napisal posebej za izdelavo tega predvajalnika zvočnih knjig. Več o tem najdete na spletni strani projekta.
Namestimo ga na tablični računalnik:
- Odprite aplikacijo Trgovina Play.
- V iskalno polje vnesite "Homer Player".
- Namestite aplikacijo.
- Odprite aplikacijo.
- Tablični računalnik vas bo morda vprašal, ali želite omogočiti pretvorbo besedila v govor (lahko pa vam bo na voljo tudi več motorjev-izbira Googla je varna stava), potrdite svojo izbiro z »Vedno«. Možno je, da se to pogovorno okno ne prikaže, če je nameščen samo en mehanizem pretvorbe besedila v govor.
- Zaprite aplikacijo zdaj (če želite, lahko prenesete vzorčne knjige in se igrate z aplikacijo).
V mehanizmih za pretvorbo besedila v govor (neobvezno branje, to lahko preskočite)
Stroj za pretvorbo besedila v govor v tabličnem računalniku (na kratko TTS) se uporablja za glasno branje naslovov knjig. Privzeta Googlova je na voljo za številne jezike, vendar glas ni zelo prijeten.
Motorje TTS lahko konfigurirate v meniju z nastavitvami tabličnega računalnika, pojdite na: "Jezik in vnos"-> "Izhod besedila v govor".
V Trgovino Play je mogoče namestiti tudi aplikacije TTS. Predlagam, da poskusite Ivono.
4. korak: Kopiranje zvočnih knjig na tablični računalnik
Pripravite zvočne knjige v računalniku
- Zvočne datoteke morajo biti v formatu MP3.
- Vsaka zvočna knjiga mora biti v svoji mapi. Ime mape mora biti naslov knjige (predvajalnik jo prikaže in prebere).
- Datoteke bodo predvajane po abecednem vrstnem redu.
Kopirajte datoteke na tablični računalnik
- S kablom USB povežite tablični računalnik z računalnikom Mac ali računalnikom. Če uporabljate Mac, boste morda potrebovali orodje za prenos datotek Android.
- Kopirajte zvočne knjige v tablični računalnik. Vstavite jih v mapo "AudioBooks". Mapa bi morala biti samodejno ustvarjena ob prvem zagonu aplikacije Homer Player.
5. korak: Omogočanje načina kioska
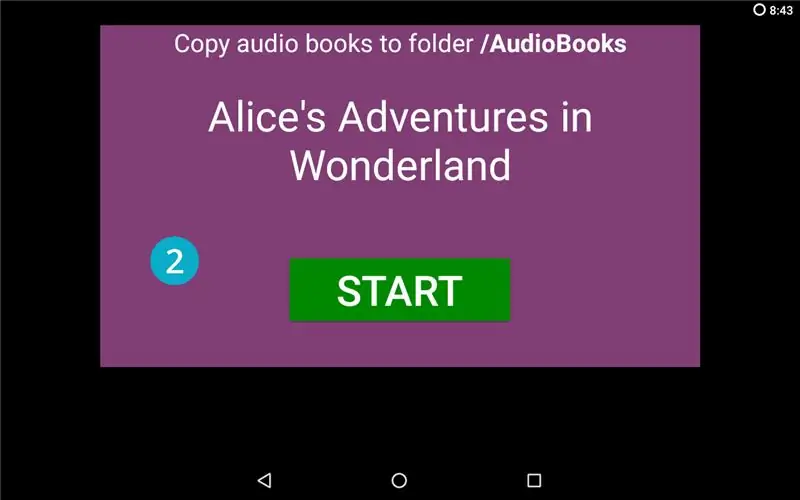
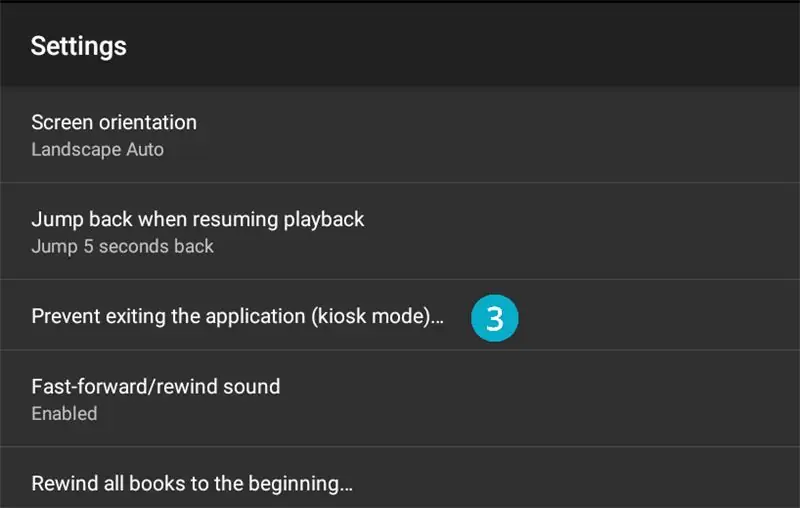
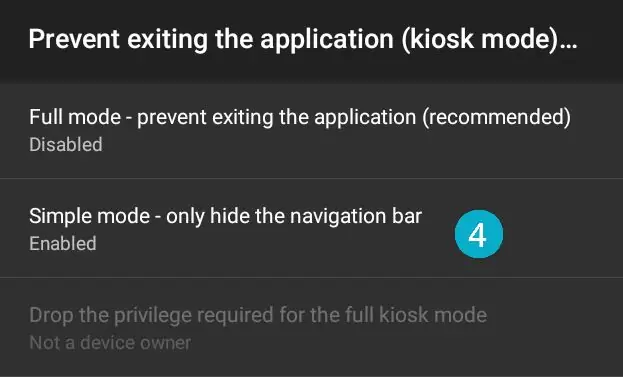
Naš cilj je narediti napravo za predvajanje zvoka, zato moramo "odstraniti" vse funkcije tabličnega računalnika. To je pomembno za uporabnike, ki se ne spoznajo na tehnologijo in bi imeli težave pri iskanju poti po sistemu in vseh nameščenih aplikacijah.
Da bi ustvarili iluzijo, da tablični računalnik opravlja samo eno delo, predvaja zvočne knjige, bomo uporabniku preprečili, da bi iz aplikacije izstopil (vsaj nenamerno).
To se imenuje "način kioska" in za njegovo omogočanje sledite tem korakom:
- Odprite Homer Player.
- 5 -krat se dotaknite zaslona, da vnesete nastavitve.
- Dotaknite se »Prepreči izhod iz aplikacije (način kioska) …«
- Dotaknite se "Preprost način …", da ga omogočite.
- Dvakrat se vrni.
- Upoštevajte, da sta statusna in navigacijska vrstica zdaj skrita.
- Povlecite prst navzgor od spodnjega roba zaslona in pritisnite gumb O (gumb »domov«).
- Android vas vpraša, katero aplikacijo uporabiti kot tako imenovano "domačo" aplikacijo. Izberite "Homer Player" in izberite "Vedno".
Zdaj, ko znova zaženete tablični računalnik, bo šel naravnost v aplikacijo za zvočne knjige.
Izbirno: če želite boljšo zaščito pred nenamernim izhodom iz aplikacije, lahko na spodnji in zgornji rob zaslona položite lepilni trak, da preprečite zaznavanje dotika.
Obnovitev normalnega delovanja (neobvezno branje)
Če želite onemogočiti način kioska, morate storiti dve stvari:
- Vnesite nastavitve Homer Playerja (tapnite zaslon 5 -krat) in onemogočite preprost način kioska.
- Pojdite v sistemske nastavitve (povlecite navzdol od zgornjega roba zaslona in se dotaknite ikone zobnika), pojdite na "Domov" in izberite izvirno domačo aplikacijo.
Korak 6: Zaključni dotiki: ovitek, orientacija na zaslon in letalski način
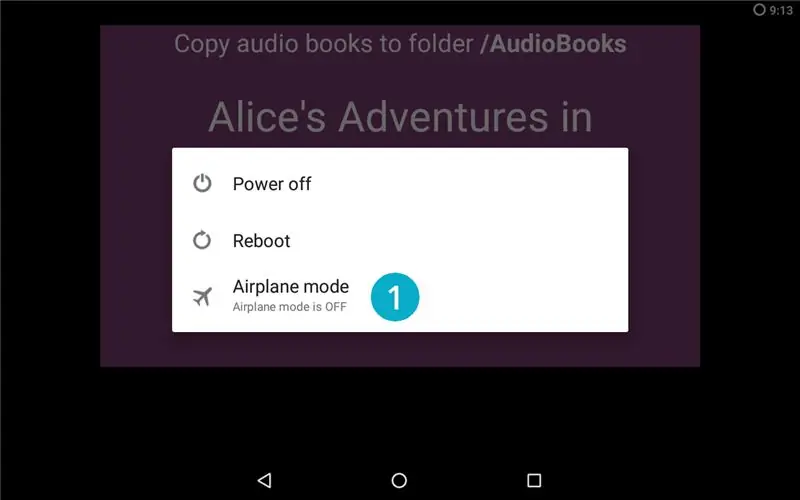
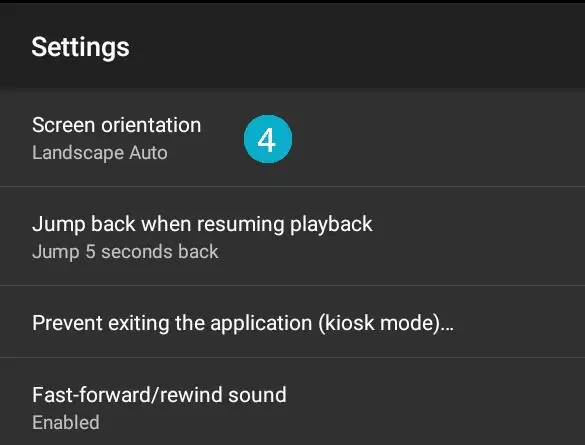
Prejšnji korak je bil nekoliko zapleten, zato zaključimo s tremi zelo enostavnimi stvarmi.
- Držite gumb za vklop, dokler se ne prikaže meni in omogočite "Airplane mode". Tako bo baterija zdržala dlje, če onemogočite WiFi.
- Napravo postavite v ovitek.
- 5 -krat se dotaknite zaslona, da vnesete nastavitve.
- Dotaknite se »Orientacija zaslona« in izberite nastavitev, ki je naravna za vaš ovitek (ali pustite samodejno).
Izbirno: če ste igrali nekaj knjig, boste morda želeli uporabiti "Previjanje vseh knjig na začetek …" za ponastavitev napredka poslušanja vseh knjig.
7. korak: Usposabljanje uporabnika
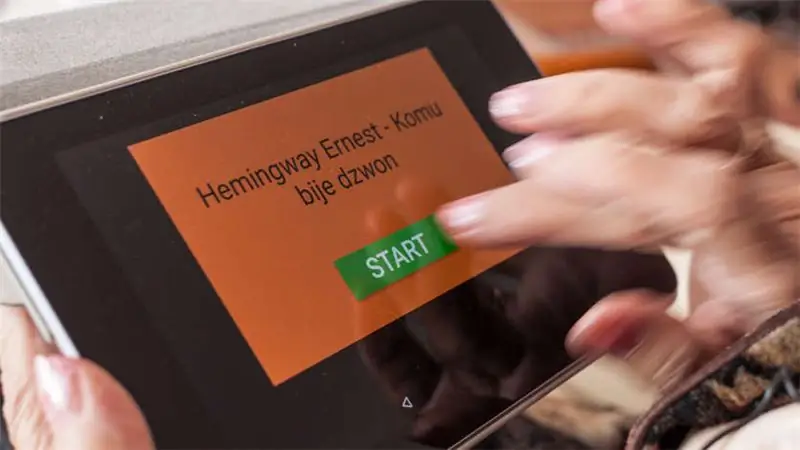

Z ovitkom, omogočenim načinom kioska in zvočnimi knjigami, kopiranimi v napravo, ga lahko končno podarite predvidenemu uporabniku.
Nekateri uporabniki bodo morda potrebovali uvod v upravljanje predvajalnika. Pokažite jim naslednje korake:
- Odprite pokrov, da omogočite.
- Povlecite, da izberete, katero knjigo želite predvajati.
- Pritisnite START za predvajanje (pokrov se lahko na tem mestu zapre).
- Tablični računalnik z zaslonom spustite na mizo, da se ustavi.
Ko je baterija skoraj prazna, se v zgornjem desnem kotu zaslona prikaže rdeča ikona baterije.
8. korak: Povratne informacije
Več informacij o projektu najdete na spletnem mestu (vključno s pogostimi vprašanji in kontaktnimi podatki).
Cenim vse povratne informacije ali vprašanja. Ne oklevajte in komentirajte tukaj ali mi pošljite svoja mnenja po e-pošti.
Priporočena:
Kako sestaviti PHIL - robota za sledenje svetlobi: 6 korakov (s slikami)

Kako sestaviti PHIL - robota za sledenje svetlobi: V tem navodilu vam bom pokazal, kako sem naredil tega dvoosnega svetlobnega robota za sledenje z uporabo Arduino Uno. Vključeni bodo vsi CAD in koda, tako da jih lahko sestavite sami, ne da bi za to potrebovali veščine programiranja ali oblikovanja. Vse kar boste potrebovali
Kako sestaviti SMARS robota - Arduino Smart Robot Tank Bluetooth: 16 korakov (s slikami)

Kako sestaviti SMARS Robot - Arduino Smart Robot Tank Bluetooth: Ta članek ponosno sponzorira PCBWAY. PCBWAY izdeluje visokokakovostne prototipe PCB -jev za ljudi po vsem svetu. Poskusite sami in dobite 10 PCB -jev za samo 5 USD na PCBWAY z zelo kakovostjo, hvala PCBWAY. Motorni ščit za Arduino Uno
Samodejna video konferenca za babico z Raspberry Pi: 9 korakov (s slikami)

Samodejna videokonferenca za babico z Raspberry Pi: Skrbi me za mojo 90-letno babico, ker bi morala tudi ona ostati v času epidemije COVID-a doma, nenehno odhaja ven in dela "bistveno" " stvari na ulici, na primer nakup loterijskih vstopnic, pogovor s sosedi. JAZ
Predvajanje zvočnih zvočnih datotek (Wav) z Arduinom in DAC -om: 9 korakov

Predvajanje zvočnih zvočnih datotek (Wav) z Arduinom in DAC -om: Predvajajte zvočno datoteko wav s kartice Audino SD. Ta Instructable vam bo pokazal, kako lahko datoteko wav na vaši kartici SdCard predvajate prek preprostega vezja do zvočnika. Datoteka wav mora biti 8 -bitna mono. Pri predvajanju datotek 44 KHz nisem imel težav
Zvočne knjige za vaš IPod iz kupljenih knjig na CD -ju: 7 korakov

Zvočne knjige za vaš IPod iz kupljenih knjig na CD-ju: Ta navodila so namenjena tistim od nas, ki želimo imeti popoln dostop do naših vnaprej kupljenih medijev prek iPod-a. Predvidevam, da bi ta sistem lahko deloval za druge prenosne naprave, ki bodo delovale prek iTunes, vendar nisem povsem prepričan
