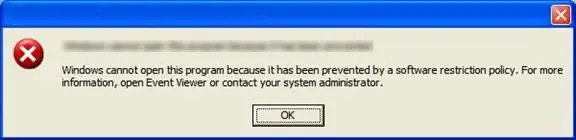
Kazalo:
- Avtor John Day [email protected].
- Public 2024-01-30 12:08.
- Nazadnje spremenjeno 2025-01-23 15:09.
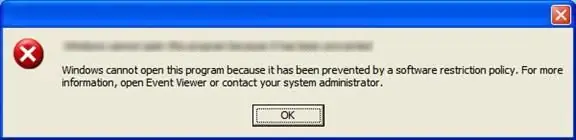
Tiste šole z dobrim informacijskim ozadjem (ki imajo na primer FTP za učence) bi običajno v računalnikih postavile politike omejevanja programske opreme, da omejujejo učence (v obliki iger, zlonamerne programske opreme ali vdorov). Glavna stvar, pri kateri so učenci razdraženi, je nezmožnost igranja iger na šolskih računalnikih. Seveda, ko bi morali delati, je bolje, da to storite. Obstaja tudi frustracija, ker ne morete zagnati aplikacij za produktivnost (npr. Notepad ++). Potem so tu tudi pisarne, ki jih imajo. Ne bom podrobneje opisal, saj sem le študent. Težave pa so še vedno podobne. Pokazal bom generično metodo za premagovanje SRP in nekaj bližnjic in nasvetov za izboljšanje hitrosti in učinkovitosti. Nisem odgovoren za vašo uporabo tega navodila za posodobitev: Za hitre nasvete pojdite na korak 4.
1. korak: Preverite vrsto omejitve
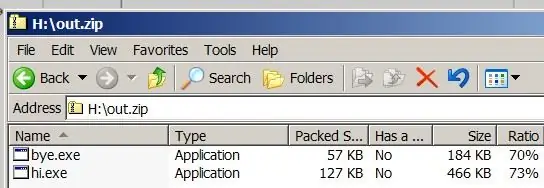
Najprej morate preveriti, kako daleč ste omejeni. Če ste preveč omejeni, vam tudi ta navodila ne bodo pomagala.
1) Če hodite v šolo in tam imate predmet IT, preverite, ali se učijo programskega jezika, ki vključuje izvedljive datoteke (npr. C ++, Basic, Batch). Vprašajte enega od študentov, ali obstaja določeno ime datoteke, ki jim omogoča izvajanje programa, ki so ga sestavili, in kje deluje posebno ime datoteke (npr. Samo v računalniških laboratorijih). Imel sem srečo (~ karkoli ~ *zavije oči *) pri učenju C ++, zato smo morali sestavljeno datoteko poimenovati "cpp1.exe" (kjer je 1 lahko še ena enomestna številka), da smo jo lahko zagnali. Na žalost je to delovalo le v določenem računalniškem laboratoriju, zato sem moral vsakič, ko sem ga zagnal, spremeniti ime programa. Bilo je moteče … 2) Če zgoraj navedeno ne deluje ali menite, da to ni najboljša rešitev, kot sem jaz, morate najprej preveriti, ali lahko zaženete iz začasnega imenika. Najpreprostejši način za to je, da dobite samostojen program (za katerega ne potrebujete DLL -jev ali binarnih datotek) in ga pošljete v arhiviran z zadrgo. Nato ga poskusite zagnati neposredno iz datoteke.zip. Če deluje, imate srečo in ste najverjetneje na poti do izvajanja polnih programov v računalnikih. 3) Če vsi testi ne delujejo, žal nisem izpolnil okoliščin, da bi vam lahko pomagal. Ta navodila vam ne bodo v pomoč. Oprosti. (Še bolje, pišite skrbnikom) Zdaj veste, katero metodo uporabiti. Če je prvi, nasvidenje. Ne bom ti pomagal. Če je drugi, nadaljujte.
2. korak: Inicializirajte svoje programske datoteke


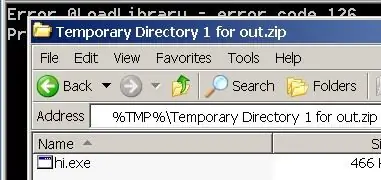
Zdaj veste, da lahko program zaženete iz začasnega imenika. Kaj je naslednje? Najprej se prepričajte, da programskih datotek ni povsod. Potrebujete jih hitro. Če imate celotno mapo z vsemi datotekami, ne skrbite. Zgoraj omenjam tiste, ki imajo programe, ki si delijo nekatere datoteke, in ne želite kopirati dodatnih stvari. Stisnite izvedljivo datoteko, kot je za test, in je ne zaprite ali opozorilnih sporočil, ki se pojavijo zaradi manjkajočih datotek med izvajanjem. Če nimate pri roki, samo odprite Beležnico, vnesite "PAUSE" in jo shranite kot paketno datoteko (razširitev.bat) in jo stisnite. Ko se program zažene, pojdite v Explorer, v naslovno vrstico vnesite % TMP % in pojdite. To je vaša začasna mapa. Če imate v možnostih mape aktivirano »Pokaži skrite datoteke in mape«, boste videli imenik z imenom »Začasni imenik n za x«, kjer je n samo številka (običajno 1), x pa ime vašega zip -a, ki ste ga zagnali program iz. Če ga ne vidite, ga vnesite neposredno v naslovno vrstico. To mapo bomo tako imenovali "tmpdir" V redu, za tiste, ki si res potrebujejo ogled slik, tukaj so. Zadrga je out.zip (iz prejšnjega koraka).
3. korak: Teči! (ne, ne dobesedno)
Juhu! Skoraj ste že tam! Zdaj je skoraj končano. Zdaj kopirajte vse svoje datoteke DLL, datoteke za izvajanje itd. V tmpdir. Prav tako morate preveriti, ali je glavni program v izvirni programski mapi, saj imajo nekateri programi imenik "Program" z vsemi programi v njem, zato mora biti vse ostalo ena mapa v hierarhiji map (v tem primeru, ga kopirajte v imenik % TMP %).
Zdaj bodisi tvegajte in zaprite napako, hitro zaženite program in molite, da se vse postavi na svoje mesto; ali zaženite glavni exe v tmpdirju in počakajte, da se nalaganje konča, nato zaprite napako. Če je vse zgoraj dobro, potem čestitke! Zdaj lahko zaženete svoj najljubši program (bodisi aplikacije za produktivnost ali igre) v šoli, pisarni ali drugje. Za še krajšo metodo, ki sem jo pravkar izvedel, nadaljujte.
4. korak: Bližnjica
Pravzaprav bi lahko vse kar kopirali v mapo % TMP %. Zakaj bi se ukvarjali s tmpdirjem?
No, imel sem nekaj razlogov, da sem tako dolgo uporabljal tmpdir in nisem eksperimentiral z njim. To je bilo zato, ker je tmpdir dober za vtičnice v sili: mapa se uniči, ko se exe zapre. To je dobro, če želite iti prikrito. Torej, obstaja vaše opozorilo, seveda pa se lahko odločite, da ga ne upoštevate. OPOMBA: Morda sem to uredil, vendar so morda še posodobitve. Vrni se čez kakšen teden.
Priporočena:
Utripanje vdelane programske opreme ESP8266: 4 koraki
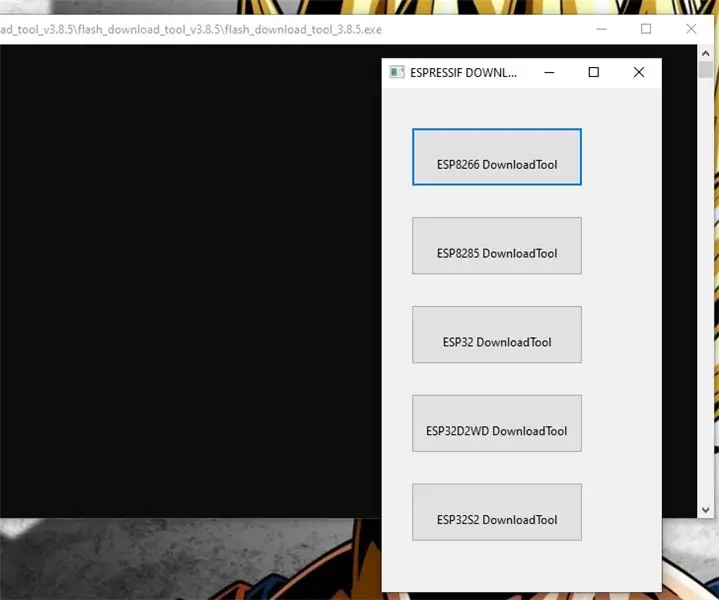
Utripanje vdelane programske opreme ESP8266: Vsi poskušajo posodobiti vdelano programsko opremo modula ESP8266. Navodila vam lahko pomagajo pri utripanju vdelane programske opreme v ESP8266
Za namestitev programske opreme Arduino (IDE) na Jetson Nano Developer Kit: 3 koraki

Za namestitev programske opreme Arduino (IDE) na Jetson Nano Developer Kit: Ali boste potrebovali komplet za razvijalce Jetson Nano? Internetna povezava z vašo jetson ploščo z vtičnico Ethernet ali vgrajeno kartico wifi
Osnove programske opreme za digitalno vezenje Sewart: 4 koraki

Osnove programske opreme za digitalno vezenje Sewart: Uporaba programske opreme za digitalno vezenje se lahko sprva zdi zastrašujoča in frustrirajoča, vendar boste z nekaj vaje in potrpljenja ter s tem SUPER priročnim vodnikom v hipu postali mojster. Ta priročnik se bo osredotočil na uporabo programske opreme, SewArt Embroidery Digitize
Kako ustvariti zagonski pogon USB brez uporabe programske opreme: 3 koraki

Kako ustvariti zagonski pogon USB brez uporabe programske opreme: Za ročni zagonski pogon USB bomo uporabili ukazni poziv kot privzeti program za Windows. Tu je korak za korakom ustvarjanje zagonskega pogona USB kot namestitvenega medija Windows. Če želite ustvariti zagonski pogon USB kot namestitev sistema Windows
IOT123 - SERIJA PROGRAMSKE PROGRAMSKE OPREME ATTINY85: 4 koraki

IOT123 - SESTAVNI SKLOP PROGRAMSKE PROGRAMSKE OPREME ATTINY85: Uporabljal sem ATTINY85 za sestave senzorjev z nizko porabo energije. Sprva sem mislil, da teh čipov ni mogoče odpraviti s pomočjo konzole, in uporabil nekaj lepih " tam zunaj " metode, da pokukamo, kaj se dogaja med izvajanjem. Potem sem naletel na SoftwareSeria
