
Kazalo:
- 1. korak: komunikacijska povezava
- 2. korak: Dva dela VI - sprednja plošča in diagram
- 3. korak: Odkrivanje strojne opreme in zagon programa LabVIEW
- 4. korak: Oblikovanje sprednje plošče
- 5. korak: Oblikovanje sprednje plošče
- 6. korak: Oblikovanje sprednje plošče
- 7. korak: Oblikovanje diagramske plošče
- 8. korak: Oblikovanje diagramske plošče
- 9. korak: Oblikovanje diagramske plošče
- 10. korak: Oblikovanje diagramske plošče
- 11. korak: Oblikovanje diagramske plošče
- 12. korak: Oblikovanje diagramske plošče
- 13. korak: Oblikovanje diagramske plošče
- 14. korak: Oblikovanje diagramske plošče
- 15. korak: Oblikovanje diagramske plošče
- Korak 16: Oblikovanje diagramske plošče
2025 Avtor: John Day | [email protected]. Nazadnje spremenjeno: 2025-01-23 15:10

Strojna oprema za pridobivanje podatkov (DAQ) omogoča preprost vmesnik za vnos analognih/digitalnih signalov v računalnik, programska oprema LabVIEW pa se uporablja za obdelavo pridobljenega signala. Senzor termoelementa lahko na primer priključite na modul DAQ prek analognega vhodnega kanala in s pomočjo LabVIEW VI preberete / prikažete trenutno temperaturo. V tej vadnici bom izdelal virtualni instrument za pridobivanje podatkov (VI) v LabVIEW za modul DAQ MiniLab1008. Tukaj navedene informacije bodo olajšale razumevanje programske opreme LabVIEW in strojne opreme za zbiranje podatkov. LabVIEW je blagovna znamka National Instruments Corporation (NI), strojna oprema za zbiranje podatkov pa je iz Measurement Computing (MCC). Stroški USB DAQ Modula Minilab1008 znašajo okoli 129 USD Za več informacij o MiniLab1008 glejte spletno mesto MCC: https:// www.measurementcomputing.com/ Za več informacij o LabVIEW glejte spletno mesto NI:
1. korak: komunikacijska povezava

Gonilniki, ki so na voljo z moduli DAQ za Measurement Computing (MCC), ne ponujajo neposrednega nadzora nad strojno opremo iz programske opreme LabVIEW. Za komunikacijo z LabVIEW -om potrebujemo Univerzalno knjižnico. Glejte sliko 1.1 za hierarhično komunikacijsko povezavo med LabVIEW in MCC Minilab1008 DAQ.
2. korak: Dva dela VI - sprednja plošča in diagram

VI ima dva dela: ploščo in diagram. Plošča je podobna sprednji plošči instrumenta, diagram pa povezuje različne komponente. Ta VI bo zbral podatke iz določenega kanala in jih prikazal na sprednji plošči. V programu LabVIEW ni besedilnega programiranja. Ko je VI končan, bi moral izgledati kot slika 1:
3. korak: Odkrivanje strojne opreme in zagon programa LabVIEW
Kliknite za zagon programske opreme InstaCal iz Measurement Computing. To je potrebno, saj bi računalniku omogočilo, da zazna priključeno strojno opremo DAQ. Kliknite na namizju, da zaženete LabVIEW. Kliknite NewVI, da zaženete novo aplikacijo VI.
4. korak: Oblikovanje sprednje plošče

Da bi zbiranje podatkov delovalo, moramo v VI zagotoviti kontrole, funkcije in kazalnike. Kontrole nam omogočajo spreminjanje vrednosti parametrov, kazalniki nam omogočajo grafično in grafično prikazovanje podatkov, funkcije pa obdelavo ali nadzor vhoda/izhoda pridobljenih podatkov. Korak 1 - Dodajanje digitalnega nadzora Raziščite meni Kontrolniki. V digitalnem oknu izberite DIGITAL CONTROL, kot je prikazano na sliki 2. Na plošči se prikaže polje z oznako "Board #". To ponovite 3 -krat, tako da dodate več digitalnega nadzora in jih označite kot Sample Rate, Low Channel in High Channel. Te kontrole nam bodo omogočile vnos številskih vrednosti za podatkovno ploščo Minilab1008
5. korak: Oblikovanje sprednje plošče

2. korak - Dodajanje nadzora za sporočila o napakah Za uporabo kontrolnika Error LabVIEW bere iz niza nizov. V meniju String & Path Controls, kot je prikazano na sliki 3, izberite Indikator niza in ga označite kot Sporočilo o napaki. Ne pozabite, da je to okno za sporočila o napakah, ki se nanašajo na stanje strojne opreme.
6. korak: Oblikovanje sprednje plošče

Korak 3 - Izbira grafikona za risanje Če želite narisati pridobljene podatke, pojdite v meni GRAPH, kot je prikazano na sliki 4, izberite WAVEFORMGRAPH in ga označite kot Display. OPOMBA: Pri manipulaciji s predmeti G bi lahko sprednja plošča izgledala tako, kot je prikazano na sliki 1.
7. korak: Oblikovanje diagramske plošče

Kliknite na diagram v delu VI. Opazili boste še eno plavajočo paleto z naslovom Funkcije. Ta paleta ima različne funkcije in pod-VI, ki nadzorujejo vse vidike plošče ali modula DAQ ter merjenje in obdelavo signalov. Če ste označili vse številske kontrole in indikatorje, boste na diagramu ustrezno označili njihove priključke. V primeru, da ste pozabili označiti številke in nize, kot ste jih vnesli na sprednjo ploščo, je lahko zmedeno. Pri izbiri terminala uporabite desni gumb miške in v meniju izberite "Find Terminal". Druga možnost je, da dvokliknete terminal na diagramu in ta bo pokazal na nadzor na sprednji plošči. Če želite priti do diagrama, pojdite v meni Windows in izberite SHOW DIAGRAM. Diagram mora izgledati tako, kot je prikazano na sliki 5:
8. korak: Oblikovanje diagramske plošče

Spremeni predstavitev Če želite spremeniti številsko predstavitev, kot je prikazano na sliki 5., z desno miškino tipko kliknite številsko polje in v meniju Predstavitev spremenite številčno vrsto celega števila, kot je prikazano spodaj:
9. korak: Oblikovanje diagramske plošče


Korak 1 - Dodajanje funkcije analognega vhoda V meniju Funkcije izberite ikono MCC in izberite vhod AlnScFg iz analognega vhoda, kot je prikazano na sliki 6 OPOMBA: Če želite vklopiti HELP, v meniju Help izberite Show Help. Ko je miška na katerem koli delu diagrama, se na zaslonu prikaže okno za pomoč. Pomoč za "AInScFg" je na primer prikazana kot na sliki 7.
10. korak: Oblikovanje diagramske plošče


Korak 2 - Dodajte funkcije za kondicioniranje signala V meniju Funkcije izberite MCC in izberite ToEng iz kondicioniranja signala, kot je prikazano na sliki 8. Podrobnosti o ToEng. VI so prikazane na sliki 9
11. korak: Oblikovanje diagramske plošče


Korak 3 - Dodajanje sporočila o napaki Predaja V meniju Funkcije izberite MCC in izberite ErrMsg iz MISC (Umerjanje in konfiguracija), kot je prikazano na sliki 10 Na sliki 11 je prikazana pomoč za funkcijo "Sporočilo o napaki".
12. korak: Oblikovanje diagramske plošče

Korak 4 - Numerična konstanta V meniju Funkcije izberite Numeric in izberite Numeric Constant, kot je prikazano na sliki 12. Opomba: '' V polje konstante vnesite številsko vrednost 1000. Ponovite korak 4 in vnesite vrednost 0. Razlog za to je, da zagotovimo vnos za število vzorcev, ki jih je treba zbrati, in zagotovimo tudi vnos za t0 (čas sprožitve valovne oblike). Za več informacij glejte sliko 18.
13. korak: Oblikovanje diagramske plošče

Korak 5 - Konstanta zvonjenja V meniju Funkcije izberite Numeric in izberite Ring Constant, kot je prikazano na sliki 13. Opomba: V prvo konstantno polje vnesite besedilo, ki ga ni mogoče programirati, nato pa v drugo konstantno polje vnesite številsko vrednost+-10V. Če želite dodati drugo polje, z desno miškino tipko kliknite polje in v meniju izberite Dodaj element za in nato vnesite +-10 V. Razlog za to je, da vnesete vnos v obseg. To se uporablja za zbiranje A/D vzorca. Območje vhodne napetosti za linearno delovanje, enojni način za MiniLAB1008 je ± 10Vmax.
14. korak: Oblikovanje diagramske plošče


Korak 6 - Sestavljanje valovne oblike V meniju Funkcije izberite Waveform in izberite Build Waveform, kot je prikazano na sliki 14. Razlog za gradnjo lastne valovne oblike je, da moramo prilagoditi skaliranje osi x. Spreminjanje osi X za prikaz časa bi nam pomagalo vizualizirati graf v polnem pomenu. Ko vstavite komponento gradnje valovne oblike, povlecite srednji konec, da bo videti, kot je prikazano v rumenem okvirju spodaj: Opomba: Izberite kazalec Položaj/Velikost na paleti Orodja, da povlečete in povečate srednji konec. je prikazano na sliki 15.
15. korak: Oblikovanje diagramske plošče


Zadnji korak - povezovanje škatel Na tej točki je pomembno razumeti orodno vrstico. Orodna vrstica se uporablja za izbiro različnih orodij. Na sliki 16 je opis orodne vrstice. Pri načrtovanju diagrama si zapomnite naslednja pravila: Za katero koli funkcijo ali pod-VI so vhodi levo, izhodi pa vedno desno. Če si želite ogledati vse povezave, pojdite v meni Pomoč in izberite "Pokaži pomoč". Ko je pomoč vklopljena, ko premaknete orodje za urejanje na funkcijo/pod-VI, se bo pojavil zaslon s pomočjo. Ko je žično orodje nameščeno nad funkcijo ali pod-VI, se sponke na funkcijah zasvetijo s poudarjenimi povezavami. To olajša priključitev žice na ustrezne sponke. Če povezave med dvema funkcijama/pod-VI-ji niso združljive, se bo med povezavami prikazala črtkana (-----) črta in ne polna črta. To pomeni, da žična povezava prenaša nezdružljive podatke (npr. Niz v številko ali gruča v niz). Ponovno preverite povezave z zaslonom "Pomoč" ali tako, da pogledate sliko 18. Z žičnim orodjem priključite ustrezne kontrole na pod-VI, kot je prikazano na sliki 18. Priključite grafični indikator proti koncu vaše konstrukcije. Ko je izvedba končana, bo v orodni vrstici prikazano stanje VI. Kot je bilo že povedano, če je povezava slaba ali ni primerna, se bo na diagramu prikazala s prelomljeno črto. Če priključki niso ustrezno povezani, bo v orodni vrstici prikazano stanje, kot je prikazano na sliki 17.
Korak 16: Oblikovanje diagramske plošče


Končni korak Po zaključku in če je ožičenje pravilno, mora biti diagram videti kot na sliki 18. Obstaja nekaj dodatnih neobveznih komponent in ožičenje, ki jih vidite na diagramu: Po priključitvi vseh žic, kot je prikazano na sliki 18, pojdite na sprednjo ploščo in na sprednji plošči vnesite ustrezne podatke, kot je opisano spodaj: Testiranje nizkega in visokega kanala kot 0 za nadzor kanala. Prilagodite svoj funkcijski generator tako, da oddaja signal s sinusnim valom 100 Hz, 2v pp. Odvisno od frekvence vhodne valovne oblike vnesite ustrezno številko frekvence vzorčenja. Število, ki ga vnesete, mora biti vsaj dvakratnik frekvence vhodne valovne oblike. vnesite isto številko kot hitrost vzorčenja. Ko vnesete ustrezne podatke, kliknite puščico desno, kot je prikazano na sliki 16 spodaj, da začnete pridobivati podatke. Če so bili podatki vneseni pravilni, se bo zbrani signal prikazal na sprednji plošči. Morda ste opazili, da se zajem podatkov izvede samo v času, ko kliknete puščico desno Če želite neprekinjeno zbiranje podatkov, kliknite puščice zanke in zbiranje podatkov se bo nadaljevalo, dokler ne pritisnete gumba STOP.
Priporočena:
Simulacijski pretvornik temperaturnega modusa (Labview + Raspberry Pi 3): 8 korakov

Simbusni pretvornik temperaturnega modusa (Labview + Raspberry Pi 3): POST ESCRITO EN ESPAÑOLSe simultano s krožnim oddajnikom temperature, el element primarnega (senzorja) fue implementacije mediane in potenciometrov elektronske variabilne električne napetosti. Za informacije o senzorju (Elemento Secundario), ki so
Labview drsnika kamere: 6 korakov

Camera Slider Labview: El proyecto consiste en una base para cámara, comercialmente conocido como “Dolly”, este system cuenta con una base que sostiene una cámara, ya sea de cualquier tipo de la linea GoPro Hero. Ésta base va montada sobre dos rieles de acero los cuales
Ukelele sprejemnik z uporabo LabView in NI USB-6008: 5 korakov

Ukelele tuner z uporabo LabView in NI USB-6008: kot projekt učenja na podlagi težav za moj LabVIEW & Na tečaju instrumentacije na univerzi Humber College (tehnologija elektronskega inženiringa) sem ustvaril sprejemnik za ukulele, ki bi vzel analogni vhod (ton niza ukulele), našel osnovno frekvenco,
SMER IN NADZOR HITROSTIH ELEKTRIČNIH MOTORJEV Z LABVIEW (PWM) IN ARDUINO: 5 korakov

SMER IN NADZOR HITROSTIH MOTORJEV DC, Z UPORABO LABVIEW (PWM) IN ARDUINO: Pozdravljeni, fantje, najprej se opravičujem za smešno angleščino. V tem navodilu vam bom pokazal, kako nadzirati hitrost enosmernega motorja z uporabo laboratorija. Začnimo
Enostavno EKG vezje in program srčnega utripa LabVIEW: 6 korakov
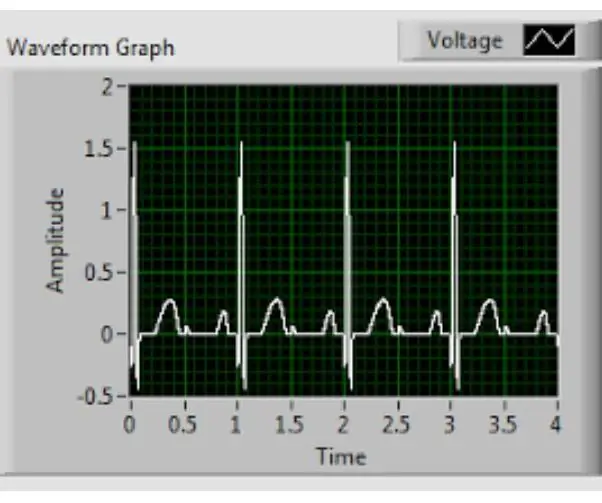
Enostaven EKG krog in LabVIEW program srčnega utripa: Elektrokardiogram ali v nadaljevanju EKG je izjemno zmogljiv diagnostični in nadzorni sistem, ki se uporablja v vseh medicinskih praksah. EKG se uporablja za grafično opazovanje električne aktivnosti srca za preverjanje nenormalnosti
