
Kazalo:
2025 Avtor: John Day | [email protected]. Nazadnje spremenjeno: 2025-01-23 15:10

Tukaj vam bom pokazal, kako uporabiti pogosto zanemarjeno funkcijo v Firefoxu, zaznamke za ključne besede. S pravilno uporabo lahko odpravijo številne nadležnosti vsakodnevnega brskanja po spletu in olajšajo uporabo spletnih storitev.
1. korak: Osnovni zaznamki ključnih besed
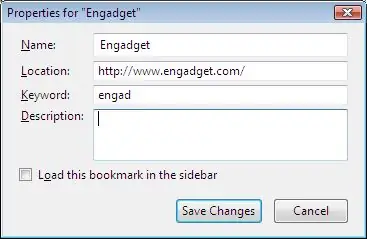
Če želite v Firefoxu uporabljati ključne besede, morate nastaviti zaznamek za stran, s katero želite uporabiti ključno besedo. V tem primeru v orodni vrstici z zaznamki spreminjam zaznamek, ki kaže na engadget.com.
Ko dodate zaznamek, je tako preprosto, kot da ključno besedo vnesete v razdelek »Ključna beseda« v oknu. Tukaj sem uporabil "engad". Ko v naslovno vrstico vtipkam besedo "engad", bo Firefox prešel naravnost na engadget.
2. korak: Iskanje z zaznamki ključnih besed
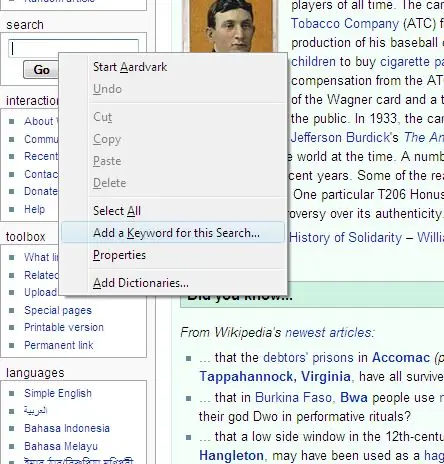
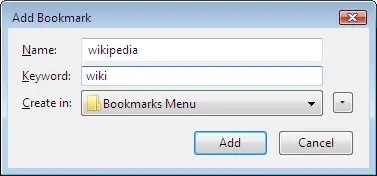

Druga zanimivost ključnih besed je, da jih lahko uporabite za vnos besedila v obrazec na spletni strani. V tem primeru sem iskalnik po Wikipediji omogočil iskanje po naslovni vrstici.
Če želite to narediti, z desno miškino tipko kliknite polje, ki mu želite dodati ključno besedo, in kliknite »Dodaj ključno besedo za to iskanje«. Nato vnesite ime strani (ni zelo pomembno, vendar pomaga, da so vaši zaznamki organizirani) in vnesite ključno besedo za iskanje, v mojem primeru "wiki". Ko vtipkam "wiki iskanje nečesa", bo Firefox iskal Wikipedijo za "iskanje nečesa". To je lahko koristno, ker lahko namesto vrstice za iskanje uporabite naslovno vrstico in iskalno vrstico skrijete ter tako omogočite več nepremičnin na zaslonu.
3. korak: korak naprej
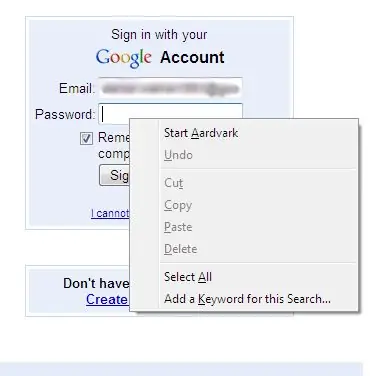

Naslednja stvar, ki jo lahko naredite, ni ravno predvidena funkcija, vendar se mi zdi koristna. Za vpis v svojo najljubšo spletno storitev ali spletno mesto lahko uporabite ključne besede v naslovni vrstici, v mojem primeru se bom prijavil v svoj Google račun.
Če želite to narediti, morate biti prijavljeni že prej in imeti stran, ki si zapomni vaš e -poštni naslov ali uporabniško ime, tako da bo ob obisku strani že prikazan v ustreznem polju. Zdaj z desno miškino tipko kliknite polje »Geslo« na strani in kliknite »Dodaj ključno besedo za to iskanje«. Vnesite ustrezno ključno besedo, uporabil sem "prijavo" in kliknite V redu. Zdaj, ko vtipkam "prijava", ki ji sledi moje geslo, se prijavi v svoj Google Račun.
4. korak: Naj bo res pametno
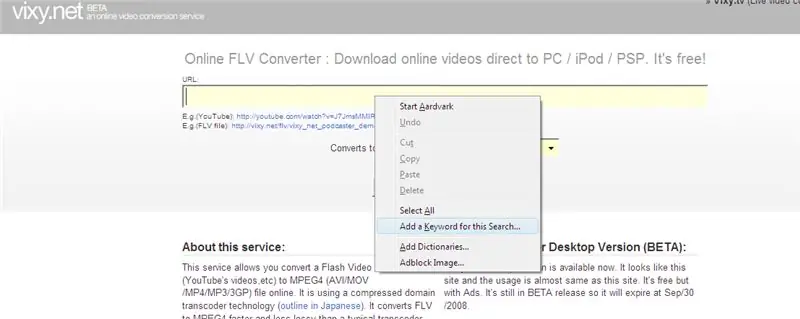
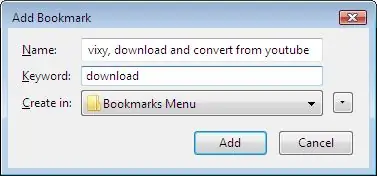
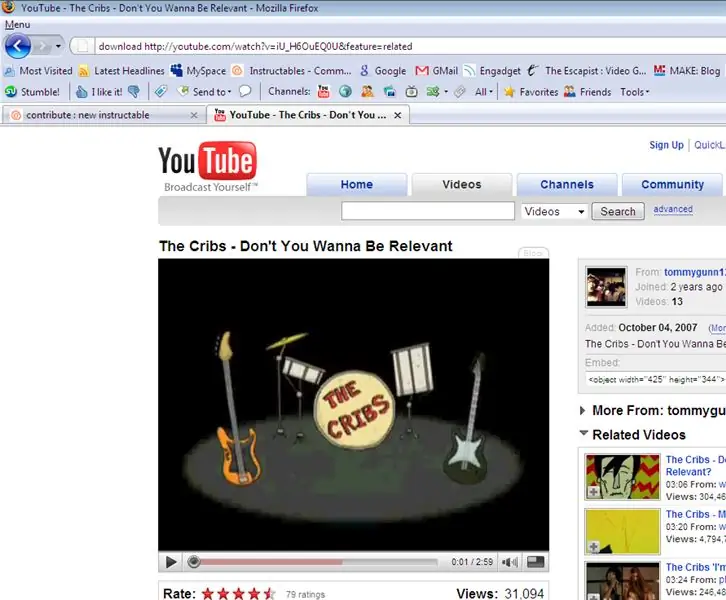
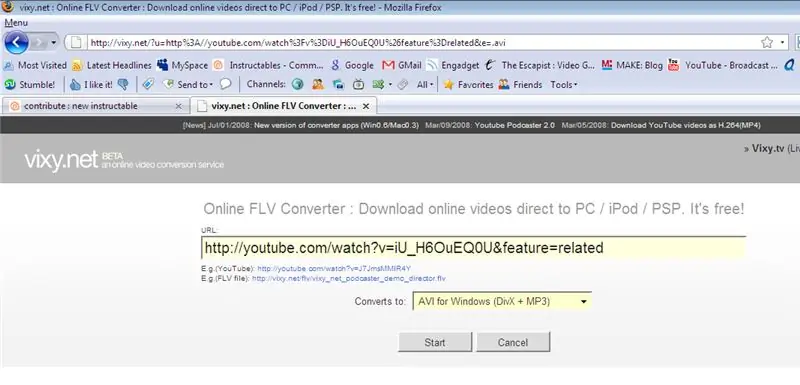
To sem danes ugotovil. Rada prenesem videoposnetke YouTube s spletno storitvijo. Na voljo jih je na tone, vendar mi je všeč vixy.net, ker pretvori format.flv videoposnetka v drugo obliko po vaši izbiri.
Pomaknite se na želeno spletno mesto in dodajte ključno besedo, kot bi iskali z Googlom ali Wikipedijo. Uporabil sem "download", kot je očitno. Zdaj se pomaknite do videoposnetka YouTube po vaši izbiri. Če želite prenesti videoposnetek, morate le klikniti na začetek URL -ja videoposnetka YouTube v naslovni vrstici in pred njim vnesti »download« in pritisniti enter. To vas bo pripeljalo do vaše spletne storitve in začelo bo nalaganje ali vas prosilo, da konfigurirate možnosti za prenos, tako kot bi to storili, če bi ga sami vnesli na spletno mesto. To je to zaenkrat, pustite komentar, če se vam zdi še kaj kul, kar lahko storite z uporabo ključnih besed.
Priporočena:
Urejanje zvoka v Premiere Pro z uporabo ključnih sličic: 5 korakov

Urejanje zvoka v Premiere Pro z uporabo ključnih okvirjev: Ta Instructable je zasnovan kot vodnik za manipulacijo zvoka v Premiere Pro, pa naj bo to tako, da se glasnosti prilagodijo tako, da se skladbe prekrivajo in jih bolje prepletajo, ali pa preoblikujejo eno skladbo v nekaj, kar bolje ustreza
Prilagodljiva svetilka za zaznamke med zaznamki: 6 korakov
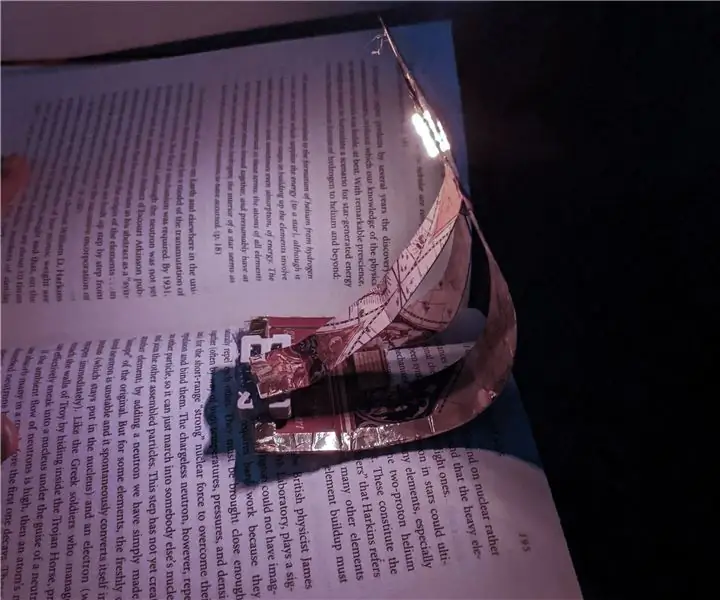
Prilagodljiva zamenljiva lučka za zaznamke: z nekaj preprostimi koraki spremenite svoj najljubši zaznamek iz papirja v zamenljivo svetilko za knjige. Po nekajkratnem zaspanju z vklopljeno lučjo v spalnici med branjem knjige ponoči in ob odložiti knjigo takoj, ko se stvari odpravijo
Šahovske figure izgovorjenih besed: 7 korakov (s slikami)

Šahovski deli izgovorjene besede: z glasom sem naredil nekaj zelo osebnih šahovskih figur. Vsak del temelji na obliki zvoka, ki sem ga izgovoril, ko sem izgovoril njegovo ime. To ni celoten sklop, saj je treba drugo stran narediti na enak način, vendar z glasom nasprotnika.
Besedna ura s štirimi črkami z generatorjem besed Akafugu in navdihujočimi stavki: 3 koraki

Besedna ura s štirimi črkami z generatorjem besed Akafugu in navdihujočimi stavki: To je moja različica Besedne ure s štirimi črkami, ideja, ki je nastala v sedemdesetih letih. Ura prikazuje vrsto štirimestnih besed, ki nastanejo bodisi iz algoritma za ustvarjanje naključnih besed ali iz zbirke podatkov s štirimi črkami
Kako narediti oblikovanje besed v navodilih: 9 korakov
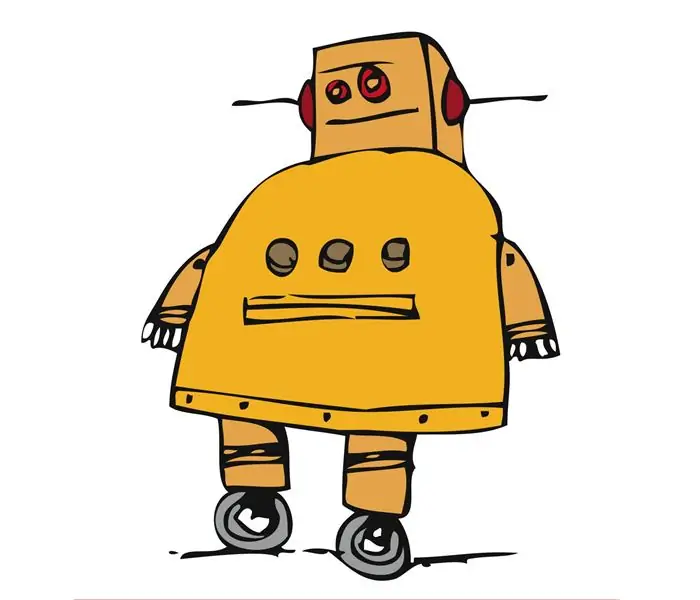
Kako narediti oblikovanje besed v navodilih: V tem navodilu bom pokazal svoje " skrivnosti " oblikovanja besed na navodilih. To počnem, da končam vse ljudi, ki prosijo za komentarje o tem, kako oblikovati besedo, kot bi veliko ljudi želelo vedeti, kako narediti besedilo v enem prostoru, vendar
