
Kazalo:
- 1. korak: Programi
- 2. korak: Prenos
- 3. korak: Namestitev kazalcev
- 4. korak: Namestitev pisav
- 5. korak: Namestitev ViStart in ViOrb
- 6. korak: Namestitev programa WinFlip
- 7. korak: Namestitev "teme" Viste
- 8. korak: Namestitev stranske vrstice
- 9. korak: Namestitev prijave
- 10. korak: Namestitev programa TransBar
- 11. korak: Končano
2025 Avtor: John Day | [email protected]. Nazadnje spremenjeno: 2025-01-23 15:10
Danes vam bom pokazal, kako Windows XP izgleda kot Windows Vista! Tega ne priporočam ljudem z omejenim računalniškim znanjem. To je lahko precej zmedeno. To je moje prvo navodilo, vendar bom poskušal biti čim bolj temeljit. DISCLAMER: Nisem naredil te programske opreme, niti nisem trdil. Ne odgovarjam za kakršno koli škodo, povzročeno vašemu računalniku zaradi virusa, vohunske programske opreme ali katerega koli drugega razloga. Ta priročnik je samo za poučne namene. OPOMBA: Odstranil bom to navodilo (ali dodal dobropis), če bodo zahtevali omejitve teh programov.
1. korak: Programi

Ta priročnik vam bo pokazal, kako namestite naslednje programe: ViStartViOrbWinFlip Stranska vrstica Windows RTM + Vaio XPVista Aero kurzorji Prijava v Windows VistaVista pisaveTransBar
2. korak: Prenos
Zagotavljam datoteko ZIP za namestitev vseh potrebnih programov. Za ekstrahiranje te datoteke potrebujete WinRAR ali WinZip. Prenesite Vista XP.zip in jo izvlecite tam, kjer si zapomnite.
3. korak: Namestitev kazalcev

Ko so datoteke končane, odprite mapo in vnesite "Cursors" Copy Aero Cursors in jih prilepite v C: / WINDOWS (to je, da jih po nesreči ne izbrišete. Kliknite Start> Nadzorna plošča> Tiskalniki in druga strojna oprema> Miška Izberite zavihek "Kazalci". Spremenite kurzorje v naslednje datoteke Normalno izberite -------------- C: / WINDOWS / Aero Cursors / aero_arrow.cur Pomoč Izberite ---- -------------- C: / WINDOWS / Aero Cursors / aero_helpsel.cur Delo v ozadju-C: / WINDOWS / Aero Cursors / aero_working.aniBusy ---------- ----------------- C: / WINDOWS / Aero Cursors / aero_busy.aniPrecision Select ----------- C: / WINDOWS / Aero Cursors / aero_prec. curText Izberite ------------------ C: / WINDOWS / Aero Cursors / aero_select.curRočno pisanje ---------------- C: / WINDOWS / Aero Cursors / aero_pen.curNi na voljo ---------------- C: / WINDOWS / Aero Cursors / aero_unavail.curVertical Resize ------------ C: / WINDOWS / Aero Cursors / aero_ns.curHorizontalna velikost --------- C: / WINDOWS / Aero Cursors / aero_ew.curDiagonal Re velikost 1 -------- C: / WINDOWS / Aero Cursors / aero_nwse.curDiagonalna velikost 2 -------- C: / WINDOWS / Aero Cursors / aero_nesw.curMove -------- ------------------- C: / WINDOWS / Aero Cursors / aero_move.cur Alternate Select ------------- C: / WINDOWS / Aero Kurzorji / aero_alt.curLink Izberite ------------------- C: / WINDOWS / Aero Cursors / aero_link.cur
4. korak: Namestitev pisav
Pojdite v meni Pisave, kopirajte vse datoteke in se pomaknite do C: / WINDOWS / FONTSP Prilepite jih v to mapo, ki naj se samodejno namestijo.
5. korak: Namestitev ViStart in ViOrb

ViStart je odličen program s spletnega mesta www.lee-soft.com, ki je grozljivo podoben pravemu začetnemu meniju Vista. Pojdite v mapo "Vista Start" in dvokliknite ViStart OneStep. Program bi se moral samodejno odpreti, če pa se pojavi vprašanje, ali ga želite namestiti vi ali vsi, priporočam, da izberete možnost Vsi. Namesti se v C: / Program Files / ViStart, če izberete vse, kar je zelo uporabno, če kdaj izbrišete bližnjico. ViOrb je "sestrski" program ViStarta, ki gumb "Start" nadomesti z Vista Orb. Uporabite isti postopek za namestitev ViOrb, razen pojdite v mapo "Vista Orb".
6. korak: Namestitev programa WinFlip

Mislim, da sem ta program pridobil s spletnega mesta www.crystalxp.net. Precej dobro simulira učinek "Flip 3D" z Viste. Pojdite v mapo WinFlip in dvokliknite WinFlip.exe. To bi moralo odpreti namestitveni program. (Če se ne, poskusite kopirati mapo WinFlip v C: / Program Files, ki bi morala program namestiti ročno.)
7. korak: Namestitev "teme" Viste

To sem našel na www.deviantart.com. Izgleda nekoliko podobno Vista, vendar seveda ni popoln. Pojdite v mapo Tema, v YAFVC3 VS in izberite YAFVC3-32-UnMod.msstyles. (Če to ne deluje pravilno, poskusite z drugim.) To bi moralo odpreti lastnosti zaslona. Priporočam, da v barvni shemi izberete "Noir". Po mojem mnenju je videti najbolje. To mapo boste verjetno želeli shraniti nekam, ki je ne boste pomotoma izbrisali, na primer v C: / WINDOWS ali C: / Program Files.
8. korak: Namestitev stranske vrstice

Tukaj je težko … ko sem nameščal naslednjih nekaj programov, sem bil zelo zmeden. To je PRAVA kopija stranske vrstice Windows RTM, tako da lahko celo namestite nove pripomočke. Tega nisem naredil, našel sem ga na spletnem mestu www.google.com, in če MicroSoft zahteva, da odstranim povezavo, ne bom okleval. To je namenjeno namestitvi z VAIO XP, zato najprej pojdite na stransko vrstico> VAIO XP in dvakrat kliknite namestitveni program. (Po namestitvi znova zaženite računalnik.) Pojdite v mapo stranske vrstice in dvokliknite namestitveni program. Upoštevajte njegova navodila, dokler namestitev ni končana. Ne pozabite klikniti Ustvari namizje in zaženi. (vseeno bom vključil paket bližnjic za tiste, ki so nekoliko zmedeni.) OPOMBA: Če so vaši pripomočki prikazani kot bela polja, morate namestiti Internet Explorer 7, ga uporabiti kot privzeti brskalnik in znova zagnati stranska vrstica. Privzeti brskalnik lahko nato preklopite nazaj na karkoli želite. Ni važno, če znova zaženete računalnik, stranska vrstica mora ostati enaka. Pri nameščanju tega sem imel veliko težav. Napišite komentar, če potrebujete pomoč.
9. korak: Namestitev prijave

To prijavo sem našel na www.deviantart.com, ustvaril jo je RaulWindowsNAPOMBA: Ni 100% popolna. Ko izberete zamenjavo uporabnikov, se gumb za izklop ne prikaže. (ali vsaj zame ne) Pojdite v mapo za prijavo v sistem Windows Vista in sledite datoteki install.txt v tej mapi. Vse bo pojasnilo. OPOZORILO: Ne delajte tega, razen če ste prepričani, da želite. Lahko ga obrnete, vendar je lahko težko.
10. korak: Namestitev programa TransBar
Samo dvokliknite namestitveni program TransBar in sledite njegovim navodilom.
11. korak: Končano

Čestitke! Vaš računalnik bi moral izgledati skoraj tako, kot da imate operacijski sistem Windows Vista! Pravzaprav sem imel prijatelja, ki je res prišel k meni Vista, in vprašal, ali sem nadgradil. Zelo prepričljivo:] Priporočam, da naredite mapo za vse vaše bližnjice. Dodal bom program, ki bi moral samodejno zagnati Vista XP, če kdaj kaj zaprete. Vključil sem ohranjevalnike zaslona in ozadja, vendar bom samo domneval, da veste, kako jih namestiti. Če imate vprašanja, lahko vedno objavite. V naslednjem navodilu vas bom naučil, kako izklopiti tiste nadležne programe, ki se odprejo, ko znova zaženete računalnik!
Priporočena:
Namestite polni sistem Windows 10 na Raspberry Pi !: 5 korakov

Namestite poln sistem Windows 10 na Raspberry Pi !: Raspberry Pi je odlična plošča za marsikaj. Obstaja veliko navodil za stvari, kot so IOT, avtomatizacija doma itd. V tem navodilu vam bom pokazal, kako lahko na svojem Raspberry PI 3B zaženete celotno namizje Windows
"Heeds the Box" - model, ki ga lahko namestite v svojo glavo: 7 korakov
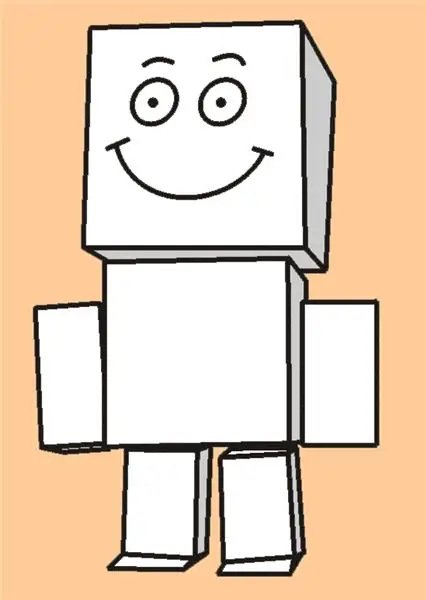
"Heeds the Box" - model, ki ga lahko namestite v svojo glavo: Slišal sem za japonske igrače iz kartona, kjer je glava postala škatla za shranjevanje celotnega modela. Poskusil sem ga najti na spletu, vendar mi ni uspelo. Ali pa mi je uspelo, a nisem mogel prebrati japonske pisave?
Namestite in nastavite Shinken Network Monitor na Raspberry Pi: 14 korakov

Namestitev in nastavitev Shinken Network Monitorja na Raspberry Pi: OPOMBA: shinken je bil nazadnje posodobljen marca 2016 na stabilno različico 2.4.3. Tako sem pred nekaj leti prešel na druge načine spremljanja domačega omrežja. Poleg tega se zdi, da php5 ni na voljo. Zato ne uporabljajte tega navodila! Namestite
Namestite ROS Kinetic, TurtleBot3, Raspicam na Raspberry Pi 4b: 5 korakov

Namestite ROS Kinetic, TurtleBot3, Raspicam na Raspberry Pi 4b: TurtleBot3 Burger prihaja z Raspberry Pi 3 B/B+ in ne podpira nove (od 9./2019) Raspberry Pi 4b. Sledite spodnjim korakom, da bo TurtleBot3 deloval na Raspberry Pi 4b, vključno z izgradnjo ROS Kinetic iz virov na Raspberry Pi 4b Raspbian
Namestite Ubuntu 18.04.4 LTS na ploščo Raspberry Pi: 8 korakov

Namestite Ubuntu 18.04.4 LTS na svojo ploščo Raspberry Pi: Ekipa Ubuntu je izdala operacijski sistem Ubuntu 18.04.4 za dolgoročno podporo za računalnike z eno ploščo Raspberry Pi 2 /3 /4 ARM. Kratek pregled Kot vemo, Raspbian temelji na Debianu distro, ki je uradni operacijski sistem za Raspber
