
Kazalo:
2025 Avtor: John Day | [email protected]. Nazadnje spremenjeno: 2025-01-23 15:10
Z enostavnimi programi lahko naredite časovni zamik zaslona računalnika. Priporočam CamStudio Razlogi, zakaj
- prost
- Enostaven za uporabo
- Odprtokodno
- Vista ali XP
- Deluje s skoraj vsemi video kodeki
Za združevanje videoposnetkov uporabljam Windows Movie Maker. To je nekaj videoposnetkov, ki sem jih naredil s programom CamStudio. To je moj prvi. To je drugo, kar sem naredil. Ta video je star le nekaj dni. Za ogled v visoki ločljivosti kliknite video, ki se odpre v Youtube, in kliknite možnost HD. Če kdo želi preizkusiti zemljevide, jih lahko prenese TUKAJ Potrebujete Counter Strike: Source
Korak: Prenesite CamStudio
CamStudio najdete na camstudio.org Majhna datoteka 1,3 MB +/- Uporabite lahko različico 2.0 ali 2.5 Beta. Uporabil sem različico 2.0.
2. korak: Določite, kateri kodek želite uporabiti
Če želite nastaviti, kateri kodek želite uporabiti, kliknite možnosti videoposnetka in prikazal bo kompresor. To so kodeki, ki so na voljo za uporabo in so že nameščeni v vašem računalniku. Večina dela, vendar nekateri ne delujejo tako dobro. Bodisi težave z združljivostjo bodisi naredijo datoteke zelo velike in zavzamejo veliko procesorsko moč računalnika. Framerates To vam omogoča nastavitev časovnega zamika. Uporaba nastavitev, za katere sem ugotovil, da so precej dobre, je
- 500 milisekund
- 15 f/s
- 1000 milisekund
- 15 f/s
- 800 milisekund
- 10 f/s
3. korak: Možnosti programa
CamStudio ponuja veliko možnosti.
- Zvok
- kazalec
- celozaslonski način / regija
- ali je med snemanjem zmanjšana
Nikoli mi ni uspelo pravilno delovati zvoka, zato sem posnel samo posnetke s časovnim zamikom. Kar se tiče kazalca, ga v videoposnetkih nisem želel posneti, kako skače po zaslonu. Če video posnamete na celozaslonskem zaslonu, se prikaže več, vendar je pomanjšano. Malo je težko videti stvari.
4. korak: Nastavite bližnjice na tipkovnici
Hiter način, da zvezdico posnamete, kaj počnete, je nastavitev bližnjic na tipkovnici. Za snemanje uporabljam ctrl+alt+Z. Za prekinitev snemanja uporabljam ctrl+alt+x Če želite snemati, zmanjšajte Camstudio in samo pritisnite bližnjico na tipkovnici za snemanje.
5. korak: Vedite, kje se shranjuje vaš video
Če želite poiskati svoje videoposnetke, so v mapi CamStudio v mapi programskih datotek.
6. korak: Sestavljanje videov skupaj
Za ustvarjanje videoposnetkov uporabljam Windows Movie Maker. Če je samo en video, je še vedno bolje, da ga zaženete prek WMM -a, samo da bo datoteka manjša. Odprite Windows Movie Maker in uvozite videoposnetke. Postavite jih v časovno vrstico po vrstnem redu, kjer so bili posneti. Morda dodajte naslov, nekaj glasbe in ga nato sestavite. Če želite videoposnetek na Youtube HD, mora biti v 720P, to je format velike velikosti, vendar izgleda najboljša ali privzeto najboljša kakovost za predvajanje v tej možnosti računalnika. Ne bo HD, video pa bo namesto 400-600 MB 30-50 MB.
Priporočena:
Raspberry Pi v naravi! Podaljšani časovni zamik z močjo baterije: 10 korakov (s slikami)

Raspberry Pi v naravi! Podaljšani časovni zamik z napajanjem iz baterije: Motivacija: želel sem uporabiti fotoaparat Raspberry Pi, ki deluje na baterije, za fotografiranje enkrat na dan na prostem za ustvarjanje dolgoročnih video posnetkov s časovnim zamikom. Moja posebna aplikacija je zabeležiti rast rastlin na tleh prihodnjo pomlad in poletje. Izziv: D
Časovni zamik izklopa za kolo: 5 korakov
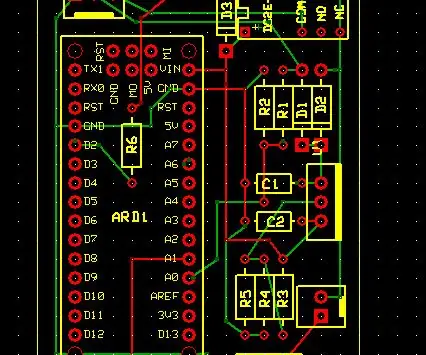
Časovni zamik izklopa za kolo: Težava: Na kolo sem dodal različne naprave. Težava je v tem, da so neposredno povezane z baterijo in črpajo tok puščanja ali po glavnem stikalu in niso na voljo, ko izklopim kolo. Primeri: Napolniti morate
Časovni zamik kamere: 6 korakov

Snemalna naprava za časovni zamik: Moja naprava za snemanje s časovnim zamikom uporablja prvo generacijo Pi + zelo poceni spletno kamero USB + brezplačno stojalo (bipod). Del mojih meril za gradnjo je, da ponovno uporabim/nadgradim stvari, ki jih že imam, sicer bi šel ven in kupil modul kamere Pi in uporabil ta projekt
Časovni zamik z nadzorom gibanja: 7 korakov (s slikami)

Časovni zamik z nadzorom gibanja: Časovni zamiki so odlični! Pomagajo nam pogledati v počasni svet, ki bi ga morda pozabili ceniti. Toda včasih je stalen posnetek s časovnim zamikom dolgočasen ali pa se okoli dogaja toliko stvari, da ni samo en kot
Hiter in enostaven elektronski časovni zamik: 6 korakov

Hiter in enostaven elektronski časovni zamik: To je precej kratek kramp za mojo kamero. Razstavil bom fotoaparat, se dotaknil stikala zaklopa/ostrenja in jih nato priklopil na nastavljivo časovno vezje. Če ste videli moja pretekla navodila - veste, da sem velik oboževalec
