
Kazalo:
- Avtor John Day [email protected].
- Public 2024-01-31 10:24.
- Nazadnje spremenjeno 2025-01-23 15:08.

Moja naprava za zamik časa uporablja Pi generacije prve generacije + zelo poceni spletno kamero USB + brezplačno stojalo (bipod). Del mojih meril za gradnjo je, da ponovno uporabim/nadgradim stvari, ki jih že imam, sicer bi šel ven in kupil modul kamere Pi in uporabil ta vodnik po projektih. Oh.. in vse je bilo treba zagnati prek terminala - saj sem predvideval, da bo večina/vsa naknadna obdelava opravljena na daljavo (brez glave) ali brez uporabe omrežja.
Zaloge
Stroški in oprema:
- RPi 1. generacije = £ 5: 00
- 16 GB SD kartica = 5,00 GBP
- Napajanje = 4: 00 £
- Spletna kamera USB = £ 1: 00
- Ethernetni kabel CAT5 = brezplačno
- Bipod = prost
1. korak: 1. korak: Namestite Fswebcam


OPOMBA: Uporabil sem 16 GB pomnilniško kartico SD s čisto namestitvijo trenutnega OS Raspbian (namizna različica Buster). Etcher uporabljam za utripanje kartic.
Začnite z namestitvijo fswebcam, kot je opisano v tej dokumentaciji RPi.
sudo apt namestite fswebcam
Priključite svojo poceni/rezervno spletno kamero in jo preizkusite z:
fswebcam -r 800X600 image.jpg
Če to deluje v redu, ustvarite imenik, v katerem bodo shranjene vaše slike.
spletna kamera mkdir
2. korak: 2. korak: Ustvarite Bash Script & Automate

Vsi ukazi, izvedeni s terminalskim oknom / ukazno vrstico.
Ustvarite bash skript v nano (imenovan webcam.sh). Ustvarite prazno datoteko tako, da vnesete:
nano spletna kamera.sh
Končan bash skript:
#!/bin/bash
DATE = $ (datum +"%Y-%m-%d_%H%M")
fswebcam -r 800x600 -no -banner /home/pi/webcam/$DATE.jpg
Za izvedbo izvedite ta ukaz:
chmod +x spletna kamera.sh
Preizkusite skript s tem ukazom:
./webcam.sh
Avtomatizirajte postopek z uporabo crona (dobra razlaga tukaj).
V ukazno vrstico vnesite naslednji ukaz, pojdite na dno te datoteke in vnesite drugi ukaz:
crontab -e
* * * * * /home/pi/webcam.sh 2> & 1
Obstaja celo priročen spletni generator crontab, ki namesto vas razmišlja:
Shranite in zapustite urejevalnik besedil. Znova zaženite, nastavite spletno kamero in pojdite. Ta skript zdaj posname sliko vsaki dve sekundi (vsak dan) z edinstvenim časovno označenim imenom datoteke pri velikosti 800 × 600, ki je vse odloženo v mapo vaše spletne kamere.
3. korak: 3. korak: Preverite svoje slike


V mapo spletne kamere vnesite:
pazi ls
To prikaže vsebino mape s posodobitvijo v realnem času.
Želel sem hiter način premikanja (nekaterih) slik z ukazno vrstico (da jih preverim pred kodiranjem). Vtipkaj:
sudo apt-get posodobitev
sprejme vse pozive
Nato vnesite:
sudo apt -get -y namestite fbi
Za hiter (1 sekundo na sliko) diaprojekcijo slik uporabite sintakso (če je priključena na monitor): fbi -a -t 1 *.jpg
Opomba: »FBI deluje samo iz ukazne vrstice, brez izvajanja drugega grafičnega vmesnika. Torej, če zaženete neposredno v ukazno vrstico, bo delovalo v redu. Če zaženete namizje in nato uporabite terminalsko okno, ga ne bo."
Zahvala mora biti špijunu Raspberrypi za to sporočilo in idejo FBI.
4. korak: 4. korak: kodiranje in predvajanje videa

Namestite FFMPEG - resen komplet za urejanje videa. FFMPEG lahko preberete iz ukazne vrstice (če veste, kaj počnete!). Namestite ga:
sudo apt-get install ffmpeg
Pretvorite jpeg v film z uporabo skladnje - v imeniku spletne kamere:
mačka *-j.webp" />
Tako se prikaže seznam jpegov v ffmepg za obdelavo; pri hitrosti sličic 20, do končnega video izhoda.mkv ali mpg/mp4 itd. Obstaja veliko več spremenljivk, ki jih lahko prilagodite s stikali za spreminjanje izhoda vašega videa!
To je bila daleč najpreprostejša metoda, ki sem jo našel - in zahvalo se mora zahvaliti Luke Smithu za njegov video na to temo. Obstajajo še druge metode, strani za pomoč ffmpeg pa ponujajo tudi nekaj dobrih primerov.
Za predvajanje videa iz ukazne vrstice uporabljam predvajalnik VLC.
To naredite tako, da vnesete:
vlc -zoom 0,5 -zanka video.mkv
Ta predvaja videoposnetek v lestvici 0,5, dokler ni pritisnjen CTRL + C, da prekinete skript. Ugotovil sem, da to najbolje deluje, če odprete namizni način (startx) in nato odprete terminalsko okno. V nasprotnem primeru bodo starejše različice pi odstranile okvirje iz velikih videoposnetkov z visoko / visoko ločljivostjo. Medijski predvajalnik VLC ima obsežen nabor ukazov, podobnih ffmpeg, za zagon iz terminalskega okna.
5. korak: 5. korak: Oddaljeni dostop do Pi




Za zagon skriptov, zapiranje pi in prenos datotek sem uporabil dve aplikaciji Windows in ethernetni kabel CAT 5.
Dostop do Pi je bil izveden s kablom Cat 5, saj se mi je zdel hiter in enostaven. Včasih sem si zamislil svojo kamero v lopi ali zunaj (brez omrežja). Tako se mi je zdela idealna fizična povezava, dokler nisem nastavil statičnega naslova IP in uporabil vroče točke telefona!
Zato preprosto priključite kabel v pi in prenosni računalnik/računalnik. Namestite ti dve brezplačni programski opremi:
- Kiti
- WinSCP
Uporabil sem Putty za zagon skriptov ffmeg in zaustavil Pi (sudo shutdown now). Zaženite Putty na računalniku z operacijskim sistemom Windows. V ime gostitelja vnesite ime svojega Pi, ki mu sledi.local. to je moje:
pi-webcam.local
Kliknite gumb Odpri in sledite pozivom za ime in geslo. Potem ste v Pi na terminalni ravni, kot nalašč za izvajanje skriptov in navigacijo po imenikih.
Za kopiranje ali premikanje videoposnetkov iz Pi na prenosni računalnik sem uporabil WinSCP. To deluje na podoben način, kar zadeva vnos vašega naslova pi, ki se konča z.local, in po pozivu za vnos gesla za Pi.
Nato preprosto povlecite datoteke iz svojega Pi (desno) v prenosni računalnik Windows (levo).
Korak 6: Korak 6: Predvajajte videoposnetke

Dva primera, s katerimi sem eksperimentiral, sta prikazana spodaj. Oba sta bila prikazana kot *.mkv, kar je dalo dobre rezultate, prav tako *.mp4 CODEC. Videti je, da je video format *.mpg/Mpeg nadomeščen. Oba videa sta bila posneta v sivih nevihtnih dneh - zato je jasnost sprejemljiva. Jpgs so bili zajeti pri 650X480. Pri upodabljanju videoposnetkov bom eksperimentiral z višjimi rezolucijami jpegov in različno hitrostjo sličic.
Hvala Andy & Emily @ Telford Makerspace za pomoč na tej poti.
Priporočena:
Raspberry Pi v naravi! Podaljšani časovni zamik z močjo baterije: 10 korakov (s slikami)

Raspberry Pi v naravi! Podaljšani časovni zamik z napajanjem iz baterije: Motivacija: želel sem uporabiti fotoaparat Raspberry Pi, ki deluje na baterije, za fotografiranje enkrat na dan na prostem za ustvarjanje dolgoročnih video posnetkov s časovnim zamikom. Moja posebna aplikacija je zabeležiti rast rastlin na tleh prihodnjo pomlad in poletje. Izziv: D
Časovni zamik izklopa za kolo: 5 korakov
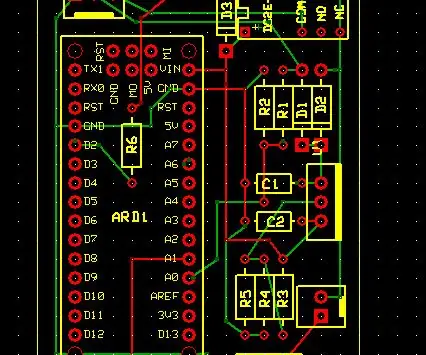
Časovni zamik izklopa za kolo: Težava: Na kolo sem dodal različne naprave. Težava je v tem, da so neposredno povezane z baterijo in črpajo tok puščanja ali po glavnem stikalu in niso na voljo, ko izklopim kolo. Primeri: Napolniti morate
Časovni zamik z nadzorom gibanja: 7 korakov (s slikami)

Časovni zamik z nadzorom gibanja: Časovni zamiki so odlični! Pomagajo nam pogledati v počasni svet, ki bi ga morda pozabili ceniti. Toda včasih je stalen posnetek s časovnim zamikom dolgočasen ali pa se okoli dogaja toliko stvari, da ni samo en kot
Hiter in enostaven elektronski časovni zamik: 6 korakov

Hiter in enostaven elektronski časovni zamik: To je precej kratek kramp za mojo kamero. Razstavil bom fotoaparat, se dotaknil stikala zaklopa/ostrenja in jih nato priklopil na nastavljivo časovno vezje. Če ste videli moja pretekla navodila - veste, da sem velik oboževalec
Naredite časovni zamik zaslona računalnika: 6 korakov

Naredite časovni zamik zaslona vašega računalnika: Z enostavnimi programi lahko naredite časovni zamik zaslona računalnika. Priporočam CamStudio Razlogi, zakaj je enostavno uporabljati Odprite SourceVista ali XPWorks s skoraj katerim koli video kodekom Za združevanje videoposnetkov uporabljam Windows Movie Ustvarjalec
