
Kazalo:
- Avtor John Day [email protected].
- Public 2024-01-30 12:09.
- Nazadnje spremenjeno 2025-01-23 15:10.
Priključitev na vaš mini Mac, ko ste doma ali zunaj, je ključnega pomena, še posebej, če nimate trajno pritrjene miške na tipkovnici in monitorja. En kos žreba moramo določiti naravnost, s katerim računalnikom govorimo. Vedno bom uporabljal "localhost" za sklicevanje na računalnik, ki ga povezujete z vašim mac mini. Zame je na splošno moj prenosni računalnik, ki ga uporabljam v službi in ga prinesem domov. "Remotehost" je v tem primeru mac mini. Na splošno je to računalnik, s katerim se morate povezati. Obstaja nešteto načinov povezovanja in vsak način ponuja različne storitve in je odličen za različne stvari. Govoril bom le o tistih, ki jih uporabljam, vendar so tako priročni, da jih boste verjetno tudi odlično izkoristili. Ta poučna beseda govori o povezovanju z vašim mac mini samo z omrežno povezavo. Če kopirate datoteke, ki bi jih morda želeli povezati z omrežnim kablom ali kablom firewire. Govorili bomo o skupni rabi datotek med macsi Nato bomo govorili o skupni rabi zaslona in skupni rabi zaslona. Govorili bomo o SSH in SCP, ki se pogosto uporabljajo v kasnejših navodilih v tej skupini. To je del zbirke. Preverite ostale dele na: https://www.instructables.com/id/READ-ME-FIRST-How-to-setup-the-ultimate-Mac-Mini-/https://www.instructables.com/ id/Set-up-the-ultimate-Mac-Mini/https://www.instructables.com/id/Different-ways-to-connect-to-your-Mac-Mini/https://www.instructables. com/id/Kako do svoje glasbe dostopate od koder koli s svojim M/https://www.instructables.com/id/How-to-share-your-photos-from-your- mac-mini-on-the/https://www.instructables.com/id/How-to-Setup-the-Ultimate-Media-Player-with-the-Ma/
Korak: Skupna raba datotek med računalniki Mac
Če kopirate veliko število datotek, ki niso v eni mapi, ali če bi radi preprosto izbrali datoteke iz enega računalnika, da bi jih postavili v drugega, je to očitno najboljši način. Skupna raba datotek vam omogoča ogled "javnih" map, ki jih uporabnik oddaljenega gostitelja izbere za skupno rabo datotek, ali pa tudi ogled in pisanje vseh stvari oddaljenih uporabnikov, če imate prijavo in geslo za tega uporabnika. Na žalost to resnično deluje le, če ste v istem omrežju. Najprej morate nastaviti "oddaljeni gostitelj" za skupno rabo datotek. Pojdite v meni Apple> Sistemske nastavitve> Skupna raba. Kliknite Skupna raba datotek, da ga aktivirate. Če želite dodati javne mape, ki so na voljo drugim uporabnikom, storite to. V nasprotnem primeru, če želite, da so vaše mape na voljo tistim, ki poznajo podatke za prijavo za oddaljenega uporabnika, lahko pustite ta del prazen. Kliknite možnosti odpre pogovorno okno za izbiro vrste protokola za skupno rabo. Če želite datoteke deliti z uporabniki operacijskega sistema Windows, kliknite SMB, vendar bodo spet potrebovali podatke za prijavo, razen če nekatere mape naredite "javne". Če ste lokalni gostiteljski računalnik Mac, bi moral videti računalnik pod »Shared« v novem oknu iskalnika (Command + N). Če ga v oknu iskalnika ne vidite, kliknite »vse« v levem stolpcu. Če ste iz nekega razloga to odstranili iz privzetega okna, se lahko povežete s strežnikom tako, da odprete »Pojdi> Poveži se s strežnikom« in nato pritisnite brskanje. To bi moralo prikazati seznam računalnikov, ki si delijo datoteke. Kliknite želenega oddaljenega gostitelja. Privzeto se bo poskušal povezati kot gost, če tega nimate omogočenega ali potrebujete več dostopa, lahko kliknete »poveži kot«, da se prijavite kot uporabnik v tem računalniku. To pomeni, da potrebujete podatke za prijavo uporabnika, do datotek katerega poskušate dostopati.
2. korak: Skupna raba zaslona med računalniki Mac
Skupna raba zaslona je preprost vključen pripomoček z računalniki Mac, ki vam omogoča ogled in nadzor drugega računalnika Mac, kot da ga uporabljate. Z njim pa datotek res ne morete premikati. Torej, če morate računalnik zagnati, kot da ste fizično povezani z njim, je to najprimernejša metoda. V bistvu lahko naredite vse, kar bi običajno lahko storili, če bi imeli tipkovnico in monitor priključeni na ta računalnik. Če želite nastaviti skupno rabo zaslona na svojem mac mini ali oddaljenem gostitelju, pojdite na "Apple Menu> System Preferences> Sharing" v tem računalniku. Tokrat kliknite "Oddaljeno upravljanje", da omogočite to funkcijo. Če imate na oddaljenem gostitelju več uporabnikov in ne želite, da imajo vsi dostop do njih iz drugega računalnika, samo kliknite možnost »Dovoli dostop> Samo tem uporabnikom«. Nato kliknite znak plus, da dodate tiste, za katere dejansko želite dostop. Dovoljenja drug drugega lahko upravljate ločeno, tako da ne morete početi norih stvari, ko ste priključeni na polovico sveta - verjetno dobra ideja. Običajno pustite pravice za vse uporabnike prazne. Na ta način lahko tam počnejo le ljudje s pravilnimi podatki za prijavo. Uporaba skupne rabe zaslona je enostavna v lokalnem omrežju. V iskalniku pojdite na "Pojdi> Poveži se s strežnikom". Nato v pogovorno okno vnesite "vnc: // remotehost_ip", kjer je remotehost_ip lokalni statični naslov ip vašega računalnika. Glejte navodila za nastavitev vašega mac mini. To je še en razlog, zakaj je koristno, da temu računalniku daste namenski naslov v svojem lokalnem omrežju. Lahko tudi poiščete oddaljenega gostitelja v iskalniku in nato kliknete »zaslon za skupno rabo«. Potem se potrdite in ste v igri!
3. korak: SSH - Secure Shell
Tako je, ssh pomeni Secure Shell, kako dolgočasno. Verjetnost je (zagotovljena, če ste namestili orodja za razvijalce), da imate nameščen openssh. Je odličen pripomoček za varno povezavo z drugimi računalniki. O izvajanju SSH je veliko informacij, če ste se zapletli v stvari. Če niste in je privzeto levo, ga lahko uporabite naravnost. Predpostavimo torej, da začenjate od začetka. SSH vam omogoča dostop do oddaljenega gostitelja prek ukazne vrstice (aaack Terminal). To je podobno uporabi skupne rabe zaslona, razen če tečete skozi ukazno vrstico in ne vidite, kaj počne kdo drug. Tako kot vse ostalo morate svojemu macu povedati, da želite uporabljati SSH. Na vašem oddaljenem gostitelju (mac mini) pojdite na "Sistemske nastavitve> Skupna raba" in omogočite "Oddaljena prijava". Zdaj na računalniku localhost odprite terminal in vnesite naslednjega ssh remoteuser@remotehostSubstitute remoteuser z uporabnikom, s katerim se želite povezati kot na oddaljenem gostitelju. Podobno namestite oddaljenega gostitelja z dejanskim lokalnim naslovom IP ali če se povezujete od drugod, uporabite naslov registrirane domene. Če se še niste povezali, vas bo vprašal o prstnem odtisu RSA. V bistvu samo pravi, da ne more prepoznati računalnika, s katerim se želite povezati, ker se še nikoli niste povezali z njim. Če ste prepričani o tem, potrdite z da ali da. Če kdaj zamenjate računalnik ali ethernetno kartico, ki jo uporablja računalnik, se bo pojavila druga, ki pravi, da se je prstni odtis spremenil, in vam ne bo omogočil povezave. Če ste vi zamenjali računalnik, lahko stari vnos odstranite iz /Users/locasuser/.ssh/Known_hosts, sicer pazite, da se nekaj dogaja! Začne se s povezanim naslovom IP in mora biti dolg nekaj vrstic. Objavil bi sliko, vendar imam občutek, da bi lahko uporabili informacije proti meni. Zanimive različice na SSH: SSH ima veliko možnosti, na primer lahko uporabite SSH za povezavo skupne rabe zaslona (glejte naslednji korak) ssh remoteuser@remotehost -L 5900: localhost: 5900 Če želite predvajati glasbo v skupni rabi od drugod (glejte povezana navodila) ssh -g remoteuser@remotehost -L 3689: localhost: 3689
4. korak: Daljinska uporaba skupne rabe zaslona
Kot je bilo omenjeno v zadnjem koraku, se je mogoče povezati s skupno rabo zaslona po celotnem spletu. Precej nevzdržno je, če je katera koli internetna povezava počasna, vendar vzemite vse, kar lahko dobite. Iz ukazne vrstice terminala vnesite naslednjessh remoteuser@remotehost -L 5900: localhost: 5900in nadomestite remoteuser z uporabnikom, s katerim se želite povezati, nato pa zamenjajte remotehost z računalnikom, s katerim se poskušate povezati. Localhost lahko pustite kot 'localhost'. Ve, kaj mora storiti. Ko želite prikazati skupno rabo na zaslonu, pojdite na iskalnik in kliknite »Pojdi> Poveži se s strežnikom« in vnesite invnc: // localhost: 0in pritisnite Return. Ugotoviti mora, kaj potrebuje, in zahtevati preverjanje pristnosti. Če ne deluje, se vrnite na terminal in se prepričajte, da je ukaz ssh deloval tako, kot bi moral. Morali bi biti povezani, kot da bi vzpostavili običajno povezavo ssh z oddaljenim gostiteljem.
5. korak: SCP
SCP je odličen pripomoček ukazne vrstice za kopiranje stvari iz enega računalnika v drugega. Je hiter in odlično deluje, če natančno veste, kje so datoteke. Poleg tega omejuje škodo, ki jo lahko naredite z neprimernim kopiranjem datotek. Ukaz deluje takole. Cilj ciljne točke SCP, kjer je cilj ciljna datoteka, ki jo je treba kopirati, in cilj, kraj, kamor želite kopirati. Cilj in cilj sta lahko videti tako naslednje/file/on/localhostorremoteuser@remotehost:/file/on/remotehostZato lahko kopirate iz drugega računalnika ali v drug računalnik. Oddaljeni gostitelj potrebuje uporabnika za povezavo kot in lahko pišete samo tja, kjer ima ta uporabnik dovoljenja za pisanje. Moja običajna navada je, da vedno kopiram v: ~/ potem ssh v remotehost in pozneje opravim katero koli drugo potrebno premikanje datotek in po potrebi sudo kot root. Če vam je sudo kot root popolnoma tuj, ga verjetno ne bi smeli googlati, da vidite, kaj to pomeni. Če želite kopirati več datotek, uporabite -r ali -R zastavico.: ~/ime mape/S tem boste vsebino imena mape kopirali v ciljno mapo. Če želite kopirati mapo tudi kot wellscp -R/ime mape remoteuser@remotehost, uporabite naslednje: ~/ime mape/Ali vidite razliko? Ena vključuje poševnico naprej, druga ne. Subtilna razlika, ki vam lahko kasneje prihrani veliko glavobolov.
Priporočena:
Različni neuporabni stroj: 6 korakov (s slikami)

Drugačen neuporaben stroj: s toliko neuporabnimi stroji sem poskušal narediti nekoliko drugačnega. Namesto mehanizma, ki potisne stikalo nazaj, ta stroj preprosto obrne stikalo za 180 stopinj, v tem projektu sem uporabil Nema 17 koračni motor, ki
Kul načini za ponovno uporabo starih delov računalnika: 7 korakov (s slikami)

Kul načini za ponovno uporabo starih računalniških delov: V tem navodilu vam bom na kratko predstavil nekaj idej, kako znova uporabiti nekatere dele starih računalnikov, ki jih vsi zavržejo. Ne boste verjeli, a ti stari računalniki imajo v sebi veliko zanimivih delov. ne bo dal v celoti
Uporaba samodejnega povezovanja WiFi s ploščami ESP8266/ESP32: 3 koraki

Uporaba funkcije AutoConnect WiFi s ploščami ESP8266/ESP32: Naučili se bomo uporabljati knjižnico AutoConnect, ki nam omogoča povezovanje in upravljanje dostopnih točk WiFi prek pametnega telefona. Zgornji videoposnetek vas bo vodil skozi postopek skupaj z različnimi zasloni, ki jih potrebujete za dostop do informacij o
LED vzorci (različni vzorci svetlobe): 3 koraki

LED vzorci (različni svetlobni vzorci): Ideja: Moj projekt je LED barvni vzorec. Projekt vsebuje 6 LED diod, ki se napajajo in komunicirajo z Arduinom. Obstajajo 4 različni vzorci, ki bodo krožili in se bodo predvajali v zanki. Ko se en vzorec konča, sledi drugi
Neuspešen poskus povezovanja priključka na matično ploščo: 6 korakov
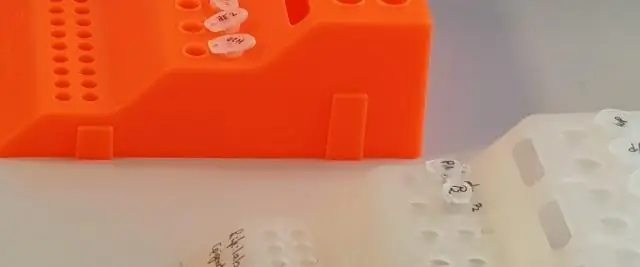
Neuspešen poskus povezovanja priključka na matično ploščo: prvotno sem (v drugem navodilu) uspešno spajkal ploski fleksibilni kabel na matično ploščo iPod -a. Vendar sem se odločil, da dodam še malo spajkanja za moč, in premostil povezavo. Mislil sem, da bi lahko isto dosegel z
